I modi migliori per acquisire schermate su Raspberry Pi
Raspberry Pi è un piccolo computer economico con una vasta gamma di casi d’uso. Funziona principalmente sul sistema operativo Raspberry Pi, anche se puoi utilizzare qualsiasi altro sistema operativo basato su Linux secondo le tue esigenze.
In generale, le applicazioni di Pi non presentano situazioni in cui vorresti catturare ciò che è sullo schermo. Tuttavia, ci sono casi in cui potrebbe essere necessario farlo: forse per documentare un processo, aiutare qualcuno a risolvere il proprio Pi o acquisire messaggi di errore sul display. Ed è qui che gli screenshot tornano utili.
Ecco come acquisire schermate su Raspberry Pi in due modi diversi.
1. Acquisizione di schermate utilizzando Scrot
Scrot è un’utilità di screenshot della riga di comando che offre una serie di funzionalità di cattura dello schermo, che vanno dal ritardare l’acquisizione dello screenshot e specificare la directory e il nome del file alla limitazione dell’ambito dell’acquisizione, la creazione di miniature e il richiamo di utilità di terze parti per manipolare lo screenshot.
Scrot è preinstallato sulla maggior parte delle distribuzioni Linux , incluso il sistema operativo Raspberry Pi. Tuttavia, se stai utilizzando un’altra distribuzione o una versione lite del sistema operativo Raspberry Pi, puoi installarlo manualmente inserendo il seguente comando nel Terminale:
sudo apt install scrotCon Scrot, puoi catturare lo schermo in diversi modi. Alcuni di questi implicano la specifica dei parametri, che ti consente di scegliere le specifiche dei tuoi screenshot.
Di solito, il modo convenzionale per acquisire uno screenshot su qualsiasi dispositivo è acquisire l’intero schermo e quindi ritagliare i bit non richiesti in post-elaborazione. In Scrot, puoi farlo in due modi: premendo il tasto PrtScr (Print Screen) sulla tastiera o usando il comando scrot nel Terminale.
Una volta acquisito lo screenshot, Scrot lo salverà nella directory Immagini sul tuo Raspberry Pi. Per impostazione predefinita, Scrot utilizza la data e l’ora della cattura dello schermo per il suo schema di denominazione dei file.
Per il nome della directory utilizzare la sintassi:
scrot /home/pi/directory_name/Quindi potresti usare:
scrot /home/pi/Pictures/Screenshots/La specifica del nome del file utilizza questa sintassi:
scrot /home/pi/directory_name/file_name.pngL’utilizzo qui potrebbe essere:
scrot /home/pi/Pictures/Screenshots/screenshot-1.pngPuoi anche usare Scrot per acquisire uno screenshot di una finestra specifica sullo schermo alla volta. Per fare ciò, digita: scrot -s e seleziona la finestra da catturare. In alternativa, puoi disegnare una casella attorno alla finestra per catturarla con i bordi.
Passando al territorio delle funzionalità avanzate, Scrot offre la possibilità di ritardare l’acquisizione degli screenshot in modo da poter scegliere la finestra che si desidera acquisire prima che acquisisca lo screenshot.
Per ritardare uno screenshot, usa scrot -d num (dove num è il numero di secondi). Puoi anche aggiungere un conto alla rovescia per vedere i secondi trascorsi aggiungendo il parametro c al comando: scrot -cd 10 .
Altri parametri dello screenshot di Scrot includono:
- scrot -b – per afferrare il bordo di una finestra
- scrot -t – per creare una miniatura dallo screenshot
- scrot -u – per catturare la finestra attualmente focalizzata
- scrot -e – per specificare un comando da eseguire dopo l’acquisizione di uno screenshot
- scrot -v – per ottenere la versione corrente di Scrot
- scrot -h – per visualizzare ulteriore aiuto
Se il tuo Raspberry Pi è impostato in una configurazione headless o desideri acquisire schermate in remoto, Scrot consente di acquisire schermate in tali impostazioni utilizzando SSH (Secure SHell).
Per fare ciò, devi prima abilitare SSH sul tuo Raspberry Pi. Una volta fatto, è necessario immettere il seguente comando nel Terminale per acquisire uno screenshot: DISPLAY =: 0 scrot . (Qui, DISPLAY definisce la variabile d’ambiente, che abbiamo impostato su : 0 poiché è il display locale del tuo Pi.)
2. Acquisizione di schermate utilizzando GNOME Screenshot
GNOME Screenshot è un’utilità di screenshot integrata nell’ambiente desktop GNOME . Prima faceva parte del pacchetto gnome-utilities, ma ora è disponibile come pacchetto separato. Puoi installare GNOME Screenshot sul tuo Raspberry Pi con un semplice comando:
sudo apt install gnome-screenshotA differenza di Scrot, GNOME Screenshot viene fornito con una GUI (Graphical User Interface), che è molto più facile da usare. Quindi, se interagire con Terminal non è il tuo punto forte, puoi usarlo per prendere praticamente tutti i tipi di screenshot sul tuo Pi.
GNOME Screenshot offre molte opzioni di cattura dello schermo. Segui le istruzioni di seguito per imparare a usarli.
- Fare clic sul menu Raspberry Pi in alto a sinistra dello schermo, selezionare Accessori ed eseguire Screenshot .
- Nella finestra Screenshot, hai tre modalità di acquisizione:
- Cattura l’intero schermo : consente di acquisire l’intero schermo. Hai anche la possibilità di aggiungere un ritardo nell’acquisizione e scegliere di includere il puntatore nello screenshot.
- Afferra la finestra corrente: consente di acquisire uno screenshot della finestra corrente. Puoi anche impostare un periodo di ritardo, includere il puntatore e applicare un effetto bordo allo screenshot acquisito.
- Seleziona area da catturare: consente di selezionare l’area che si desidera catturare nello screenshot.
Seleziona una modalità che meglio si adatta alle tue esigenze.
- Fare clic sul pulsante Cattura schermata per prendere uno screenshot. Se scegli la terza modalità, dovrai invece selezionare l’area che desideri catturare: usa il mouse per disegnare quest’area.
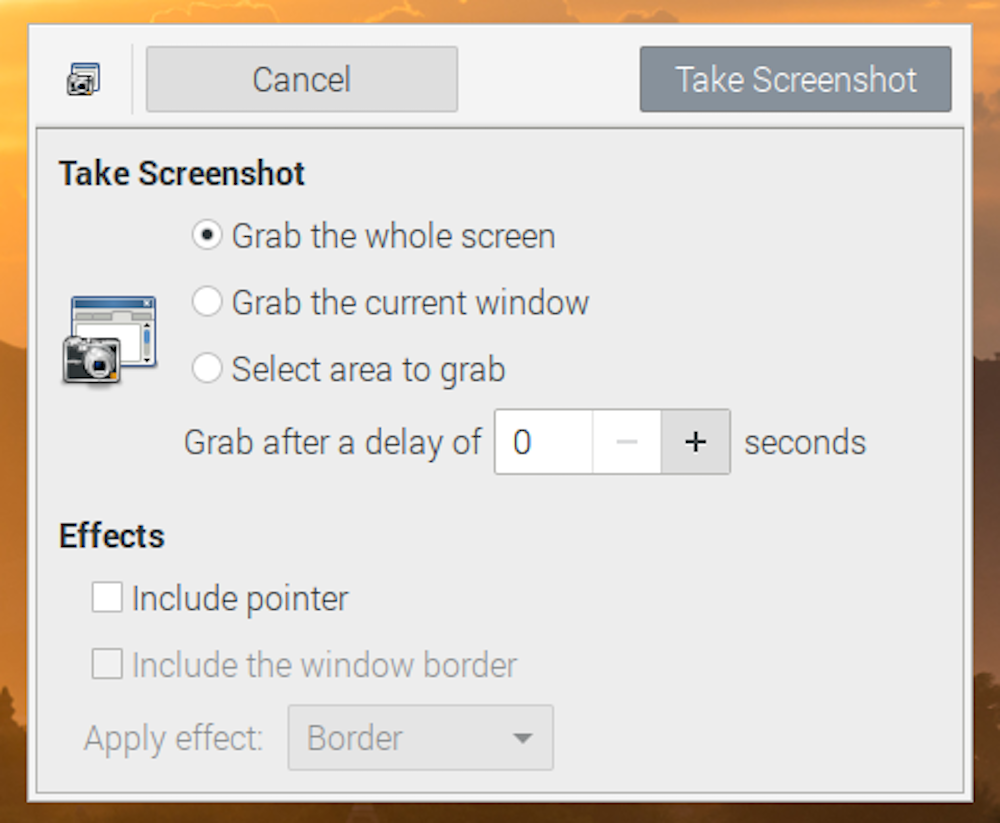
GNOME Screenshot ora mostrerà lo screenshot catturato con un paio di opzioni. Puoi salvare lo screenshot (con le impostazioni predefinite) o Copia negli Appunti per incollare lo screenshot in un’altra posizione.
Se decidi di salvare lo screenshot, hai la possibilità di cambiare il nome del file e scegliere la directory in cui desideri salvare lo screenshot.
Uno svantaggio dell’utilizzo di GNOME Screenshot è che termina immediatamente dopo aver acquisito uno screenshot. Quindi, se vuoi acquisire più screenshot, devi riavviare l’applicazione ogni volta.
Un modo per aggirare questo problema è creare una scorciatoia da tastiera per avviare facilmente GNOME Screenshot. Ecco come.
- Apri il Terminale e inserisci il seguente comando per aprire il file di configurazione: sudo nano /etc/xdg/openbox/lxde-pi-rc.xml .
- Scorri verso il basso fino alla sezione che legge le associazioni di tasti per le applicazioni in esecuzione e aggiungi le seguenti righe di codice al file:
<keybind key="CAS"> <action name="Execute"> <command>gnome-screenshot --interactive</command> </action> </keybind>Utilizza le dichiarazioni di chiave seguenti per creare le associazioni di tasti:
- A – ALT
- C – CTRL
- S – Maiusc
- W – Windows
- spazio – Barra spaziatrice
- Home – Casa
- Fine – Fine
- Ritorno – Invio
- Premere CTRL + O per apportare modifiche e CTRL + X per uscire.
- Immettere sudo reboot nel Terminale per riavviare Raspberry Pi e applicare le associazioni di tasti.
Ora puoi avviare GNOME-Screenshot con la scorciatoia da tastiera che hai appena assegnato e risparmiare alcuni passaggi.
Catturare screenshot su Raspberry Pi è facile
Scrot e GNOME Screenshot offrono entrambi un modo robusto e conveniente per acquisire schermate sul Raspberry Pi. Sono compatibili con tutti i modelli Raspberry Pi e puoi usarli per acquisire schermate sul sistema operativo Raspberry Pi o qualsiasi altra distribuzione basata su Linux in esecuzione sul tuo Pi.

