Come utilizzare Luminar AI con Photoshop per ritratti migliori
Luminar AI è progettato per aiutarti a creare ritratti creativi in pochissimo tempo. La parte migliore è che non hai bisogno di molte conoscenze di fotoritocco per utilizzare il software.
In questo tutorial, ti mostreremo come modificare un ritratto esistente completamente modificato utilizzando Luminar AI come plug-in per Photoshop. Ma non preoccuparti se non hai Photoshop. Luminar AI funziona come un programma autonomo senza la necessità di altri software di fotoritocco.
Aggiunta di un tocco stilistico a un ritratto finito in precedenza
Ci saranno momenti in cui vorrai rivisitare e modificare vecchie foto o fare qualcosa di più creativo con quelle su cui stai lavorando ora. Luminar AI è un’ottima scelta per aggiungere un tocco stilistico a una foto che è già stata modificata ma manca qualcosa in più.
Nell’esempio seguente, aggiungiamo un Luminar AI Template, chiamato Glow , per effettuare la nostra modifica iniziale. Quindi, andremo ai menu Modifica e apporteremo numerose (ma semplici) regolazioni utilizzando i cursori ei controlli.
Se desideri seguire la stessa immagine che stiamo utilizzando, puoi scaricarla da Unsplash . Sentiti libero di usare anche le tue immagini.
Iniziamo!
- In Photoshop, crea un livello duplicato facendo clic su Ctrl + J. Se non usi Photoshop, salta i primi tre passaggi e carica semplicemente l’immagine in Luminar AI. Puoi continuare con noi al passaggio quattro.
- Converti il livello in un oggetto avanzato facendo clic con il pulsante destro del mouse sulla copia del livello 1 . Quindi, seleziona Converti in oggetto avanzato .
- Vai a Filtro > Software Skylum > Luminar AI .
- Nel menu Modelli , seleziona Raccolta sperimentale . Quindi, seleziona Bagliore dalle opzioni di menu.
- Fare clic su Modifica (accanto a Modelli) in alto. Assicurati che Essentials sia evidenziato, che è rappresentato dall’icona del sole.
- Apporta questi valori di regolazione del cursore per ogni voce di sottomenu: Migliora AI> Accent AI: 38 .
- Quindi, seleziona Vignettatura > Quantità: -70 > Dimensioni: 35 > Impostazioni avanzate > Rotondità: -29 > Piuma: 33 > Luce interna: 7 .
- Seleziona Creativo dalla barra dei menu a destra, come rappresentato dall’icona della tavolozza dei colori. Dopo aver selezionato Atmosphere AI , seleziona Haze dal menu a discesa. Da qui, scegli Importo: 100 > Profondità: 100 > Luminosità: 82 .
- Seleziona Sunrays . Quindi, fare clic su Place Sun Center . Usando il mouse, sposta il punto bianco sopra la testa del soggetto in modo che metà di esso sia visibile nella parte superiore dello schermo.
- Continua ad apportare modifiche in Creativo e inserisci questi valori: Importo: 72 > Aspetto generale: 71 > Lunghezza raggi solari: 50 > Penetrazione: 40 .
- In Sun Settings , selezionare Sun Radius: 40 > Sun Glow Radius: 70 > Sun Glow Amount: 60 .
- In Impostazioni raggi , seleziona Numero di raggi: 87 > Calore > Calore del sole: 77 > Calore dei raggi del sole: 82 .
- Scegli Mistico , quindi seleziona Quantità: 43 > Ombre: 34 > Uniformità: 31 .
- In Bagliore , scegli Soft Focus > Quantità bagliore: 33 . In Impostazioni avanzate , seleziona Contrasto: 15 .
- Seleziona Ritratto , rappresentato dall’icona della faccina sorridente. Immettere i seguenti valori di regolazione del dispositivo di scorrimento per ciascuna voce di sottomenu. In Face AI , seleziona Face Light: 16
- Per gli occhi , scegli Visibilità dell’iride: 80 > Iris Flare: 74 > Ingrandisci gli occhi: 17 > Sbiancamento degli occhi: 10 > Eye Enhancer: 20 > Rimozione delle occhiaie: 29 > Migliora le sopracciglia: 20 .
- Infine, seleziona Skin AI , quindi scegli Amount: 38 > Shine Removal: 82 .
- Quindi, fai clic su Applica per tornare a Photoshop. Se non hai Photoshop, ci saranno opzioni per esportare la tua immagine dalla versione standalone di Luminar AI.
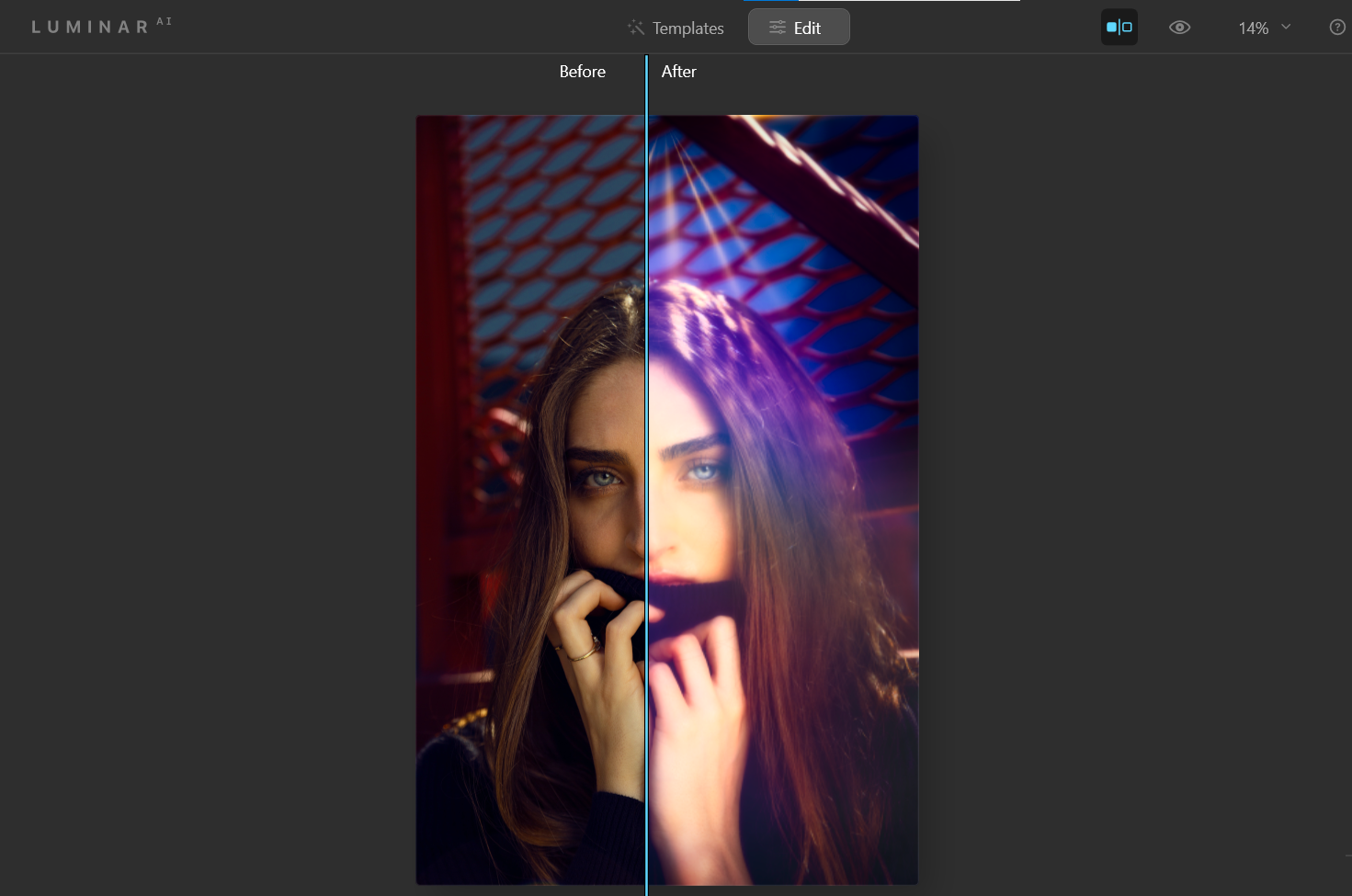
Ricorda che puoi annullare un’azione premendo Ctrl + Z. Ogni volta che lavori con Luminar AI in Photoshop (o qualsiasi altro programma di fotoritocco che utilizza i livelli), assicurati di creare un livello duplicato o un livello Timbro visibile prima di eseguire Luminar AI come plug-in. Ciò ti consentirà di tornare indietro e apportare le modifiche in seguito, se necessario.
Un altro esempio di utilizzo del modello Glow
I modelli sono ottimi posti per iniziare a modificare le tue foto in Luminar AI. Ecco un altro esempio in cui abbiamo utilizzato l’effetto Bagliore dal modello sperimentale e quindi apportato ulteriori modifiche nei menu Modifica .
Se desideri esplorare i dispositivi di scorrimento e i controlli in modalità Modifica con questa immagine, puoi scaricarla da Unsplash .
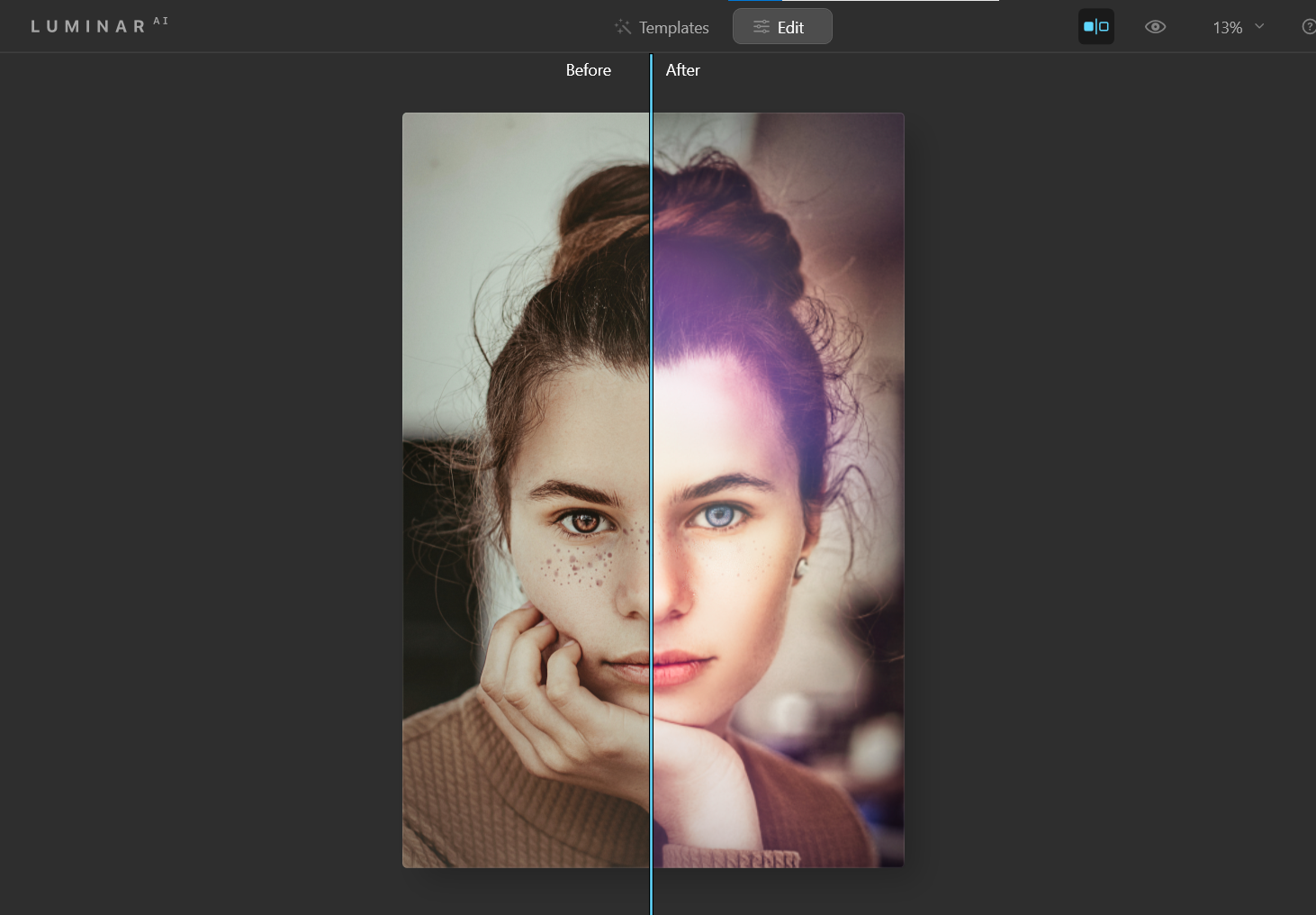
Alcune modifiche importanti apportate nei menu Modifica erano in Ritratto utilizzando Face AI . Noterai che oltre all’effetto Bagliore , il colore degli occhi del soggetto è stato cambiato da marrone a blu.
Inoltre, Skin AI è stata utilizzata per rimuovere alcune delle lentiggini del soggetto, non che ci sia qualcosa di sbagliato nelle lentiggini!
Utilizzo di Luminar AI per migliorare gli sfondi noiosi
Quante volte hai guardato un selfie che hai fatto con amici o familiari, solo per rendersi conto che rimpiangi lo sfondo noioso o che distrae? Utilizzando lo stesso flusso di lavoro, puoi scegliere un modello accattivante, quindi apportare ulteriori modifiche in Modifica per salvare la tua foto.
Scarica questa immagine da Unsplash per provare a correggere lo sfondo.
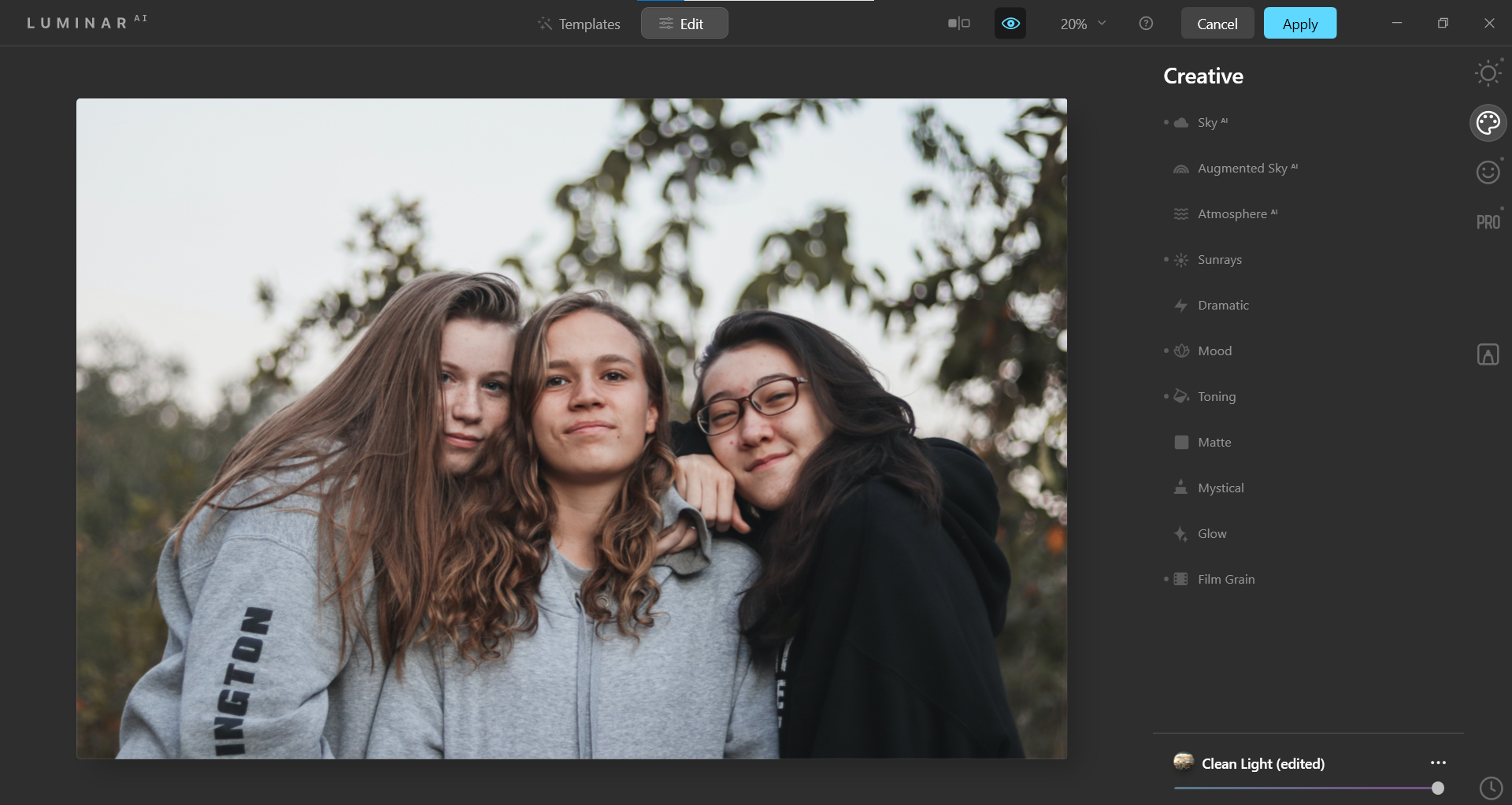
Ecco le modifiche che abbiamo apportato. Innanzitutto, abbiamo utilizzato l’effetto Clean Light che si trova nella Easy Landscapes Collection . Quindi, siamo entrati nei menu Modifica per lavorare su un nuovo aspetto di sfondo per riflettere l’umore in questo selfie.
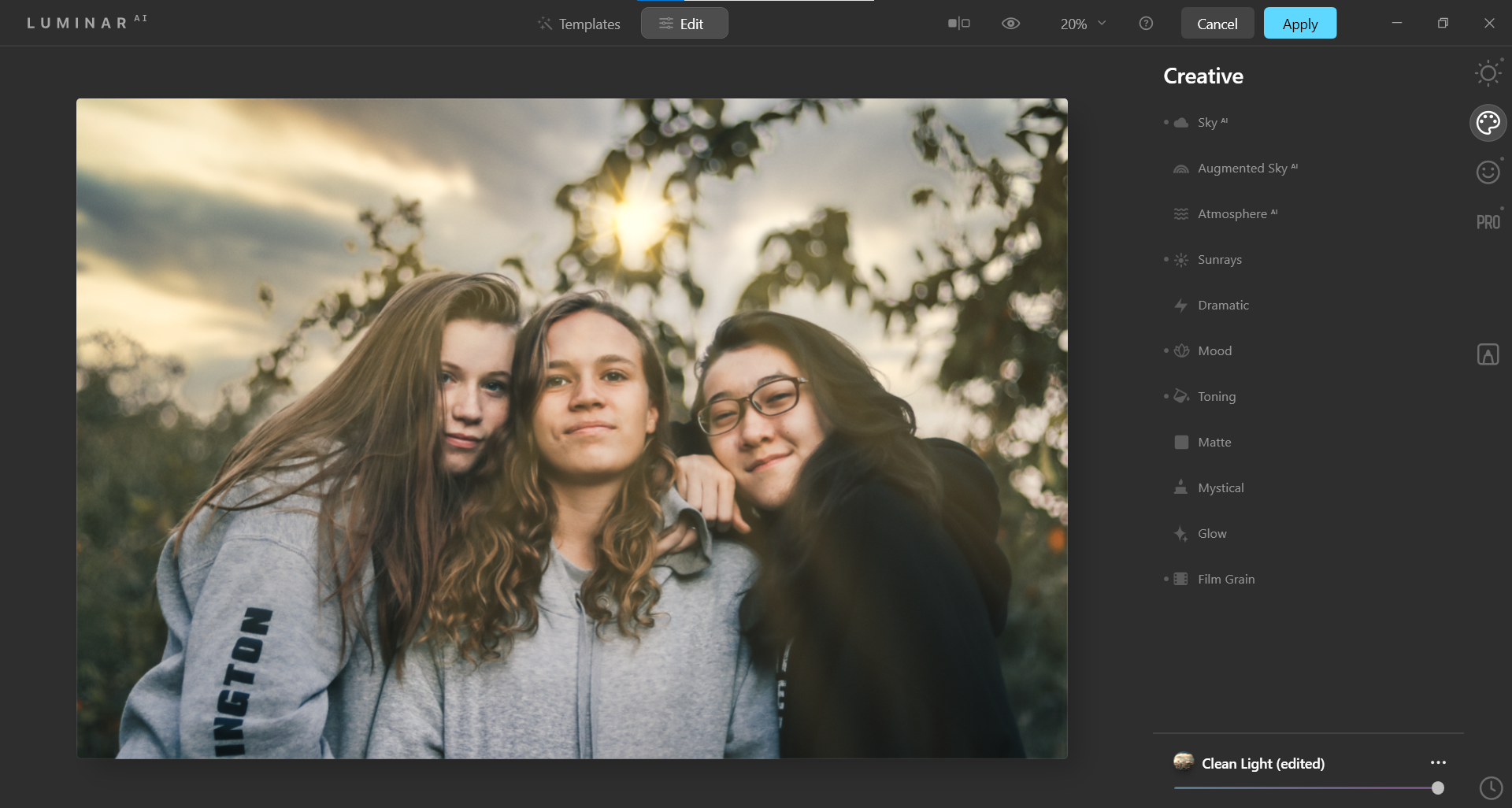
Ci sono due modifiche principali che abbiamo apportato a questa immagine. Entrambi sono stati realizzati nel menu Creativo . Sky AI è stato utilizzato per sostituire il cielo.
Un altro importante aggiustamento è stato effettuato in Sky Defocus , che ha sfocato il cielo per abbinare i rami degli alberi sfocati e le foglie dietro i nostri soggetti.
Per finire, abbiamo aggiunto un sole con raggi nel menu Sunrays . Il calore è stato aumentato per farlo sembrare un tramonto.
Dai ai tuoi ritratti un effetto surreale
A volte, è possibile indurre i plugin a pensare che ci sia qualcosa lì quando chiaramente non c’è, come un cielo. In questo esempio, induciamo Sky AI a pensare che ci sia un cielo in un ambiente sottomarino.
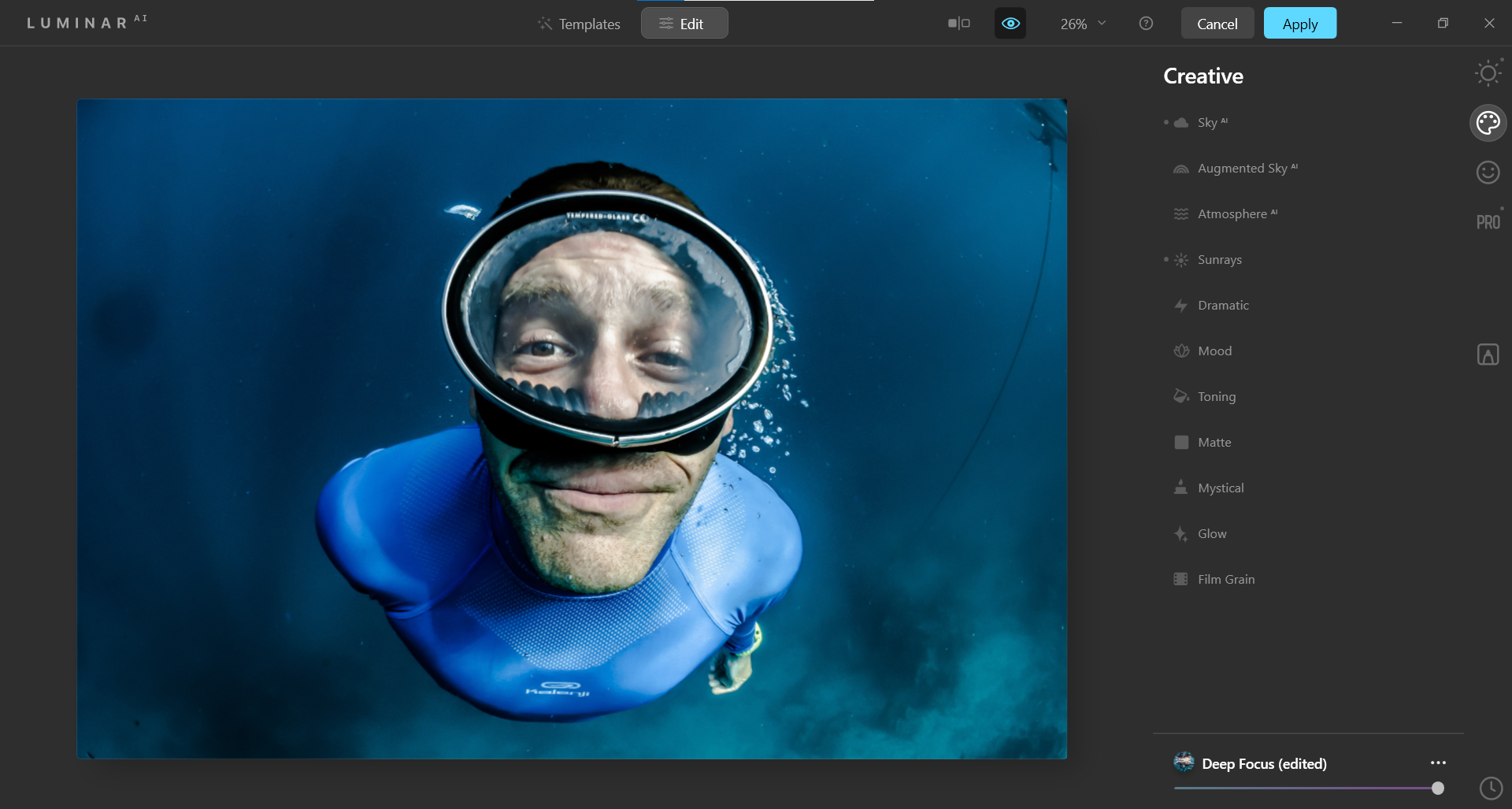
Potresti semplicemente scaricare questa immagine da Unsplash per divertirti a provare i cieli nei menu. C’è anche un’opzione per caricare i tuoi cieli in Sky AI .
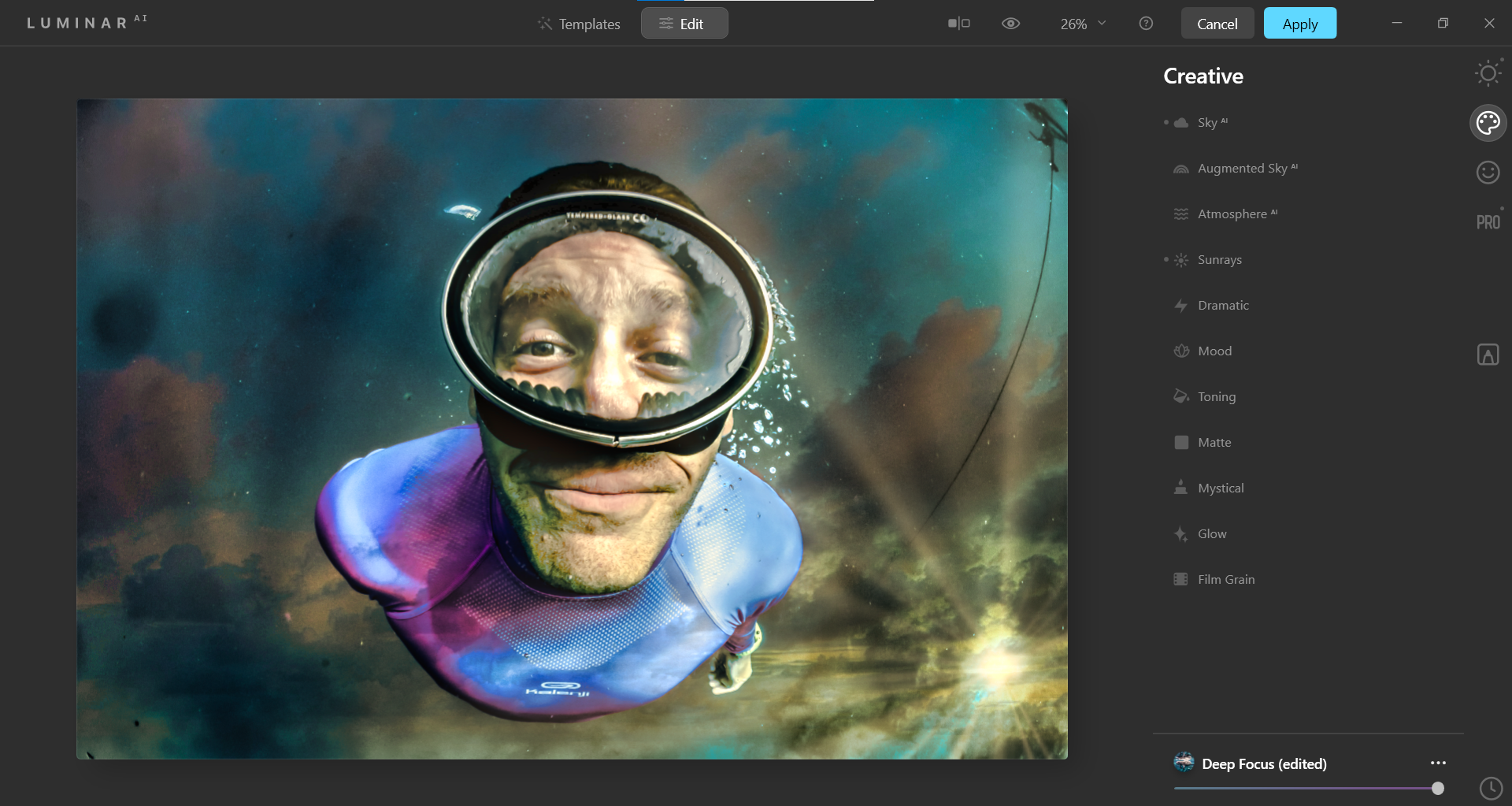
Abbiamo utilizzato l’effetto Deep Focus che si trova nella raccolta Waterscapes in Templates . Proprio come negli esempi precedenti, abbiamo inserito un sole con raggi e scambiato il cielo per creare un effetto surreale.
Il cielo è il limite con Luminar AI
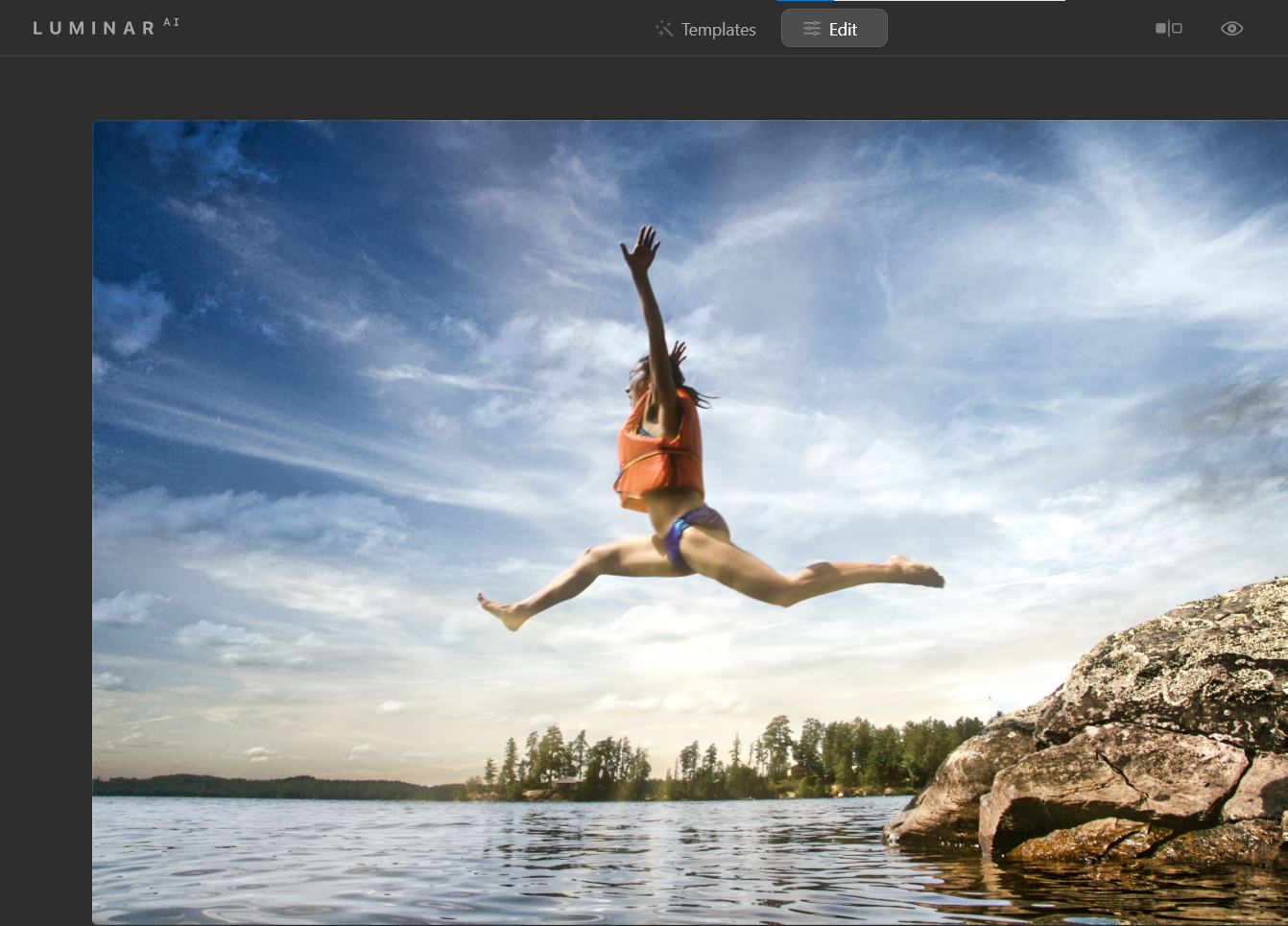
Anche se Luminar AI di Skylum non ha nemmeno una piccola parte delle opzioni di fotoritocco di Photoshop e altri leader del settore, compensa facendo alcune cose molto bene.
Ad esempio, utilizza l’intelligenza artificiale per migliorare i ritratti e altre immagini meglio di molti dei suoi concorrenti. Ancora più importante, Luminar AI può farlo più velocemente.
Credito immagine: Engin Akyurt / Unsplash

