Come utilizzare gli strumenti di correzione del colore in DaVinci Resolve
DaVinci Resolve si è affermato come una sorta di centrale elettrica per gli editori. I suoi formidabili strumenti di colore, uniti da un robusto sistema di editing non lineare, suite audio e composizione di immagini basata su nodi, ne fanno valere la pena.
Resolve offre una versione gratuita con alcuni strumenti limitati e limitazioni di risoluzione, ma apre comunque il software a più utenti. Se hai un progetto video che richiede un tocco di colore, Resolve potrebbe essere proprio ciò di cui hai bisogno.
Questo articolo ti mostrerà come importare una timeline da un altro sistema di editing e come utilizzare gli strumenti di colore all’interno di Resolve per abbinare i tuoi clip.
Preparazione al grado di colore
Quando si carica Resolve, si viene accolti con sette flussi di lavoro, rappresentati dalle icone nella parte inferiore della finestra.

Ecco una rapida carrellata di ciascuna funzionalità:
- Media si occupa di reperire il metraggio, i file audio e qualsiasi altra risorsa di cui hai bisogno nella tua timeline.
- Cut è un flusso di lavoro di editing semplificato per l’editing di clip facile e veloce.
- Edit è un sistema di editing standard basato sulla timeline simile a quello che si trova in Adobe Premiere Pro e Final Cut Pro.
- Fusion è uno strumento di composizione basato su nodi per VFX e grafica.
- Il colore si occupa della correzione del colore e della regolazione dell’immagine.
- Fairlight è una suite di suoni per il missaggio audio.
- Consegna ti consente di creare il tuo file video finale.
Esamineremo il flusso di lavoro del colore , ma dobbiamo combinarlo con Media (per ottenere i file necessari) e Modifica (per posizionarli in una timeline pronta per la correzione del colore).
È possibile creare una modifica da zero per correggere il colore all’interno di Resolve utilizzando questi flussi di lavoro. Per fare ciò, puoi trascinare e rilasciare il metraggio nella finestra Master nel flusso di lavoro Media oppure puoi utilizzare la funzione File> Importa .
Importare il tuo lavoro
Se hai intenzione di utilizzare Resolve esclusivamente per correggere il colore di una modifica esistente su cui stai lavorando, puoi importare la timeline da un altro software.
Assicurati di aver esportato la tua timeline dall’altro software come file AAF , EDL o XML . Nel flusso di lavoro multimediale , vai a File> Importa sequenza temporale e seleziona il file della sequenza temporale esportato.
In questo caso, abbiamo importato un file XML da Premiere Pro.
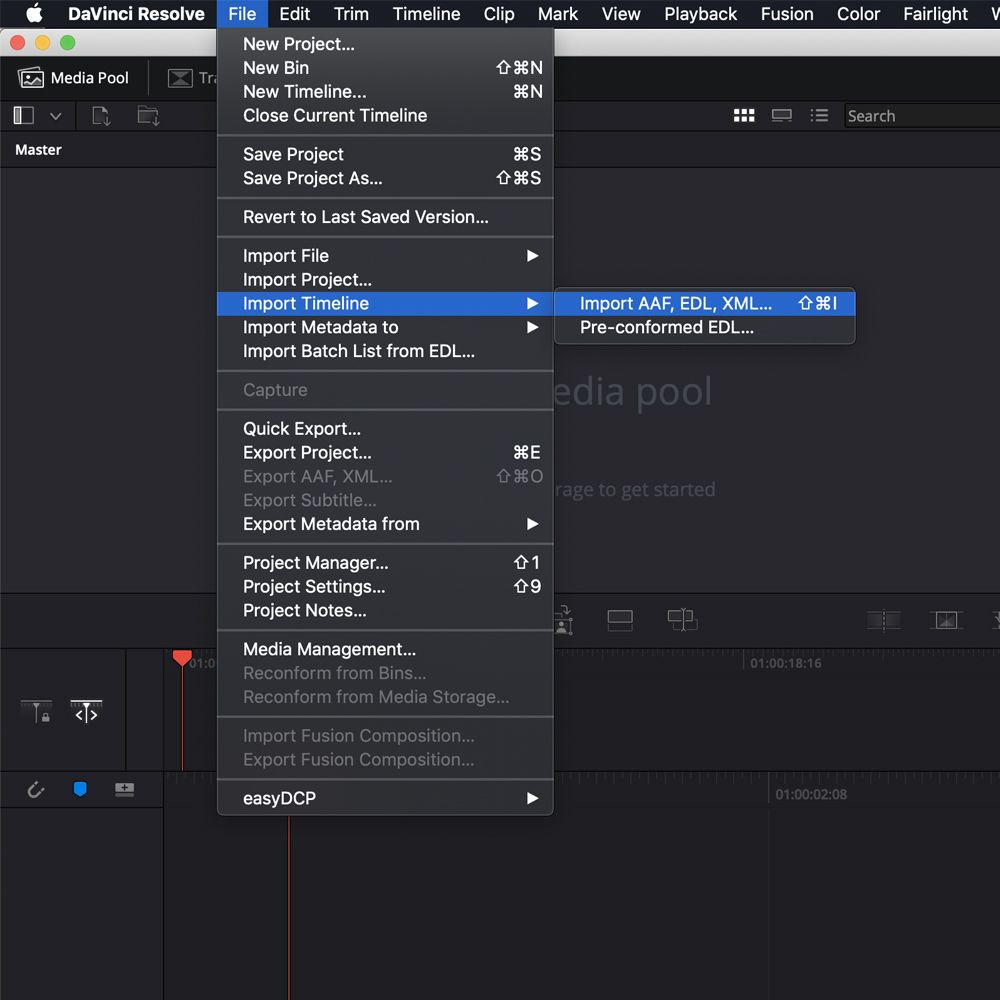
Ora vedrai una finestra che ti consente di regolare le impostazioni del tuo progetto. Una volta che sei soddisfatto di ciò che hai scelto, premi il pulsante OK .
Se manca un supporto, un’altra finestra di dialogo ti consente di ricollegare tutto ciò che non è stato considerato.
Dopo che questo si è concluso, dovresti ora importare la tua sequenza temporale in Resolve. Ciò significa che è ora di provare a giocare con il flusso di lavoro del colore .
Iniziare con il colore
Se desideri esercitarti a lavorare con i colori in Resolve, ma non hai filmati a portata di mano, potresti sfruttare i numerosi siti Web che dispongono di video stock privi di copyright .
In questo esempio, abbiamo acquistato il nostro filmato da Pexels .
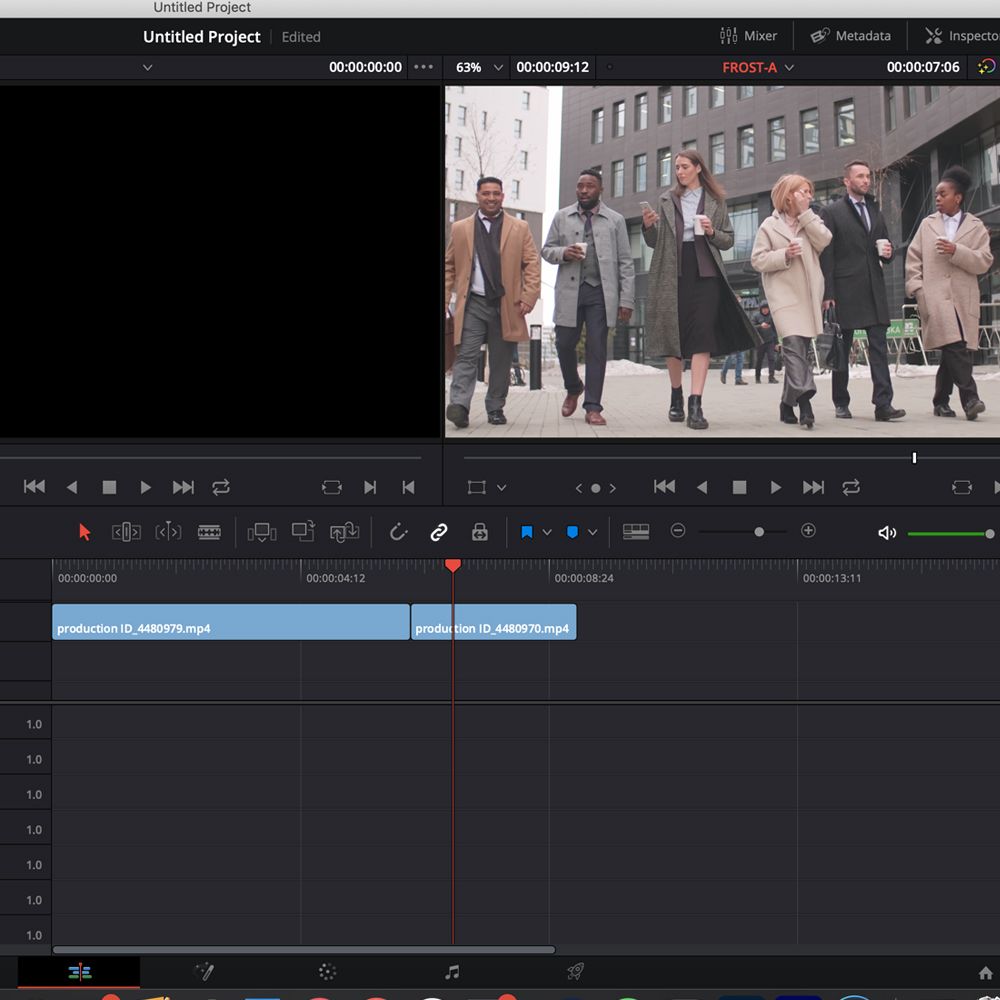
Ora che il metraggio è stato importato e nella timeline tramite la scheda Modifica , è il momento di passare al flusso di lavoro Colore .
Nel layout standard a una schermata, lo schermo è diviso in sei finestre: un visualizzatore , una linea temporale dei colori , un sistema di nodi per l’applicazione di gradi e correzioni, una finestra degli effetti , ambiti e ruote dei colori .
Gli ambiti , i pannelli che somigliano a grafici nell’angolo inferiore destro dello schermo, visualizzano dati di colore diversi nella clip a seconda delle necessità dell’utente.

I pannelli nell’immagine sopra ci mostrano quanti dati di colore rosso , verde o blu sono presenti nella clip selezionata. L’uso degli ambiti diventa cruciale quando si abbinano le clip alle riprese.
Le ruote dei colori nella parte inferiore sinistra della finestra consentono di regolare la quantità di dati di colore e luminanza nell’immagine.
Lift regola il colore e la luminanza nei toni scuri dell’immagine, mentre Gamma regola i toni medi e Gain regola le alte luci (le parti più luminose dell’immagine). L’offset alza o abbassa tutto.
I cursori sotto ogni ruota regolano i livelli dei dati di luminanza nell’immagine. Fare clic e trascinare all’interno della ruota dei colori consente di aumentare o diminuire i livelli dei dati dei colori lungo lo spettro all’interno della ruota.
In questo caso, l’immagine a sinistra è l’originale, mentre quella a destra è stata graduata. Nell’originale, il cursore della ruota dei colori Lift è stato abbassato a – 0,17 per diminuire la quantità di luminanza nella parte più scura delle immagini, rimuovendo l’effetto lattiginoso.

Gli oscilloscopi hanno mostrato che c’erano un po ‘più di dati sul rosso nei toni medi, quindi il cursore è stato trascinato via dai rossi nella ruota dei colori per compensarlo.
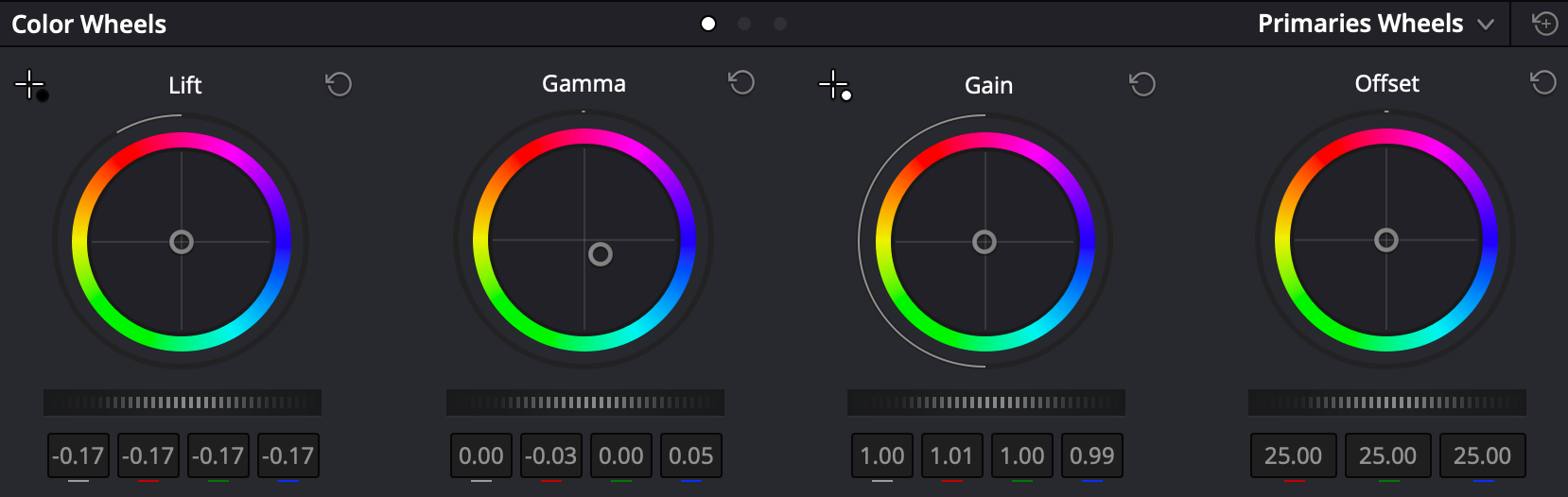
Puoi vedere che le regolazioni sulle ruote erano piuttosto minori, ma hanno prodotto una differenza drastica. Nota come la ruota Gamma è spostata lontano dai rossi e posizionata verso il blu per ridurre i dati del rosso.
Queste sono scelte artistiche e dipendono dall’effetto che vuoi ottenere.
Un buon primo passo è giocare con queste impostazioni. Prova semplicemente diversi colori e impostazioni per creare una ripresa principale con cui abbinare tutti i tuoi clip.
Utilizzo dei nodi per gestire la gradazione del colore
La finestra Nodo accanto al visualizzatore ti consente di gestire le impostazioni di valutazione. In questo caso, tutte le correzioni apportate sono incapsulate all’interno di un singolo nodo, che può essere attivato e disattivato con Shift + S.
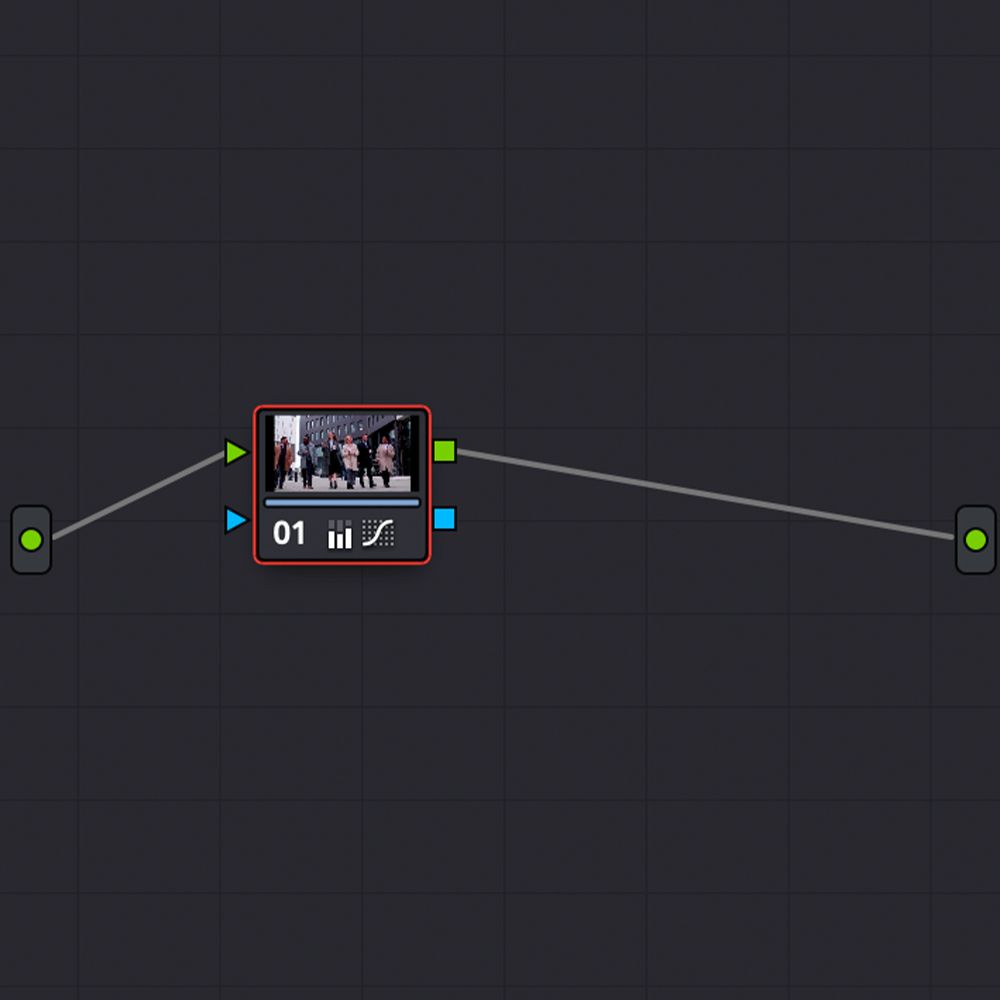
Puoi aggiungere più nodi a una clip per giocare con i voti e aggiungere ulteriori regolazioni in modo modulare. Per aggiungere un secondo nodo, usa semplicemente Alt + S nella finestra Node .
Abbinare i tuoi scatti
Uno degli elementi più importanti, se non il più importante, del lavoro sul colore è garantire che tutte le clip corrispondano perfettamente.
Avere una serie di clip fuori colore può essere fastidioso se sono pensate per essere nella stessa posizione.
Resolve offre una serie di metodi per abbinare le clip, dalla copia dei nodi tra gli scatti nella sequenza temporale dei colori, all’utilizzo della funzione di corrispondenza automatica delle riprese.
Uno dei mezzi più accurati per la classificazione del colore è la corrispondenza manuale della clip con gli oscilloscopi e le immagini fisse .
Le immagini fisse ti consentono di prendere screenshot delle tue clip come riferimento e di abbinare la tua valutazione a queste. Fai clic con il pulsante destro del mouse sul visualizzatore e seleziona Grab Still .
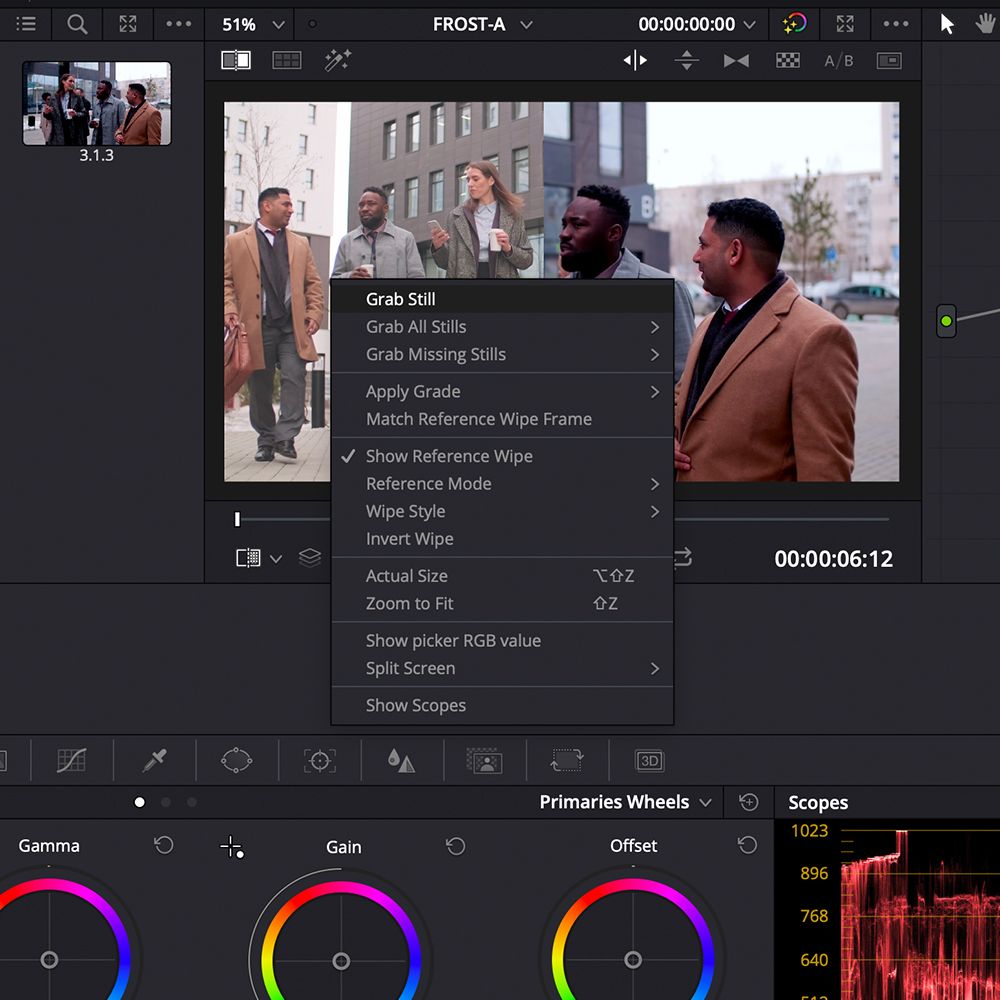
Fare doppio clic sul fermo immagine nella tua galleria lo sovrappone al visualizzatore, permettendoti di abbinarlo a un altro clip nella timeline dei colori.
Soprattutto, vengono visualizzati anche i dati dell’oscilloscopio. Non solo puoi Shot Match ad occhio, ma anche confrontando i dati di colore nella finestra Scope .
Come puoi vedere dall’immagine qui sotto, i dati nella finestra Scopes corrispondono al video clip a schermo diviso. I dati dell’oscilloscopio a destra hanno più dati di colore nei toni più scuri rispetto ai dati dell’oscilloscopio a sinistra.

Usando questi strumenti, puoi correggere il colore a livelli molto piccoli, permettendoti di ottenere scatti simili, anche se sono stati ripresi con fotocamere diverse o in diverse parti del mondo.
Dopo aver corretto il colore delle clip, puoi esportare il metraggio classificato con il flusso di lavoro Consegna .
Esplorazione di altri strumenti di correzione del colore
Questa era una panoramica degli strumenti e delle funzionalità del colore in Resolve. Ci sono ancora molte più funzionalità che non sono state trattate, come il mascheramento, la trasparenza dei colori e l’aggiunta di effetti.
DaVinci Resolve non è l’unico strumento di correzione del colore disponibile. Vale la pena dare un’occhiata alle opzioni disponibili in altri strumenti di editing video per vedere quale funziona meglio per te.

