Come utilizzare Adobe InDesign Story Editor
Dal suo rilascio iniziale nel 1999, Adobe InDesign è diventato la scelta numero uno per la progettazione del layout, in particolare nel settore dei supporti di stampa. Oltre a semplificare il ridimensionamento e l'organizzazione degli elementi visivi su una pagina, InDesign offre un ottimo controllo sull'aspetto e la formattazione del testo.
E anche se puoi modificare il testo direttamente dalle cornici di testo sulla pagina, spesso è meglio utilizzare invece l'Editor brani integrato. Qui, vediamo come utilizzare l'Editor storie di InDesign e perché è così utile.
Cos'è l'Editor brani di InDesign?
Molto semplicemente, lo Story Editor è un editor di testo di base integrato in InDesign. Ti consente di modificare il testo in una finestra separata e può essere personalizzato in vari modi per renderlo più facile da leggere.
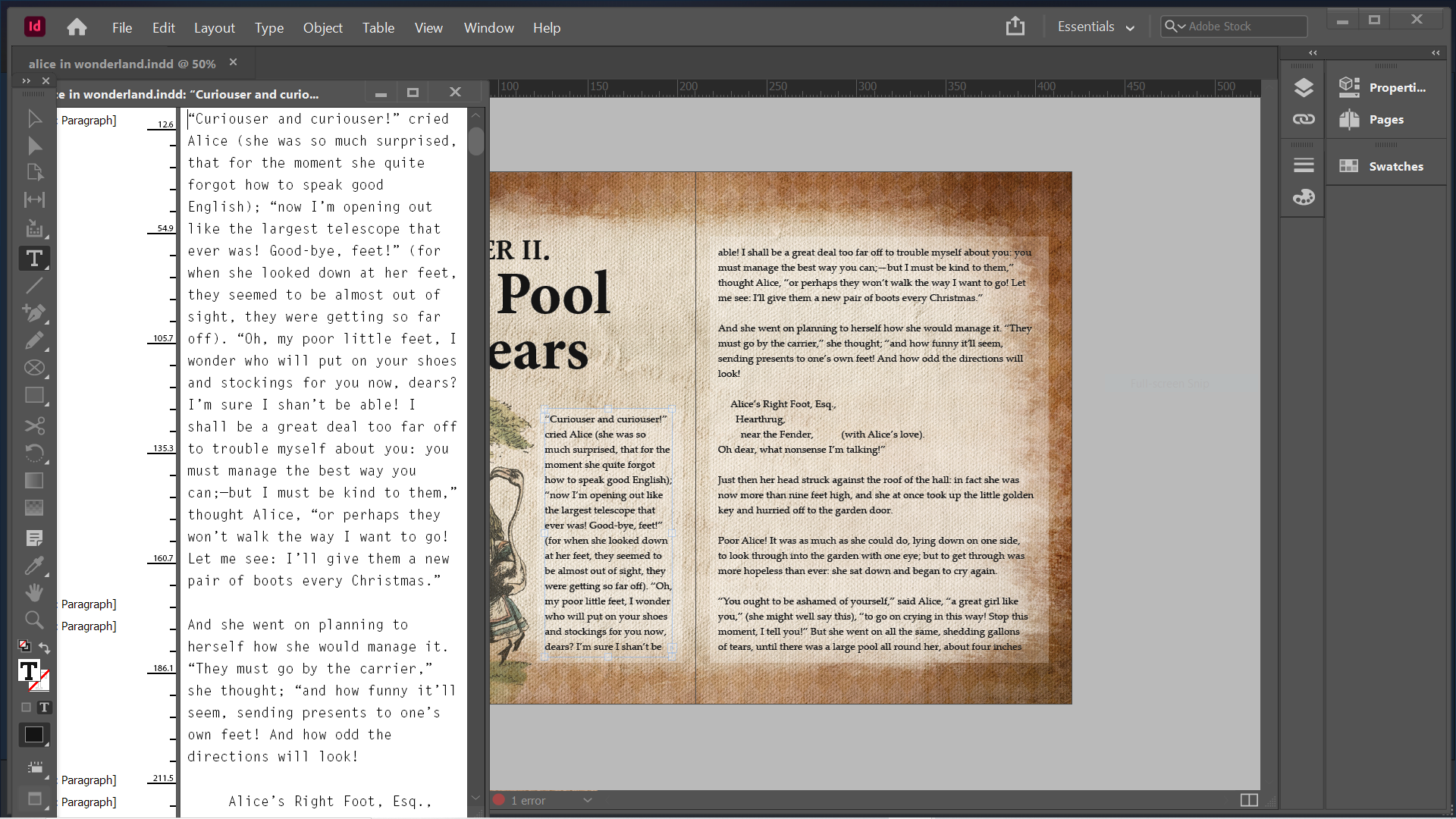
Per piccole quantità di testo, come intestazioni e didascalie, probabilmente non vale la pena aprire l'Editor brani. Ma quando lavori con pezzi di materiale più grandi, l'Editor brani è più gestibile che lavorare con cornici di testo nel layout.
Puoi anche comporre interi documenti nell'Editor brani, se lo desideri. Tuttavia, è meglio scrivere il testo in un programma separato, come Microsoft Word o una delle sue numerose alternative gratuite .
Non solo ciò significa che le modifiche apportate in InDesign non influiranno sull'originale, ma avrai anche un backup del contenuto.
Perché utilizzare InDesign Story Editor?
Quando crei una cornice di testo in InDesign, puoi digitare direttamente al suo interno. Puoi anche modificare il testo esistente allo stesso modo. Allora perché preoccuparsi di usare lo Story Editor?
Uno dei motivi è la leggibilità. Il testo sulla pagina potrebbe essere in un carattere insolito o potrebbe essere su uno sfondo che lo rende difficile da leggere. Aprilo nell'Editor brani e lo stesso testo sarà su uno sfondo semplice con un carattere tipografico standard. Ciò lo rende molto più facile da leggere.

In secondo luogo, lo Story Editor semplifica il processo di sovrastampa del testo, noto anche come overmatter. Overmatter è il testo che non si adatta alla cornice di testo. Puoi creare più cornici di testo per questo contenuto, ma se ce ne sono molte, può diventare difficile lavorarci.
Con lo Story Editor, l'overmatter è tutto in un unico punto, chiaramente contrassegnato da una linea Overset e una linea rossa sul bordo.
Come aprire InDesign Story Editor
Prima di poter avviare l'Editor brani, devi scegliere il testo che desideri modificare. Puoi selezionare il riquadro pertinente con lo strumento di selezione oppure puoi fare clic all'interno del riquadro con lo strumento testo .
Ora, fai clic su Modifica nel menu principale e scegli Modifica in Story Editor .
Puoi anche utilizzare la scorciatoia da tastiera: Ctrl + Y per Windows o Cmd + Y per Mac.
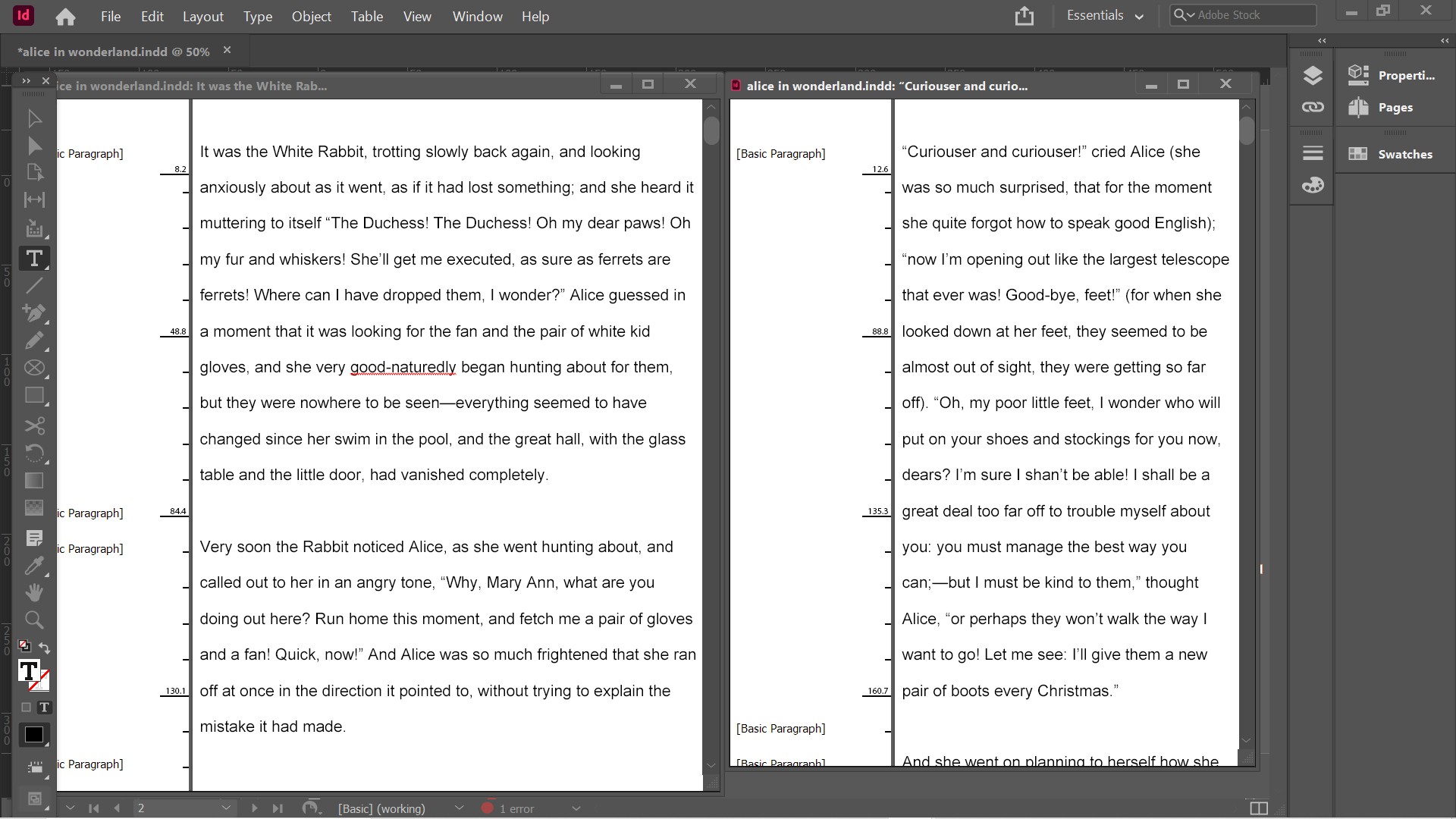
Nota che l'Editor brani si apre in una finestra separata e InDesign ne aprirà uno nuovo per ogni cornice di testo che scegli di modificare. Puoi avere più finestre dell'Editor brani aperte contemporaneamente.
Questo è utile se vuoi fare confronti o copiare da un posto all'altro. Altrimenti, ti consigliamo di chiuderli tutti quando hai finito per evitare di ingombrare lo schermo.
Come personalizzare la visualizzazione dell'editor brani di InDesign
La prima cosa che potresti voler fare è ridimensionare la colonna di sinistra, che mostra informazioni come gli stili di paragrafo. Per fare ciò, passa il mouse sulla linea grigia che separa le due parti dell'Editor brani finché il cursore non cambia. Fare clic e trascinare per ridimensionare la colonna.
Per modificare l'aspetto del testo nell'Editor brani, fai clic su Modifica dal menu in alto, quindi passa con il mouse su Preferenze . Da lì, seleziona Story Editor Display .

Ora puoi personalizzare l'aspetto dell'Editor brani. È possibile modificare il carattere, la dimensione del carattere, l'interlinea, il colore del testo e lo sfondo.
Ci sono anche temi preimpostati, incluso Terminale , che è un testo verde su sfondo nero. Puoi vedere un'anteprima di come apparirà il testo dopo che le modifiche sono state apportate.
Questo è ottimo se trovi il carattere predefinito troppo piccolo o altrimenti difficile da leggere. In questa schermata, abbiamo impostato lo Story Editor con il tema Terminal , il carattere Arial a 18pt e la doppia spaziatura tra le righe.
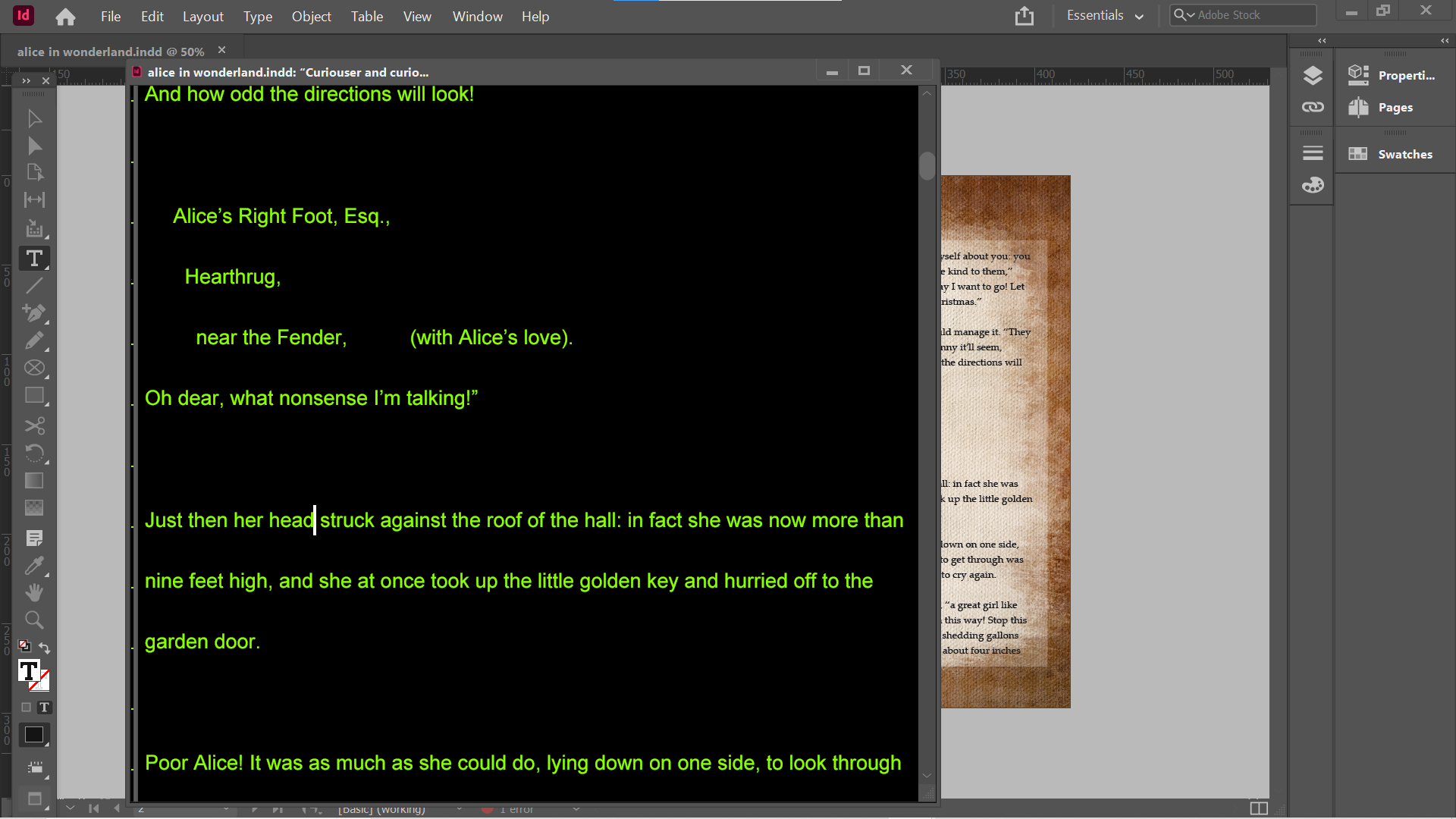
Ciò che scegli dipende principalmente dalle preferenze personali. Alcune persone affermano che il testo chiaro su uno sfondo scuro (modalità scura) riduce l'affaticamento degli occhi, ma altri hanno respinto questa idea. In alcune condizioni, alcune fonti ritengono che la modalità oscura possa effettivamente essere peggiore per i tuoi occhi .
Puoi anche attivare l'anti-aliasing e scegliere l'aspetto del cursore. Ciò include se lampeggia o meno.
Come contrassegnare gli errori di ortografia nell'editor brani di InDesign
Oltre a un correttore ortografico integrato, InDesign ha una funzione chiamata Dynamic Spelling . Simile al correttore ortografico in Microsoft Word , evidenzia gli errori grammaticali e di ortografia con scarabocchi rossi e verdi.
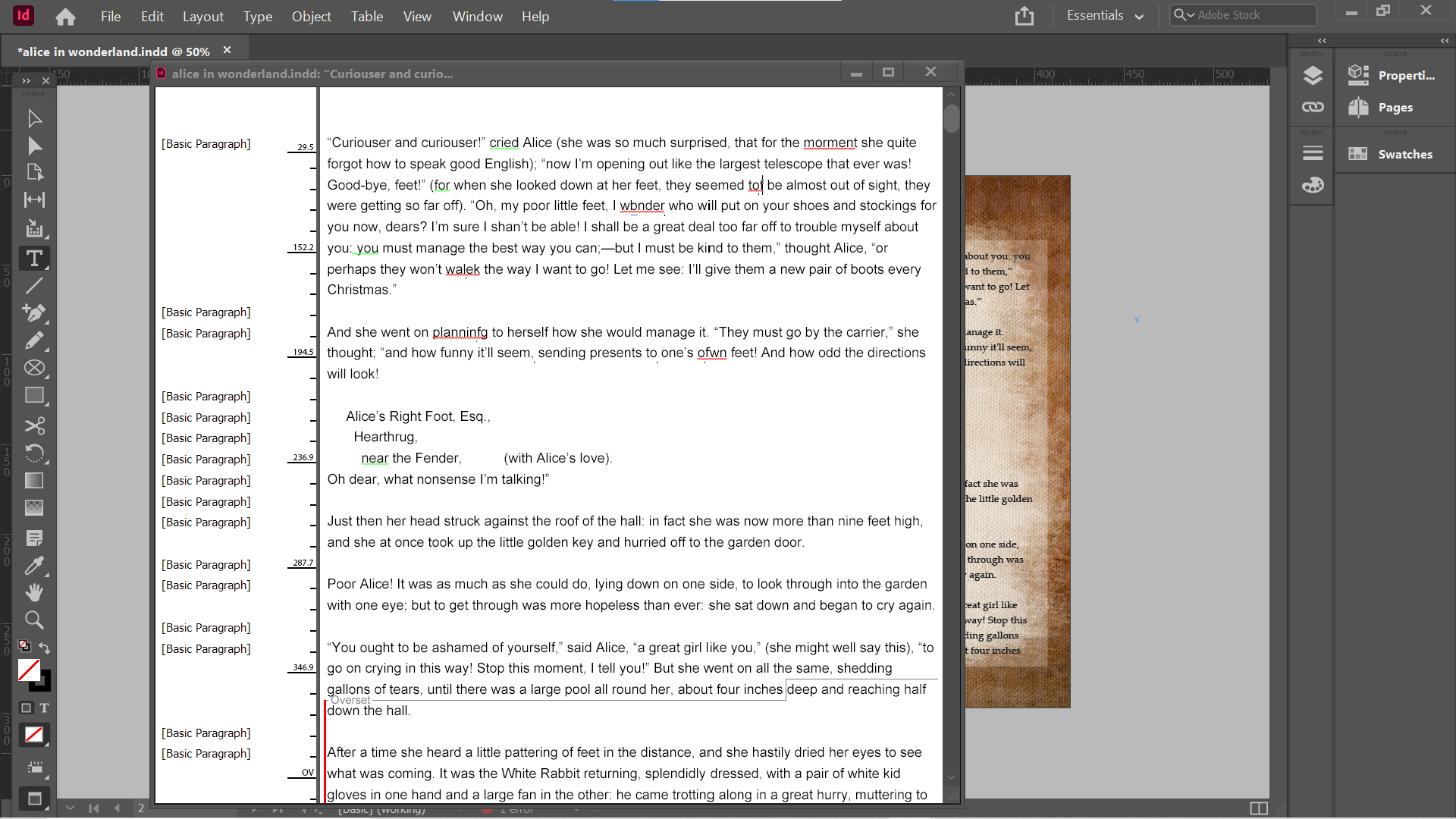
L'ortografia dinamica funziona sulla pagina e nell'Editor brani. Per abilitarlo, seleziona Modifica dal menu in alto, quindi passa il mouse su Ortografia. Ora, fai clic su Dynamic Spelling .
Mentre scorri il testo, ora puoi facilmente vedere gli errori che devono essere corretti.
Rileva le modifiche nell'editor brani di InDesign
Come con la maggior parte dei programmi di videoscrittura, puoi tenere traccia delle modifiche nell'Editor brani. In questo modo, tutte le modifiche apportate vengono evidenziate. Ciò include il testo aggiunto, eliminato e spostato.
Per impostazione predefinita, le modifiche sono evidenziate in arancione, con il testo che rimane nero. Ottieni anche barre di colore ciano sul margine. Tutto questo può essere personalizzato nelle tue Preferenze .

Per abilitare la funzione Rileva modifiche , seleziona Finestra dal menu in alto, passa con il mouse su Editoriale e scegli Rileva modifiche . Si apre un nuovo pannello, in cui è possibile attivare o disattivare il monitoraggio e scegliere se accettare o meno le modifiche.
Cambia il modo in cui lavori utilizzando InDesign Story Editor
InDesign Story Editor è uno strumento relativamente semplice, ma può fare un'enorme differenza se lavori con molto testo.
Il carattere predefinito è un po 'difficile da leggere e il carattere potrebbe apparire troppo piccolo su alcune schermate. Lo Story Editor ti consente di aumentare la dimensione in punti e cambiare il carattere in qualcosa che trovi più leggibile.
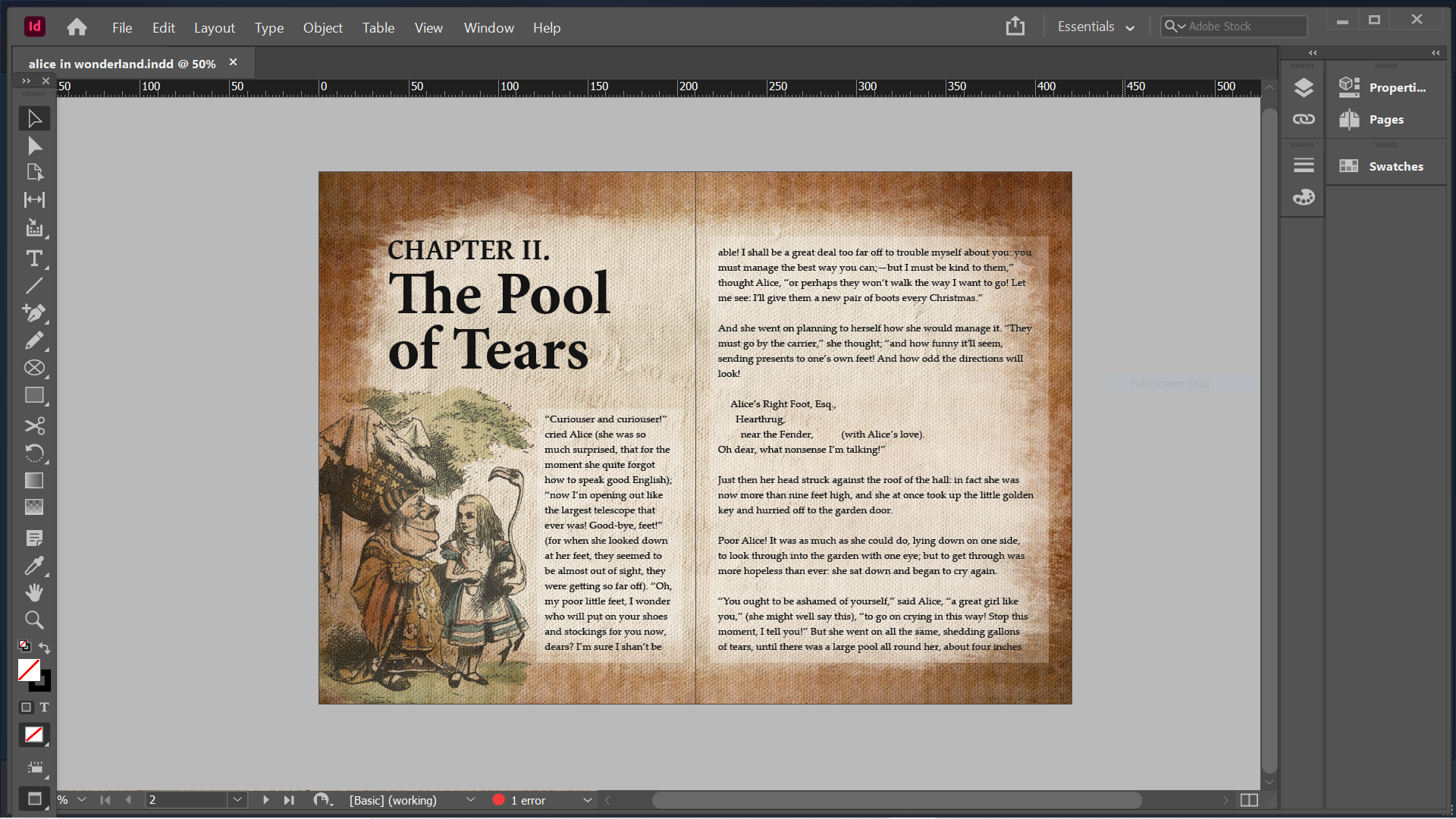
Lo Story Editor semplifica anche la gestione del testo in eccesso, consentendoti di modificarlo rapidamente per adattarlo. Questo è fondamentale se stai lavorando a un progetto di stampa, che normalmente avrà una quantità di spazio limitata.
Che tu stia producendo un volantino, una brochure o persino un'intera rivista o un libro, InDesign semplifica il lavoro con testo e immagini. Lo Story Editor è solo uno dei motivi per cui.
Credito immagine: Flo Dahm / Pexels

