Come trasformare le tue foto ritratto usando PortraitPro e Photoshop
PortraitPro di Anthropics è un potente strumento di modifica basato sull'intelligenza artificiale che può essere utilizzato come programma autonomo o come plug-in con editor di immagini come Photoshop. In questo tutorial, dimostreremo come usare PortraitPro in tandem con Photoshop per trasformare le tue immagini.
Se non hai Adobe Photoshop o PortraitPro di Anthropics , potresti verificare con entrambe le società online per vedere se stanno offrendo prove gratuite. Assicurati di selezionare "PortraitPro Studio" come prova in modo che possa essere utilizzato come plugin.
Puoi scegliere la tua immagine da modificare o (per gli scopi di questo tutorial) scaricare la stessa immagine che abbiamo usato gratuitamente da Unsplash.com .
Perché usare Photoshop e PortraitPro insieme?
Prima di iniziare, parliamo brevemente del motivo per cui dovresti utilizzare Photoshop e PortraitPro per modificare un ritratto invece di utilizzare un'app per telefono o qualche altra suite di fotoritocco desktop.
Oltre a poter visualizzare un'immagine su uno schermo più grande insieme a una tavolozza di strumenti più ampia tra cui scegliere per un migliore controllo, Photoshop e PortraitPro sono senza dubbio tra i migliori strumenti di editing sul mercato per uso desktop.
Inoltre, sia Photoshop che PortraitPro sono costruiti attorno a potenti motori basati su AI. Vedrai in prima persona quanto siano sorprendenti queste funzionalità dopo pochi passaggi in questo tutorial.
Cosa ti serve prima di iniziare
Assicurati di utilizzare un file RAW o il JPEG con la risoluzione più alta con cui lavorare. Migliori sono la qualità e le dimensioni, migliori saranno i risultati. Se la tua immagine è troppo piccola, valuta la possibilità di ingrandirla il più possibile senza perdere qualità.
È molto importante sapere dove condividerai le tue immagini modificate perché alcune piattaforme di social media, come Instagram, sono limitate nella scelta delle dimensioni in cui visualizzare le tue immagini.
Ad esempio, se stai modificando un ritratto verticale, tieni presente che probabilmente è meglio assicurarti che abbia un bell'aspetto come un ritaglio 4×5, un quadrato o un ritaglio orizzontale non troppo lungo. In caso contrario, Instagram ritaglierà automaticamente le tue immagini e potresti perdere alcuni pixel importanti.
Ora che sai di cosa hai bisogno, iniziamo!
Modifica con PortraitPro
Dopo aver installato PortraitPro in Photoshop, importa l'immagine che desideri modificare in Photoshop. Poi:
- Fare clic su Ctrl + J per duplicare il livello.
- Vai a Filtro > Antropico > PortraitPro .
- Vai alla scheda Preset .
- Seleziona Standard .
- Vai a Controlli > Occhi e aumenta Brighten Iris a piacere. Abbiamo usato 46.
- Vai alla scheda Capelli e regola a tuo gusto. Abbiamo utilizzato Highlights colorati 42, Shine 35, Fill Light 49, Blacks 35, Contrast 16, Vibrance 43, Saturation 20.
- Vai a File > Return From Plugin .
- Rinomina il livello Copia in background in "PortraitPro" facendo doppio clic sul testo del livello.
Probabilmente hai notato che abbiamo ignorato diverse opzioni nella scheda Controlli . Inoltre, ci sono molti altri preset da esplorare tra le altre utili funzioni in PortraitPro. Ti invitiamo a sperimentare con tutti i dispositivi di scorrimento e le opzioni per acquisire familiarità con il software.
Lo scopo di questo tutorial è quello di apportare il minor numero di modifiche di maggior impatto possibile per dimostrare cosa può fare l'intelligenza artificiale senza esagerare e cambiare l'aspetto generale del soggetto in modo troppo drastico.
Successivamente, torniamo a Photoshop per vedere quali altri cambiamenti artistici possiamo apportare.
Modifica con Photoshop
- Vai a Seleziona > Oggetto . Verrà effettuata una selezione intorno all'argomento.
- Vai a Seleziona > Seleziona e maschera .
- Nella scheda Proprietà , cambia Output in su Nuovo livello con maschera di livello, quindi fai clic su OK .
- Deseleziona il livello Sfondo facendo clic sull'occhio nella casella.
- Seleziona il livello Copia di PortraitPro in modo che il livello sia evidenziato.
- Fare clic su B per lo strumento Pennello . Scegli un pennello Soft Round nel menu a discesa del pennello.
- Fare clic sulla maschera di livello Copia di PortraitPro .
- Alterna il tasto X per cambiare il colore di primo piano in bianco.
- Dipingi intorno ai capelli del soggetto per riportare i pixel persi dalla selezione originale.
A questo punto puoi inserire sfondi o trame a tua scelta. Tuttavia, se non hai nulla di interessante o appropriato da aggiungere, puoi sempre scegliere di trasformare il ritratto in un bellissimo ritratto in bianco e nero.
Proviamolo adesso.
Modifiche alla conversione in bianco e nero in Photoshop
- Creare un livello di regolazione colore solido.
- Cambia in nero puro. Trascina il cerchio nella casella fino in fondo all'angolo inferiore sinistro. La prima colonna di valori numerici dovrebbe essere letta come 0 . Quindi fare clic su OK .
- Fare clic e trascinare il livello Riempimento colore 1 sotto il livello Copia di PortraitPro .
- Fare clic sul livello Copia di PortraitPro per evidenziarlo.
- Crea un livello di regolazione in bianco e nero .
- Regola i cursori colorati per migliorare l'immagine in bianco e nero a piacere. Abbiamo usato Reds 70; Yellow 101; Verdi 60; Cyans -120; Blues -1; Magentas 195.
- Seleziona lo strumento Lazo e fai una selezione attorno al soggetto, inclusi alcuni capelli.
- Crea un livello di regolazione Curve . Nel canale RGB , fare clic intorno al punto medio della linea e tirarlo verso il basso. Quindi selezionare il punto più a sinistra e trascinarlo leggermente a destra come di seguito.
- Crea un altro livello di regolazione Curve . Fare clic sul tasto Alt mentre si fa clic con il pulsante sinistro del mouse su Auto . Seleziona l'opzione Trova colori chiari e scuri . Fare clic su OK .
- Crea un livello di regolazione del bilanciamento del colore e regola i mezzitoni, le luci e le ombre a piacere. Abbiamo usato i toni medi +16, -6, -13; Evidenzia +8, 0, -5; Ombre +5, 0, 0.
Aggiunta dei tocchi finali
Utilizzando PortraitPro e Photoshop, abbiamo trasformato completamente l'immagine rispetto alla sua versione originale. C'è abbastanza contrasto e luminosità per farlo risaltare su un desktop o tramite smartphone per una visualizzazione regolare.
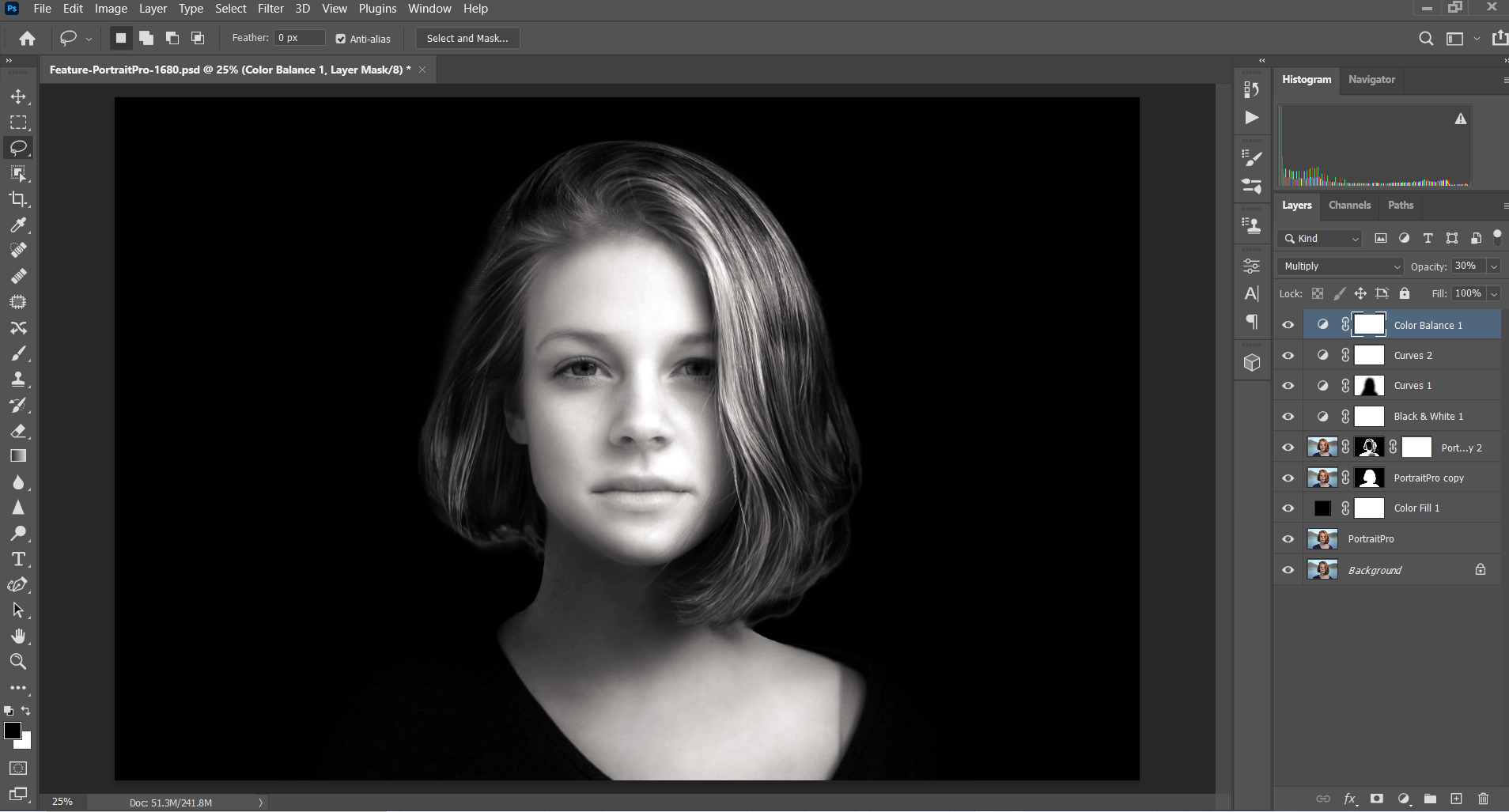
Ma per gli appassionati di Photoshop, ci sono ancora cose che potrebbero essere fatte per rendere l'immagine più artistica o per portarla completamente in una nuova direzione.
Ad esempio, potresti continuare a schivare e bruciare i capelli del soggetto per farlo fondere maggiormente con lo sfondo scuro. Gli occhi potrebbero essere illuminati o anche leggermente colorati per farli risaltare dalla foto in modo piacevole. È possibile aggiungere mappe gradiente, per non parlare delle tabelle di ricerca dei colori e dei filtri fotografici, completati con l'aggiunta di una trama di sfondo.
La via da seguire per realizzare la tua visione è resa più facile imparando alcune nozioni di base di Photoshop. Quindi, con l'aiuto di plugin come PortraitPro, una miriade di altre opzioni diventerà disponibile per te attraverso la potente magia di editing dell'IA.
Credito immagine: Christopher Campbell / Unsplash.com

