Come eseguire il controllo ortografico e grammaticale in Excel
Lavorare in Excel può presentare un sacco di frustrazioni quando si tratta di grammatica. A differenza di Microsoft Word, Excel non apporta modifiche grammaticali automatiche al tuo lavoro. Può essere piuttosto imbarazzante inviare un lavoro scadente.
Fortunatamente, esistono numerosi modi per correggere gli errori all’interno dei fogli di lavoro e delle cartelle di lavoro in Excel. In questo articolo, forniremo alcuni suggerimenti su come eseguire il controllo ortografico e grammaticale in Microsoft Excel.
Attivazione manuale del correttore grammaticale
Puoi attivare il correttore ortografico e grammaticale premendo F7 mentre sei ancora sul foglio di lavoro Excel. Se non funziona sul tuo computer, segui questi passaggi per attivare il correttore grammaticale:
1. Mentre sei ancora sul tuo file Excel, seleziona la scheda Revisione .
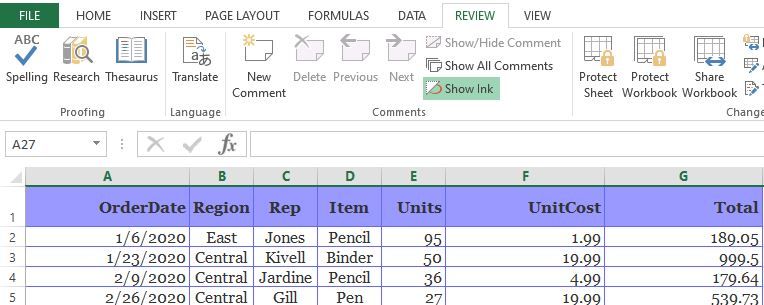
2. Fare clic su Ortografia .
3. Verrà visualizzata una finestra di dialogo contenente il primo errore di ortografia, con opzioni per modificarlo, ignorarlo o aggiungerlo al dizionario personalizzato.
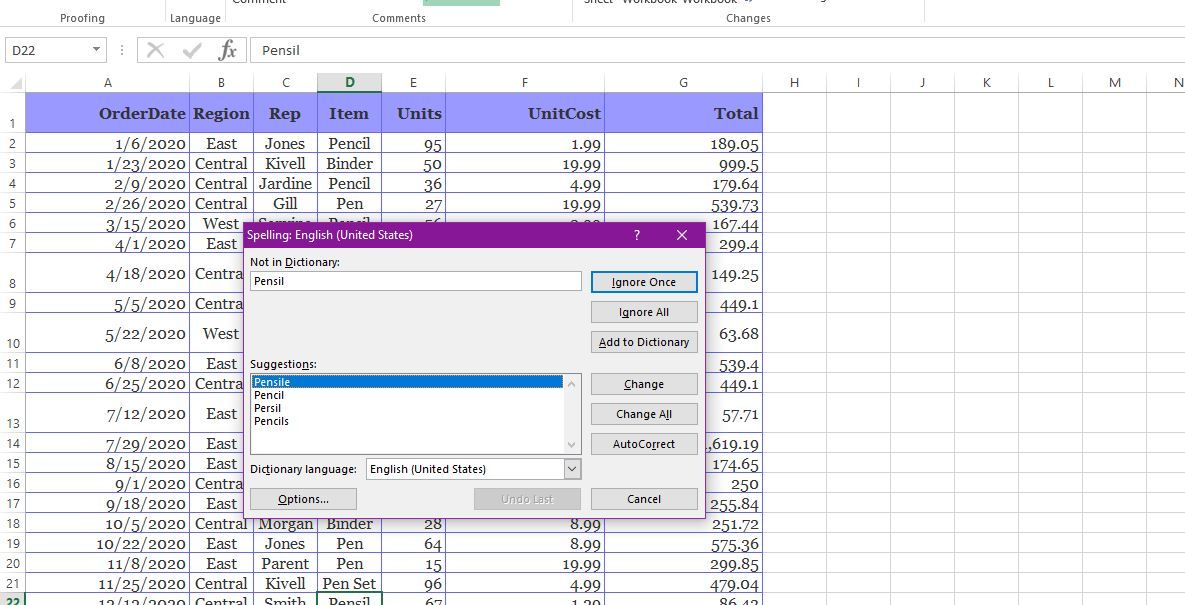
4. Risolvere l’errore di ortografia e la finestra di dialogo visualizzerà automaticamente l’errore successivo.
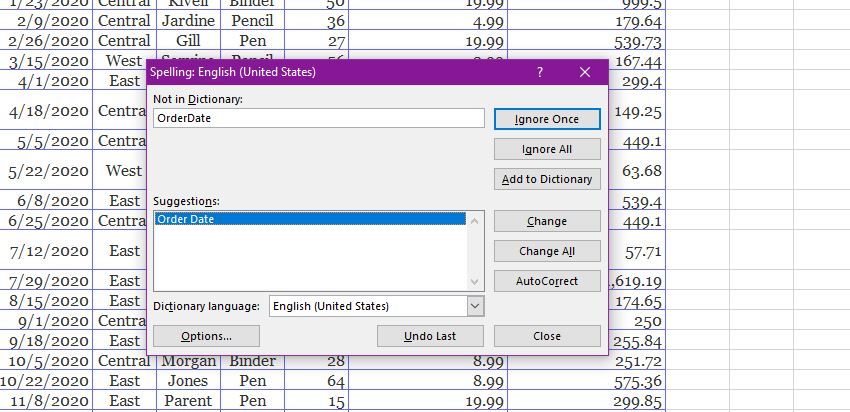
Diverse opzioni di controllo grammaticale
A seconda della natura del file e della quantità di dati in esso contenuti, puoi optare per tre diversi modi per controllare la grammatica del tuo lavoro. A seconda della tua urgenza e necessità, puoi controllare singole celle e intervalli, fogli di lavoro selezionati o l’intera cartella di lavoro. Ecco una guida passo passo per ogni categoria:
1. Controllo delle singole celle
- Seleziona la cella desiderata e fai clic sulla scorciatoia F7 sulla tastiera per il controllo ortografico.
- Una finestra di dialogo visualizzerà i suggerimenti ortografici. Scegli come risolvere l’errore correggendo, ignorando o aggiungendo la parola al dizionario.
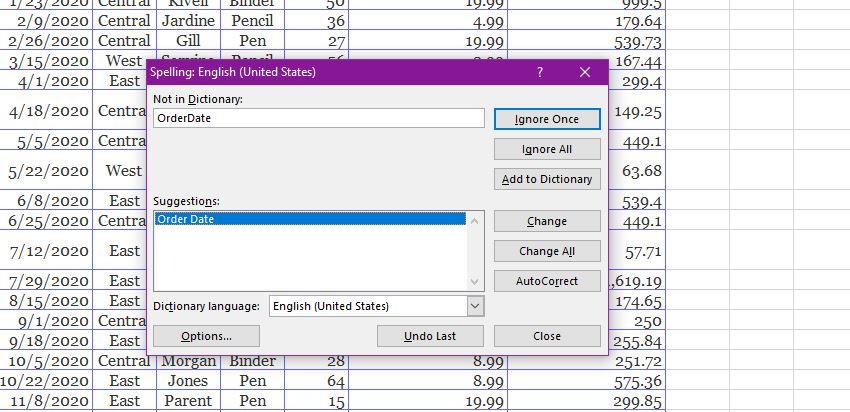
2. Controllo di un intervallo di celle
Per eseguire il controllo ortografico di più celle in un singolo foglio di lavoro:
1. Seleziona le celle di cui desideri eseguire il controllo ortografico, ad esempio D3: D10 .
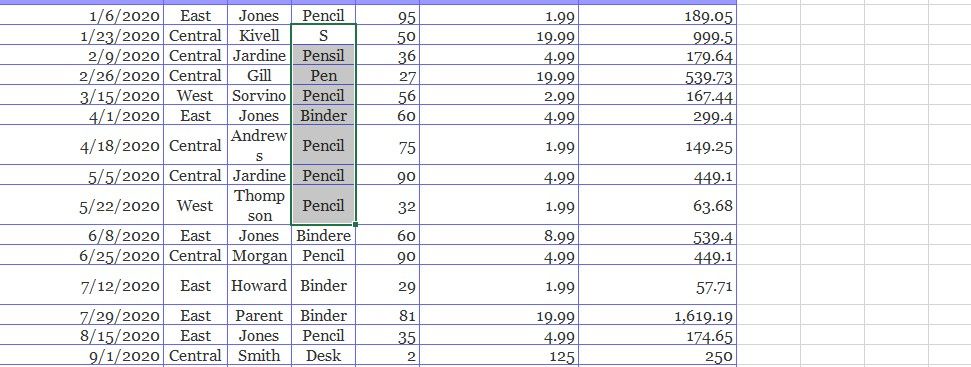
2. Attivare il correttore ortografico utilizzando F7 o selezionando Rivedi > Ortografia .
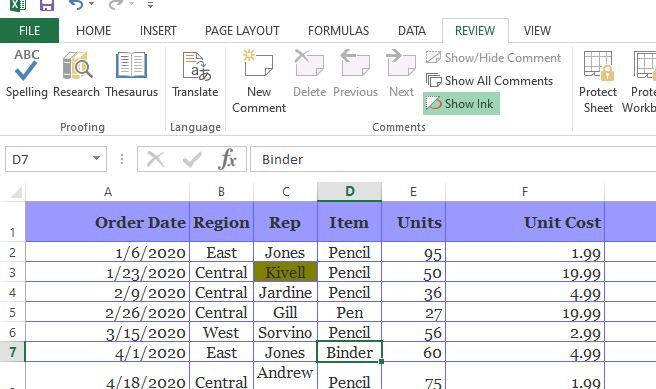
3. Risolvere gli errori di ortografia modificandoli, aggiungendoli al dizionario personalizzato o ignorandoli.
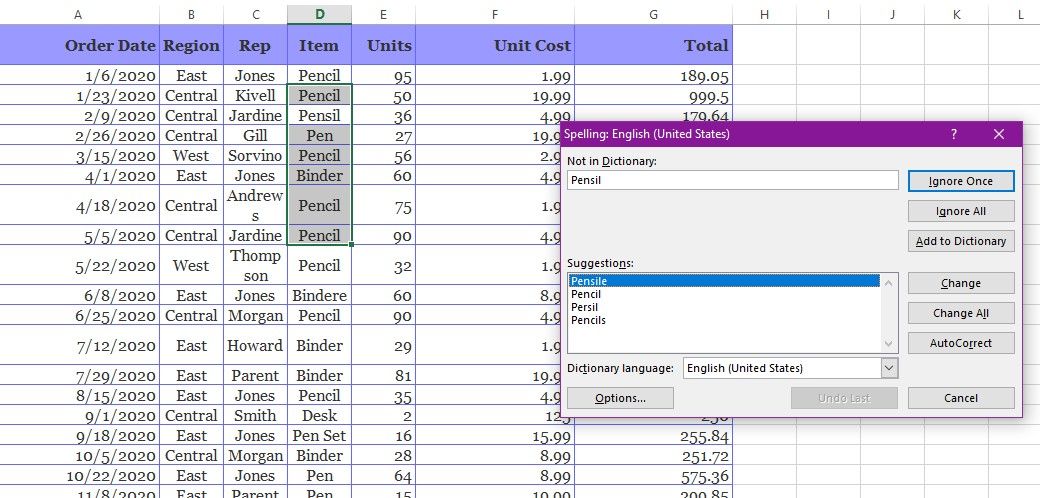
3. Controllo ortografico nei fogli selezionati
Puoi controllare l’ortografia in fogli di lavoro specifici selezionandoli nella scheda in basso.
1. Premi il tasto Ctrl sulla tastiera e contemporaneamente fai clic sui fogli di cui desideri eseguire il controllo ortografico.
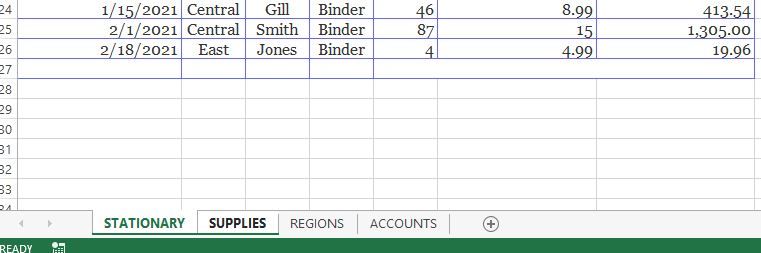
2. Attiva il correttore ortografico premendo il tasto F7 sulla tastiera.
3. Apparirà una finestra di dialogo. Risolvere l’errore di ortografia visualizzato. La casella mostrerà quindi l’errore successivo in successione fino a quando l’intera gamma di fogli di lavoro non sarà priva di errori.
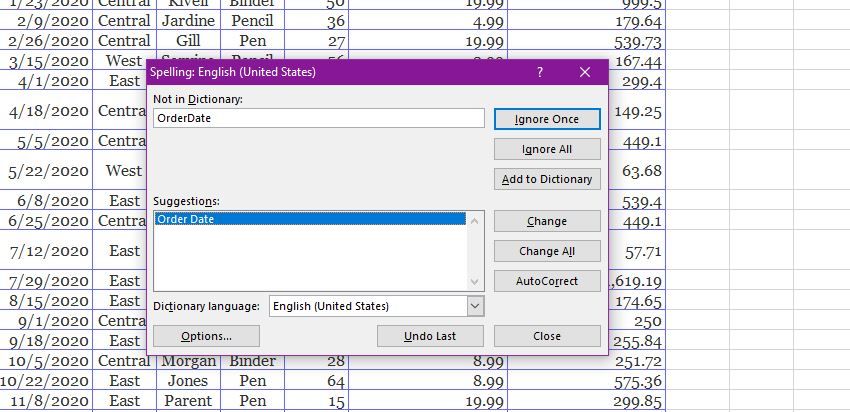
4. Controllo ortografico dell’intera cartella di lavoro
Quando si lavora con un’intera cartella di lavoro, è possibile semplificare il lavoro controllando l’ortografia collettivamente.
1. Seleziona un foglio di lavoro nella cartella di lavoro e fai clic con il pulsante destro del mouse su di esso per visualizzare un menu a comparsa.
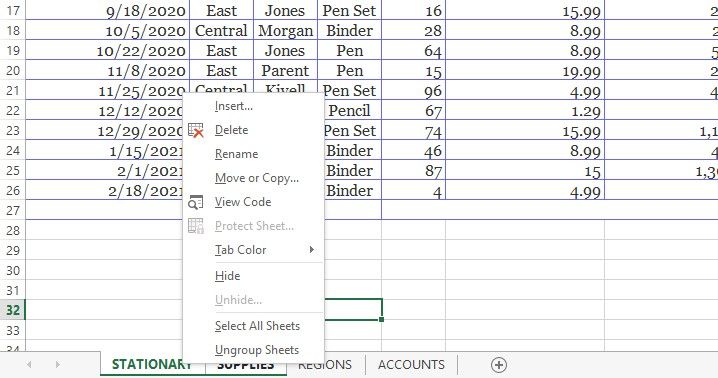
2. Fare clic su Seleziona tutti i fogli di lavoro.
3. Premere il tasto F7 sulla tastiera, apparirà una finestra di dialogo ortografico.
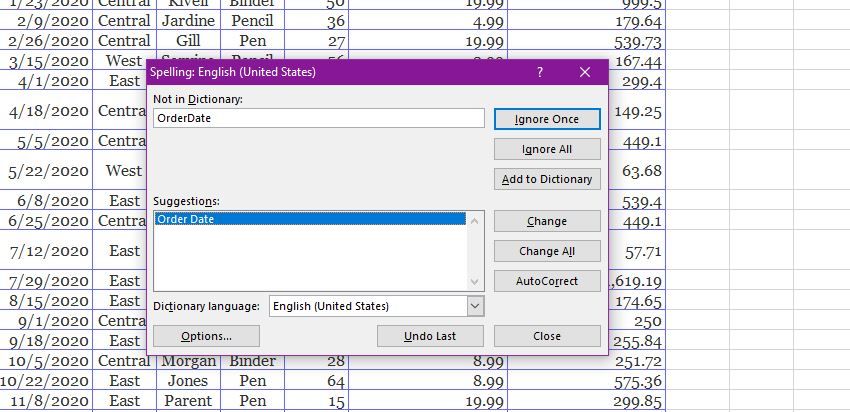
4. Risolvere gli errori di ortografia man mano che vengono visualizzati fino a raggiungere l’ultima correzione.
Controllo grammaticale utilizzando macro VBA
Se sei alla ricerca di un metodo più automatizzato, dovresti utilizzare le macro di controllo ortografico VBA. Queste macro sono righe di codice all’interno di Microsoft Excel che consentono di identificare e sostituire le parole errate.
Le macro VBA sono particolarmente utili poiché utilizzano colori visivi per evidenziare le parole errate, rendendole più pronunciate e facili da individuare. Per utilizzare la macro VBA, dovrai creare la tua macro VBA nell’editor di Excel :
1. Apri il file Excel desiderato.
2. Premere i tasti Alt+F11 . Si aprirà una finestra dell’editor VBA di Excel .
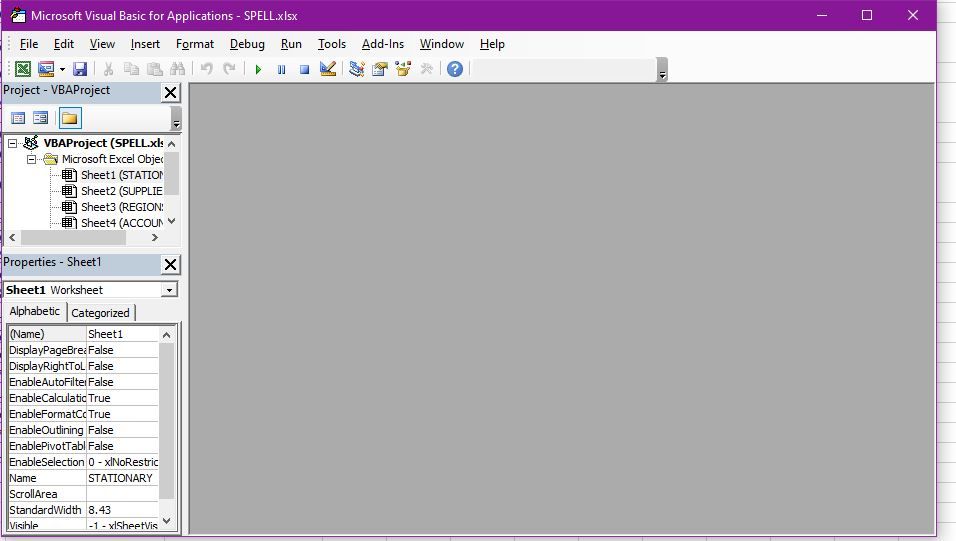
3. Fare clic su Inserisci > Modulo .
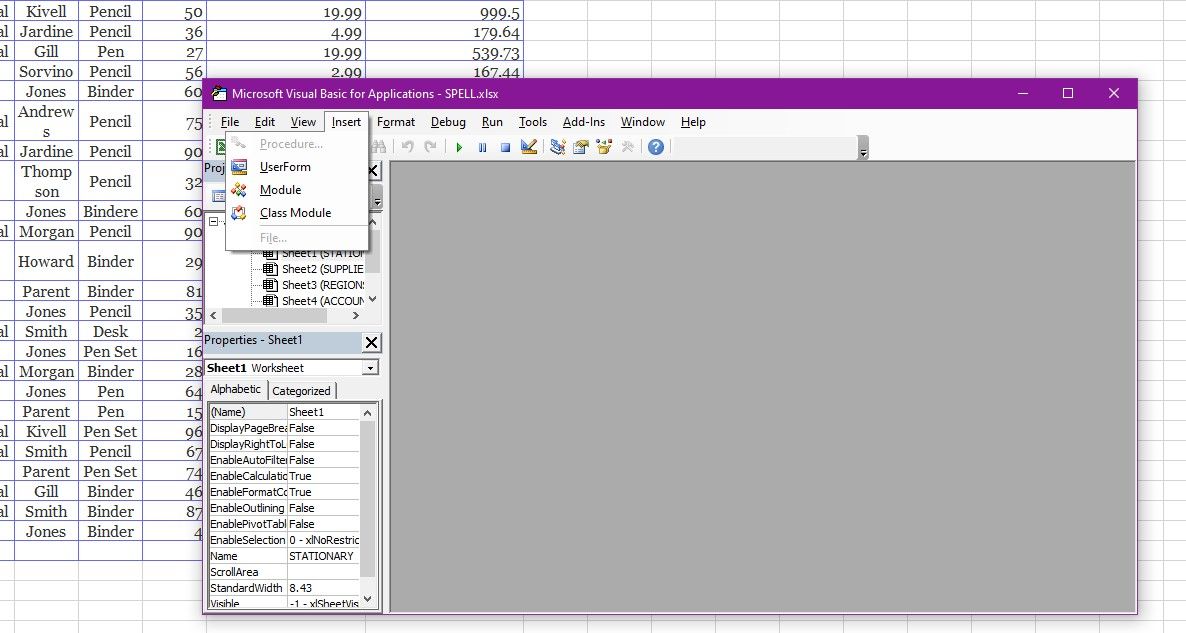
4. Incolla questo codice nell’editor del modulo :
Sub ColorMispelledCells()
For Each cl In ActiveSheet.UsedRange
If Not Application.CheckSpelling(Word:=cl.Text) Then _
cl.Interior.ColorIndex = 12
Next cl
End Sub5. Premere il tasto F5 sulla tastiera per eseguire la Macro.
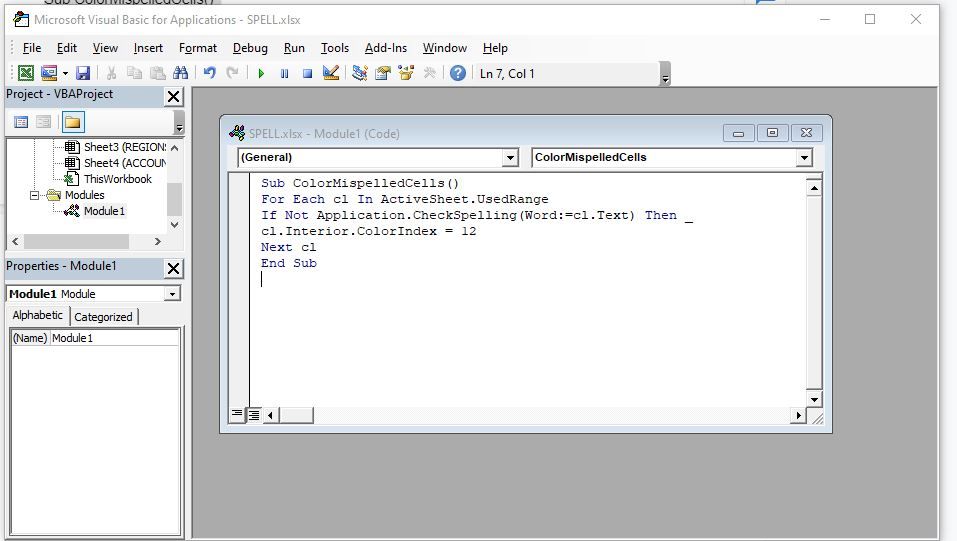
6. Tutte le parole errate nel foglio di lavoro dovrebbero ora essere evidenziate, come mostrato nell’immagine qui sotto.
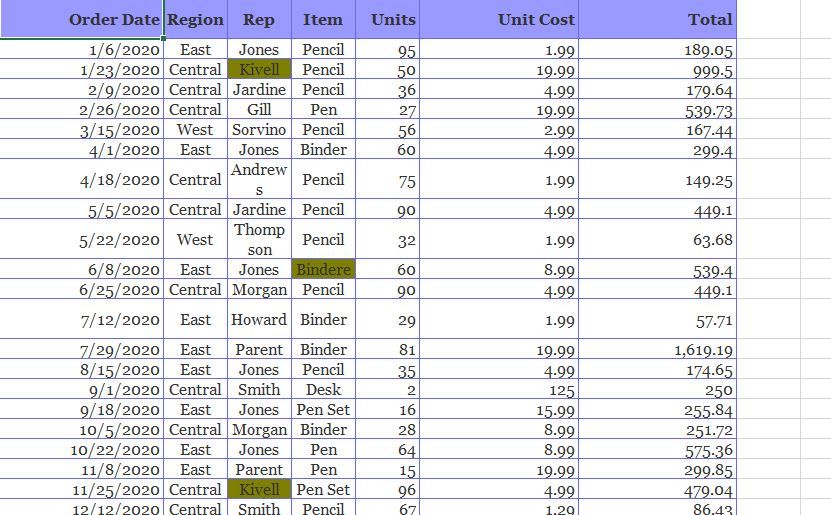
Correzione durante la digitazione
Il modo migliore per risparmiare tempo in Excel è correggere gli errori man mano che procedi. In questo modo, non impiegherai altro tempo per correggere gli errori di ortografia accumulati durante l’intero carico di lavoro. Per correggere gli errori durante la digitazione, puoi utilizzare le funzionalità di correzione automatica e completamento automatico in Excel.
La funzione di completamento automatico è spesso predefinita nella maggior parte dei programmi Excel. Mantiene la tua precisione durante la digitazione di voci corrispondenti in celle diverse nei fogli di lavoro.
La correzione automatica, d’altra parte, correggerà gli errori non appena si verificano. Tuttavia, dovrai attivarlo in anticipo. Ecco come attivarlo.
1. Fare clic su File > Opzioni .
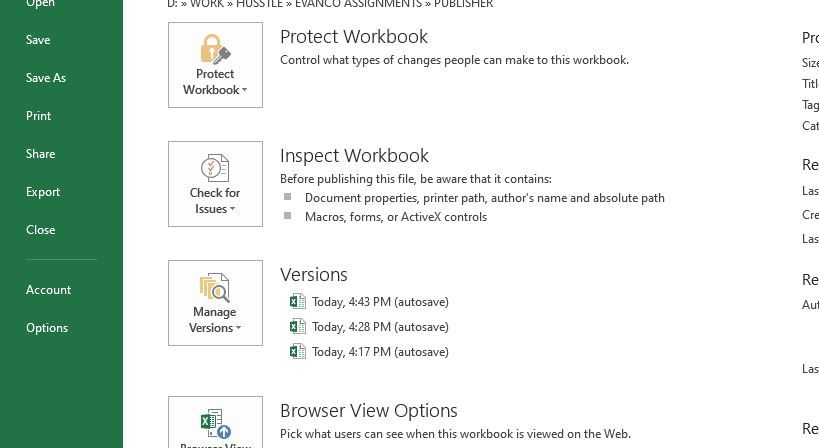
2. Apparirà una finestra Opzioni di Excel. Fare clic sulla categoria Proofing > Opzioni di correzione automatica > controlla gli errori comuni.
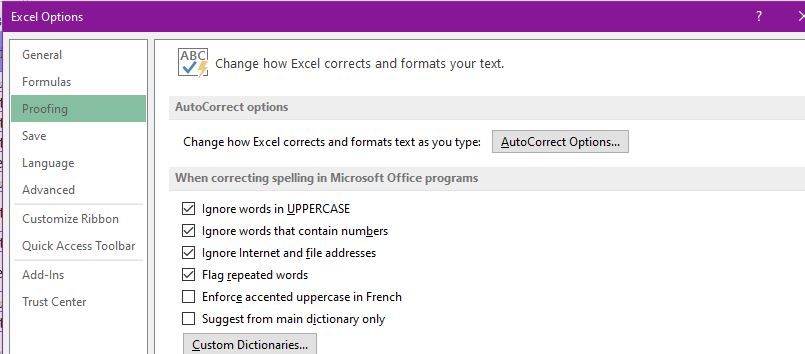
3. Fare clic su OK .
Aggiunta di parole al tuo dizionario personalizzato
Quando si digitano parole straniere che non sono nel dizionario, ad esempio il nome di un’azienda o il nome nativo di una persona, Excel lo contrassegnerà come errato. Per evitarlo in futuro, dovresti aggiungere la parola al tuo dizionario personalizzato.
1. Fare clic su File > Opzioni > Prova .
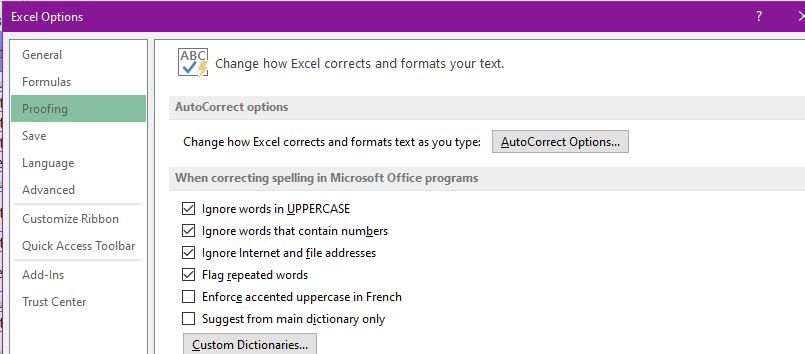
2. Fare clic su Dizionari personalizzati.
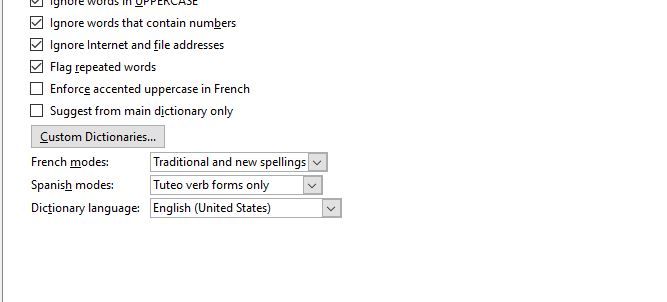
3. Seleziona il tuo dizionario personalizzato o crea un nuovo dizionario personalizzato.
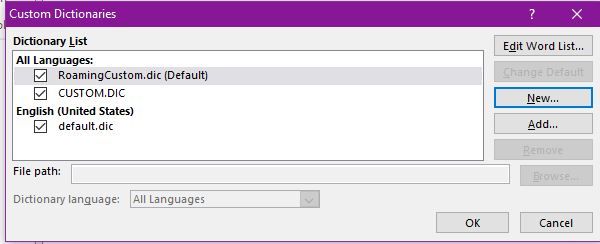
Una volta che il tuo dizionario personalizzato è pronto, puoi aggiungere parole al suo interno facendo clic sul pulsante Aggiungi al dizionario ogni volta che Excel contrassegna una parola corretta come errata. Nota che Excel ignorerà l’errore finché la parola è ancora nel tuo dizionario personalizzato.
Controllo grammaticale di lingue diverse
Puoi anche eseguire il controllo grammaticale del testo e delle voci in lingue diverse rispetto alla lingua di sistema predefinita. Per fare questo:
1. Fare clic su File > Opzioni .
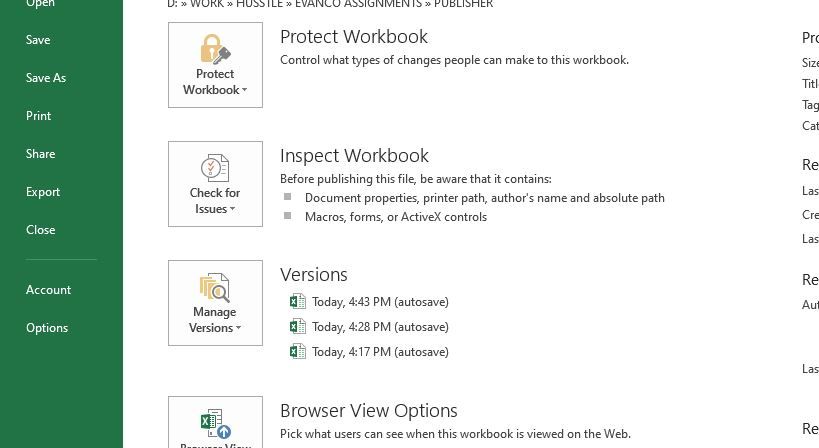
2. Nella finestra di dialogo Opzioni di Excel, fare clic su Lingue > Aggiungi lingue di modifica aggiuntive .
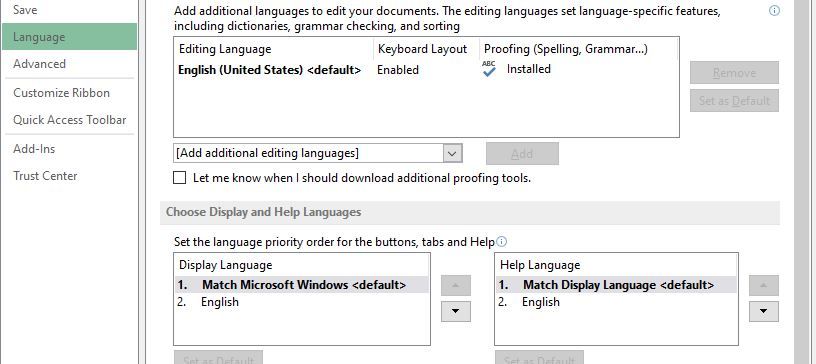
3. Seleziona una lingua dal menu a discesa, seleziona Aggiungi .
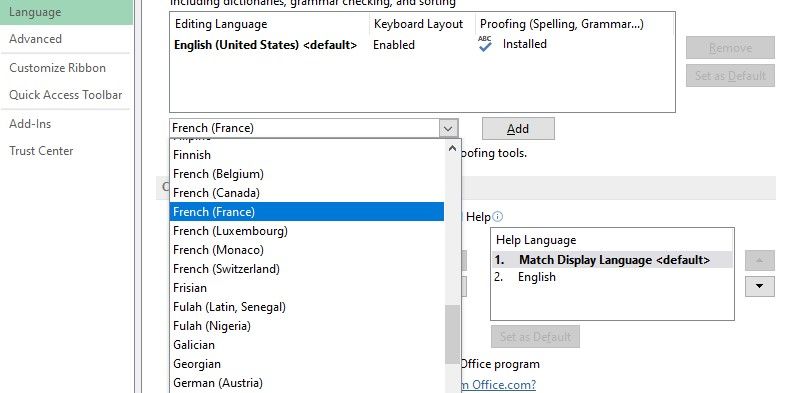
4. Fare clic su OK .
Ulteriori risorse grammaticali in Excel
dizionario dei sinonimi
Il thesaurus di Excel è uno strumento prezioso se si desidera cercare sinonimi all’interno del programma Excel. Puoi usarlo per ravvivare noiose catene di dati ripetitivi. Per utilizzare il Thesaurus:
1. Fare clic sulla parola di cui si desidera trovare il sinonimo.
2. Fare clic su Rivedi > Thesaurus .
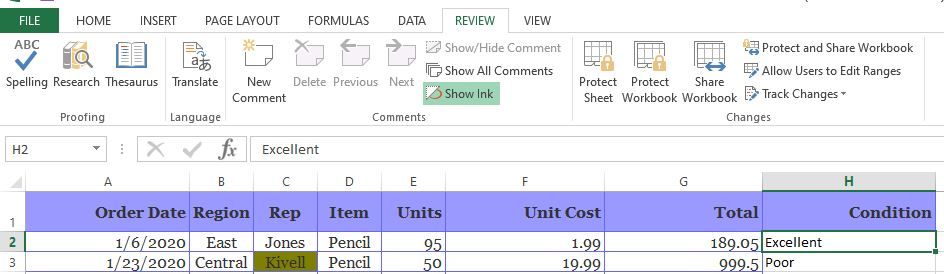
3. Seleziona la parola più appropriata e scegli Inserisci .
La funzione Thesaurus è utile per migliorare la grammatica all’interno del foglio di lavoro.
Tradurre
La funzione di traduzione è essenziale quando si lavora con voci di dati in lingue diverse. A volte, Excel può contrassegnare una parola come errata mentre, nel vero senso, è in una lingua straniera. Per tradurre una parola straniera:
1. Fare clic sulla parola che si desidera tradurre.
2. Selezionare Rivedi > Traduci .
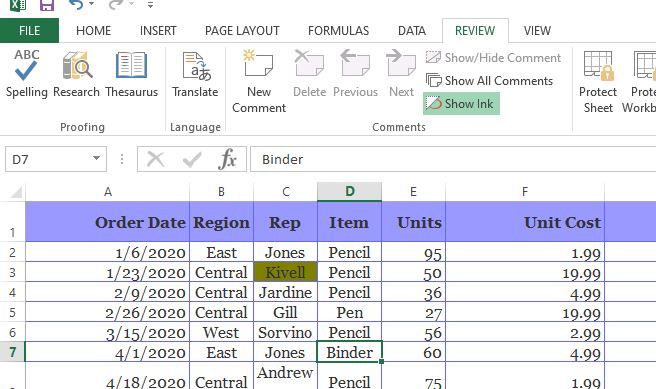
3. Selezionare la lingua di origine e la lingua di destinazione dal menu visualizzato.
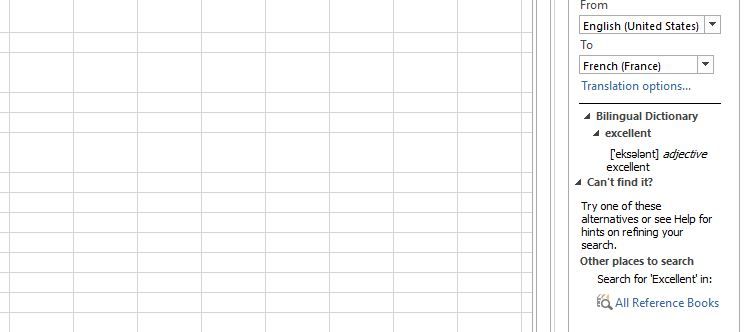
4. Quindi selezionare Inserisci .
Ricerca
Probabilmente hai incontrato una nuova parola o due mentre lavoravi su Excel. Il pulsante Ricerca consente di utilizzare le risorse online disponibili per ottenere maggiori informazioni su qualsiasi argomento.
Questo strumento può essere molto utile se non sei sicuro del significato di una parola. Per cercare una parola:
1. Fare clic su Revisione > Ricerca .
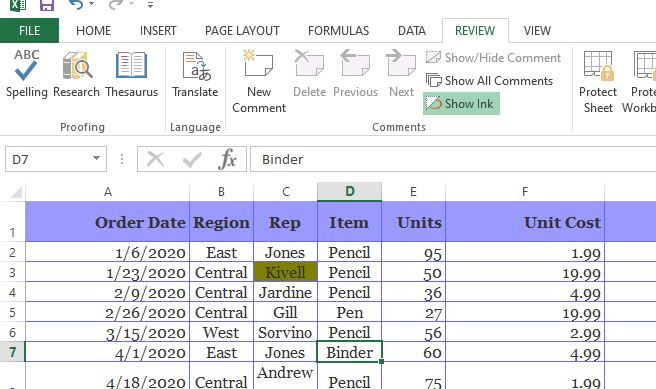
2. Nel riquadro Cerca che viene visualizzato, digitare la parola su cui si desidera eseguire la ricerca.
3. Scegli le tue referenze online preferite.
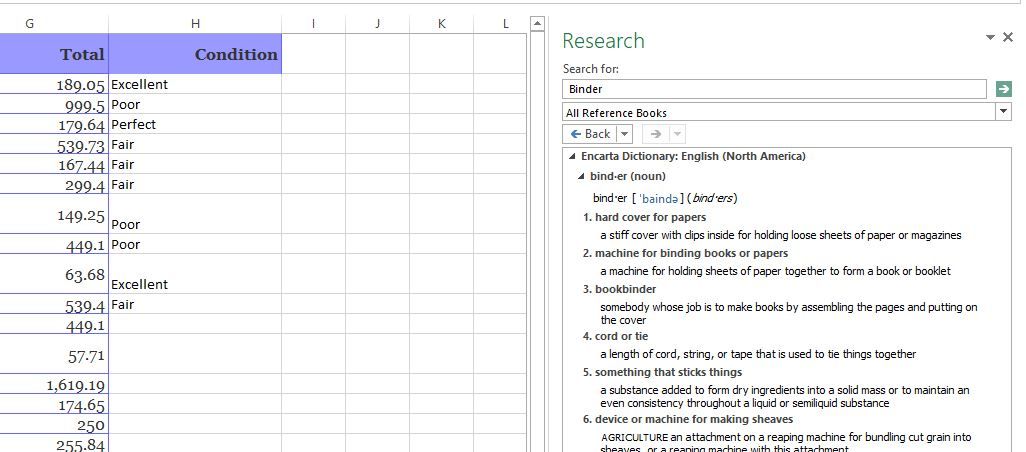
4. Selezionare Avvia ricerca .
Cosa fare se il controllo ortografico di Excel non funziona?
Potresti non essere stato in grado di attivare il correttore ortografico perché il tuo file Excel è protetto da password. In questo caso, dovrai annullare questa protezione o controllare l’ortografia utilizzando una macro.
Un altro motivo per cui il controllo ortografico potrebbe non funzionare è se hai selezionato una singola cella in modalità di modifica. In questo caso, il correttore ortografico correggerà solo la cella selezionata anziché l’intero foglio di lavoro. Per risolvere questo problema, fai clic sulla scheda del foglio di lavoro prima di eseguire i controlli ortografici.
Nota, inoltre, che i correttori ortografici e grammaticali di Excel non funzioneranno su celle contenenti formule. Per le celle con formule, dovrai fare clic sulla cella specifica, quindi correggerla dalla barra della formula.
Infine, il correttore ortografico potrebbe non funzionare se non hai attivato il dizionario personalizzato Microsoft. Ci sono molti modi per personalizzare il tuo dizionario e assicurarti che funzioni al meglio in tutti i tuoi programmi Microsoft.
La correzione di bozze diventa più semplice
Rileggere manualmente i tuoi file Excel non è mai stato facile. Fortunatamente, puoi creare scorciatoie personalizzate che ti aiuteranno ad automatizzare interi processi, assicurandoti che siano molto più semplici e gestibili.
La combinazione di tutti i metodi in questo articolo assicurerà che il tuo lavoro sia perfetto senza alcuna traccia di errori grammaticali grossolani. Quindi ora puoi dire addio ai fogli di lavoro scadenti!

