Una guida passo passo alla registrazione della voce in GarageBand per Mac
È sia emozionante che snervante registrare la tua voce. Anche su una workstation audio digitale (DAW) pulita e intuitiva come GarageBand, potresti finire confuso e incapace di ottenere i migliori risultati.
Con questo in mente, ecco una guida facile da seguire su come registrare la tua voce in GarageBand per assicurarti che suoni nel miglior modo possibile.
Assicurati di essere pronto per registrare

Prima di iniziare, è importante assicurarsi di avere tutto il necessario per ottenere una solida registrazione vocale.
Ci sono alcuni fattori chiave da considerare quando registri la voce a casa , che dovresti controllare. Ma per mantenere le cose semplici qui, vale la pena assicurarsi di avere almeno un microfono di buona qualità, l’attrezzatura corretta, un paio di cuffie e un filtro anti-pop.
Che tipo di microfono dovresti usare?
Sebbene sia possibile registrare la voce utilizzando il microfono integrato, non è consigliabile poiché la qualità del suono sarà tutt’altro che accettabile nella maggior parte dei casi. Quando registri la tua voce, dovresti usare un microfono USB o XLR.
Se sei un principiante assoluto e desideri un’opzione conveniente che ti dia una voce dal suono decente, sei più adatto a un microfono USB, come il [amazon link=”B07W7KHQLR” title=”Blue Yeti” /].
[amazon box=”B07W7KHQLR”]
Se stai pensando di utilizzare un microfono XLR, avrai bisogno di un’interfaccia audio, come [amazon link=”B07QNZ3XT3″ title=”Scarlett 2i2 di Focusrite” /], un [amazon link=”B016Q2CXV4″ title=”cavo XLR” /] e un’[amazon link=”B00Z6RSCC0″ title=”asta per microfono” /] (sono sempre le cose ovvie che dimentichiamo).
[amazon box=”B07QNZ3XT3,B016Q2CXV4,B00Z6RSCC0″]
Se stai cercando di registrare performance musicali vocali, ti consigliamo di guardare i microfoni a condensatore a diaframma largo, come il [amazon link=”B0002PSCQM” title=”RØDE NT1-A” /].
[amazon box=”B0002PSCQM”]
Se stai cercando di registrare parole o voci più aggressive, allora sei più adatto a un microfono dinamico, come lo [amazon link=”B0002E4Z8M” title=”Shure SM7B” /].
[amazon box=”B0002E4Z8M”]
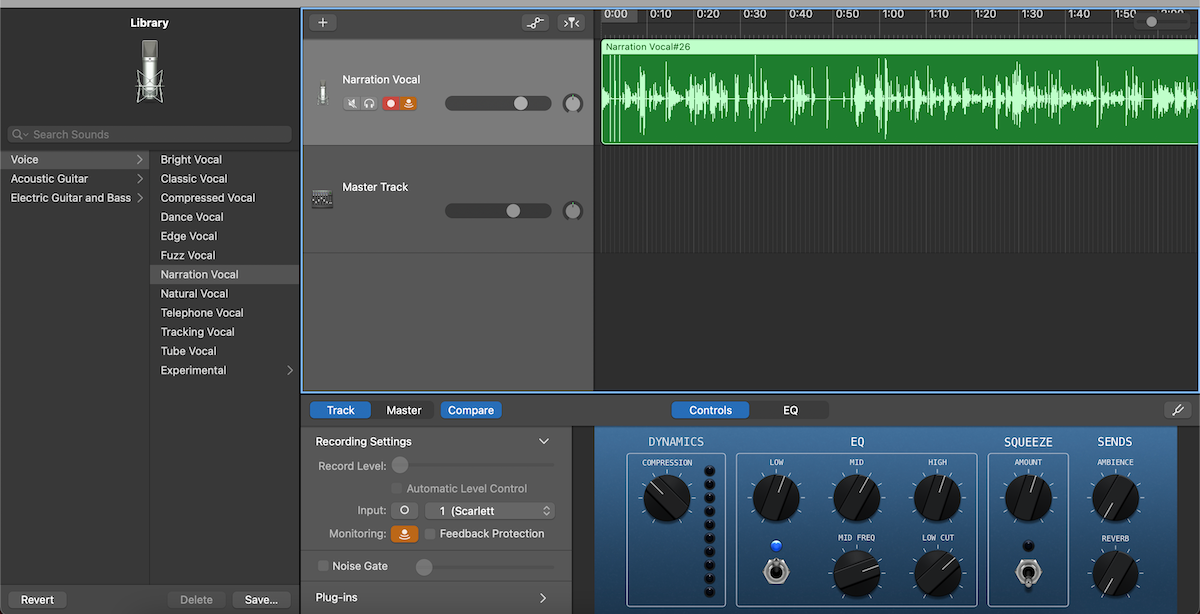
Ora con l’attrezzatura ordinata, diamo uno sguardo passo dopo passo a come registrare la tua voce su GarageBand.
Passaggio 1: verifica che l’apparecchiatura sia collegata correttamente
In primo luogo, controlla di essere configurato correttamente e di essere a tuo agio per registrare. È meglio assicurarsi di poter accedere facilmente al computer senza inciampare in alcun cavo o manovrare in modo inefficiente intorno al microfono.
Se stai utilizzando un microfono XLR, collegalo alla tua interfaccia audio, quindi collegalo al tuo Mac. Se stai usando un microfono USB, collegalo direttamente al tuo Mac.
Con entrambi i microfoni, assicurati che le cuffie siano collegate (al computer, al microfono o all’interfaccia audio) e che il filtro anti-pop si trovi tra te e il microfono quando sei pronto per registrare.
Passaggio 2: crea un nuovo progetto su GarageBand
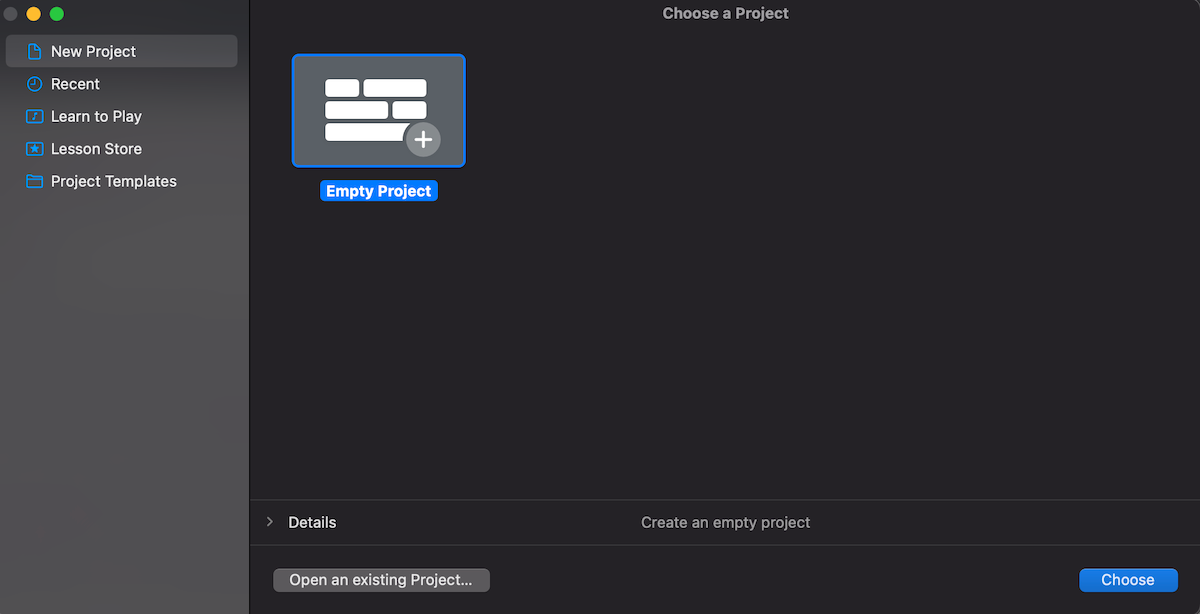
Una volta che sei soddisfatto della configurazione, apri GarageBand e seleziona Progetto vuoto o vai in alto a sinistra dello schermo e seleziona File, quindi Nuovo , se GarageBand apre un progetto precedente all’avvio.
Passaggio 3: selezionare l’uscita corretta e i dispositivi di ingresso selezionati
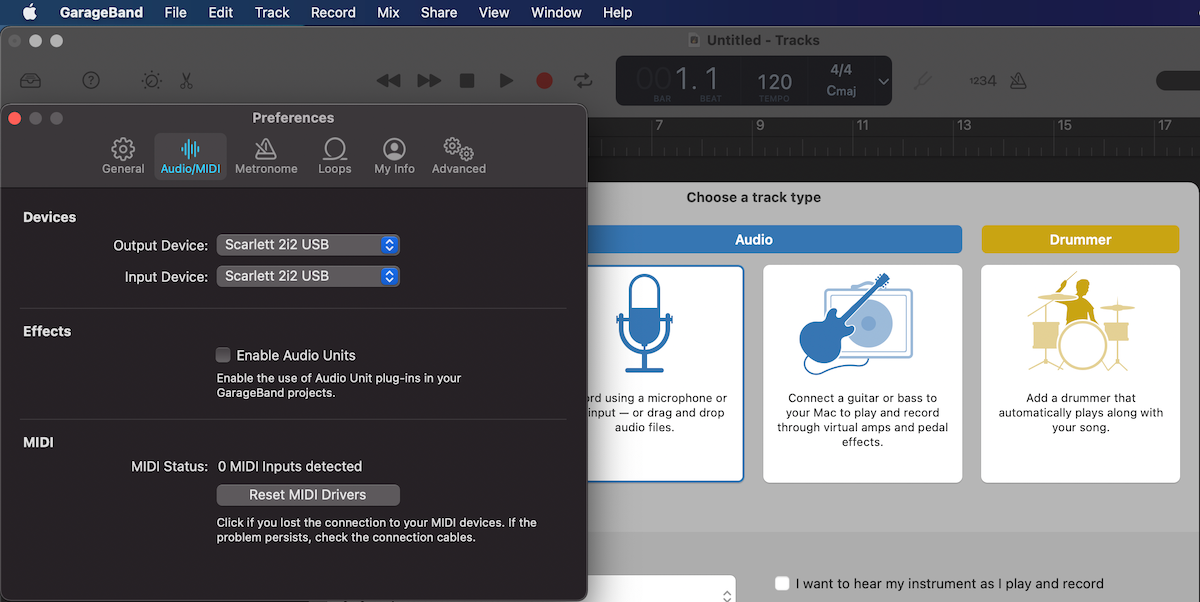
Successivamente, controllerai che GarageBand stia sollevando il tuo microfono e che tu possa sentire tutto.
Per fare ciò, in alto a sinistra dello schermo, vai su GarageBand> Preferenze , quindi su Audio o Audio / MIDI .
Nel menu a comparsa Dispositivo di input , assicurati che la tua interfaccia audio o il microfono USB siano selezionati. Se hai le cuffie collegate al tuo dispositivo audio o direttamente al tuo microfono USB, selezionalo semplicemente nel menu a comparsa per il dispositivo di output .
Se preferisci collegare le cuffie al tuo Mac, seleziona Cuffie esterne (o Uscita integrata sui dispositivi meno recenti).
Successivamente, dal menu Scegli un tipo di traccia , seleziona l’opzione con l’icona del microfono per creare un canale audio per registrare la tua voce.
A questo punto, vale la pena salvare il progetto con Cmd + S. Ricorda di salvare spesso durante il processo di registrazione per assicurarti di non perdere alcun lavoro.
Passaggio 4: configurazione del monitoraggio dell’ingresso e dell’abilitazione alla registrazione
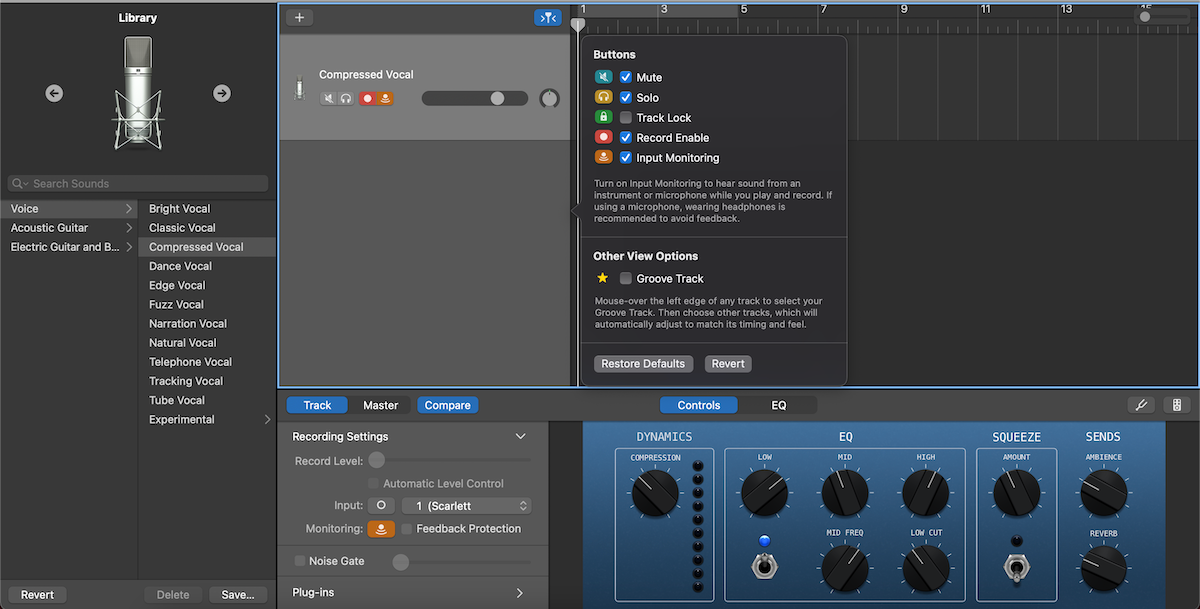
Ora configurerai il tuo canale vocale per assicurarti di registrare la migliore ripresa possibile, catturando il suono corretto che stai cercando.
Un’opzione utile che puoi abilitare, se lo desideri, è la Guida rapida che puoi attivare e disattivare con Maiusc + / o facendo clic sull’icona del punto interrogativo nell’angolo in alto a sinistra di GarageBand.
Innanzitutto, abiliterai il monitoraggio. Ciò garantirà che tu possa sentire come suona la tua voce attraverso le cuffie, il che è perfetto per trovare la posizione corretta per registrare e per regolare il volume e l’equalizzazione esattamente come desideri.
Puoi attivare e disattivare l’icona di monitoraggio nelle Impostazioni di registrazione della sezione Traccia nell’area Smart Controls (che puoi mostrare o nascondere premendo B ).
L’icona di monitoraggio dovrebbe essere visibile anche sul canale della traccia, ma puoi ricontrollarla selezionando la traccia, facendo doppio clic su di essa, selezionando Configura intestazione traccia e assicurandoti che il monitoraggio dell’ingresso sia selezionato.
Ora dovresti essere in grado di ascoltare te stesso attraverso le cuffie.
Nello stesso menu, assicurati anche che l’opzione Record Enable sia selezionata. Questo farà apparire un pulsante di registrazione nell’intestazione della traccia che puoi anche facilmente attivare e disattivare.
Passaggio 5: scegli e regola il tuo preset vocale
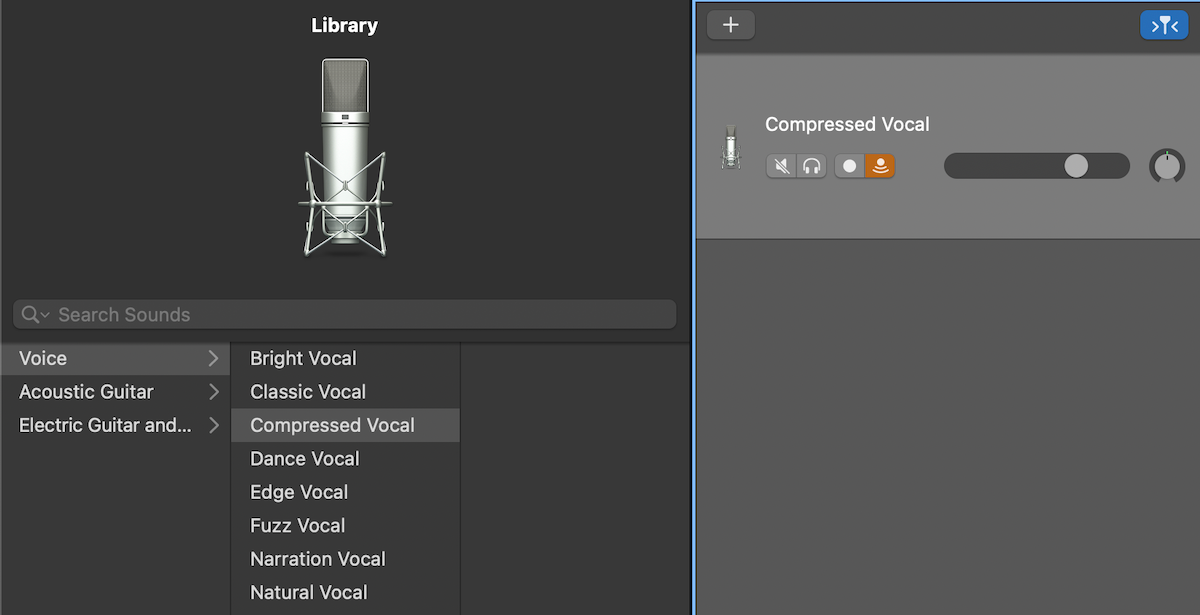
Successivamente, dovresti guardare a scegliere il tuo preset vocale. Preset differenti possono cambiare l’EQ o aggiungere effetti alla tua voce.
Puoi scegliere il tuo preset vocale selezionando Voice nella Sound Library (che puoi mostrare o nascondere premendo Y ) e scegliendo dall’elenco dei diversi preset vocali disponibili.
Vale la pena sperimentare con diversi preset per trovare quello che funziona per te e, con il monitoraggio dell’ingresso abilitato, puoi passare avanti e indietro tra i diversi preset per sentire immediatamente la differenza.
Puoi anche modificare l’EQ del preset vocale scelto nell’area Smart Controls, sotto Track> Controls , dove puoi regolare le manopole e gli interruttori sul lato destro. Puoi anche visualizzare e, sul lato sinistro, personalizzare gli effetti plug-in che compongono l’EQ e regolare l’eco e il riverbero principale della traccia.
Passaggio 6: aggiungi una base musicale
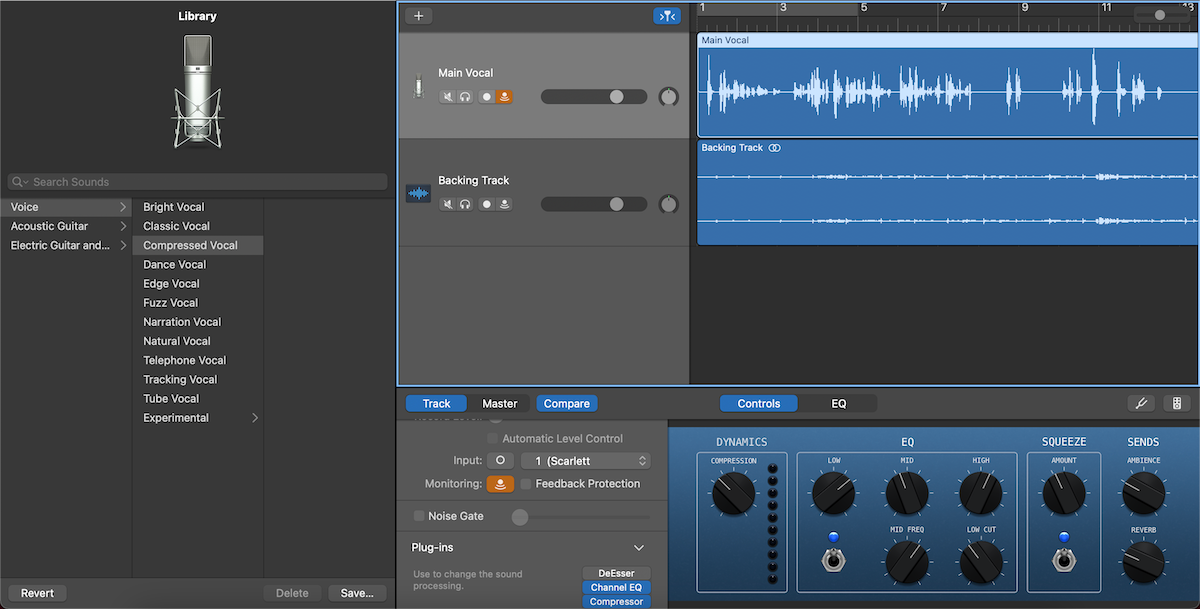
Per registrare con una base musicale, fai clic e trascina qualsiasi base musicale che hai da un’altra cartella in GarageBand. Una nuova traccia dovrebbe formarsi automaticamente per questo, ma puoi anche creare nuove tracce premendo Cmd + Opzione + N.
Puoi anche personalizzare la tua traccia di accompagnamento allo stesso modo della tua voce principale, poiché entrambi utilizzano file audio, se ritieni di dover regolare il suo EQ o aggiungere eco o riverbero. È possibile assegnare un nome a ciascuna traccia selezionandone il canale e facendo doppio clic sul titolo.
Il monitoraggio del tuo canale vocale qui è particolarmente utile in quanto puoi abbinare l’EQ vocale con l’EQ della tua traccia di accompagnamento in modo che entrambi suonino coerenti l’uno con l’altro.
Passaggio 7: avvia la registrazione
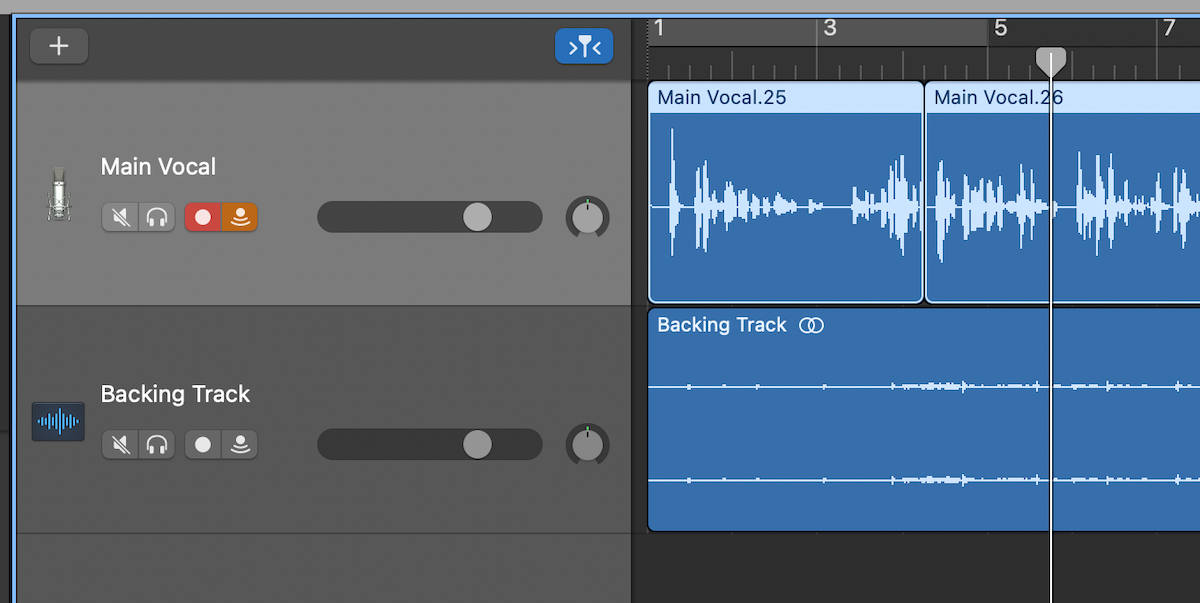
Quando sei pronto, assicurati che l’icona di registrazione lampeggi sul tuo canale vocale e premi R per avviare la registrazione! Ci sono molte cose che puoi fare durante la registrazione, ma per mantenerlo semplice, ecco le basi.
Puoi selezionare vari punti per avviare la registrazione utilizzando la testina di riproduzione, oppure puoi premere Invio per tornare all’inizio del progetto e registrare di nuovo.
Per registrare su una sezione, basta spostare la testina di riproduzione in quel punto e avviare la registrazione.
Puoi anche regolare la lunghezza della traccia registrata facendo clic e trascinando da una delle estremità di essa. In alternativa, sposta la traccia registrata lungo il progetto facendo clic e trascinando dal corpo della traccia.
Oltre a tagliare, copiare e incollare la traccia, puoi anche dividere la traccia in segmenti indipendenti trascinando la testina di riproduzione nel punto in cui desideri tagliare e premendo Cmd + T.
Usa GarageBand non solo per la tua voce
E questa è una guida di base per registrare la voce in GarageBand! Naturalmente, c’è molto di più che puoi fare con la pratica, come il comping, ma padroneggiare le basi è la chiave per ottenere registrazioni vocali sempre migliori.
La cosa fantastica di GarageBand è quanto sia intuitivo, il che significa che se stai cercando di registrare un altro strumento, non dovrai imparare tutto da zero.
Seguendo gli stessi passaggi di base, puoi utilizzare GarageBand altrettanto facilmente per registrare un’intera band in base alla tua voce.

