Come colorare il grado in Photoshop usando Blend If
Lo strumento Miscela se è una potente funzionalità di Photoshop che ti consente di fondere in modo creativo i livelli per mostrare attributi specifici di un’immagine. Questo può essere molto utile per la classificazione del colore del tuo lavoro.
In questo tutorial, spiegheremo cos’è Blend If e come usarlo in combinazione con la modalità di fusione Luce soffusa con livelli di regolazione HSL per classificare il colore di un’immagine verticale e orizzontale. Ti mostreremo anche come utilizzare lo strumento Bilanciamento colore per migliorare la gradazione del colore come ultimo passaggio.
Che cos’è la miscela se?
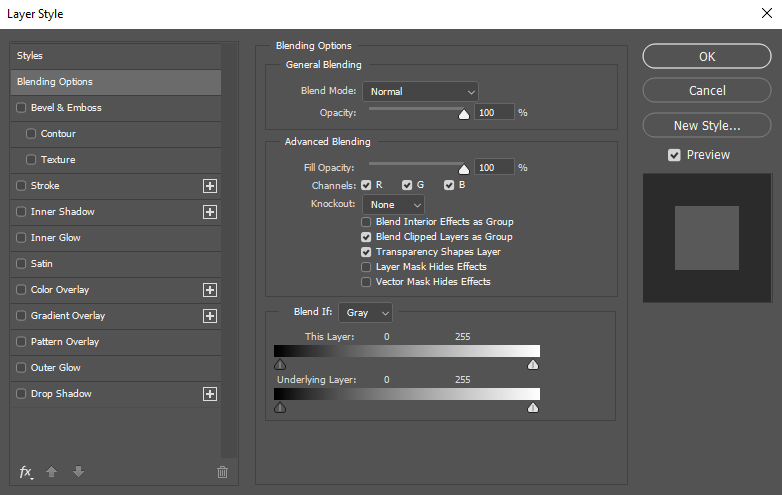
Blend If è una funzionalità che influisce sulla visibilità dei layer di destinazione. Ci sono due attributi principali che puoi unire. L’impostazione predefinita è Grigio nel pannello Fondi se, che influisce sulla luminosità. Utilizzato in questo modo, stai dicendo a Photoshop di modificare la visibilità delle luci, delle ombre e dei mezzitoni dei livelli di destinazione.
È inoltre possibile accedere ai canali Rosso, Verde e Blu (RGB) dallo stesso menu a discesa per modificare l’aspetto dei colori nei livelli di destinazione. In questo caso, stai dicendo a Photoshop di modificare la visibilità di colori specifici nei livelli di destinazione.
Il terzo aspetto di Blend If sono le effettive capacità di fusione. Sia che tu stia lavorando con luminosità o colori (o entrambi), Blend If può essere utilizzato per influenzare la visibilità di queste variabili tra due o più livelli.
Se sei nuovo nell’uso di Blend If, questo breve video ti aiuterà a capire le basi, oltre a dimostrare le funzionalità sopra menzionate.
Come accedere a Blend If
La funzione Fondi se in Photoshop si trova nel menu Stile livello. È possibile accedervi dal menu utilizzando questo percorso: Livello> Stile livello> Opzioni di fusione .
Puoi anche accedere a Blend If facendo doppio clic sul livello che desideri modificare in Photoshop. Questo è probabilmente il modo più semplice e veloce per farlo. Fai solo attenzione a fare clic sul lato destro del nome del livello per evitare di aprire l’opzione di modifica del nome del livello.
La nostra ricetta per la gradazione del colore: modalità di fusione luce soffusa, livelli di regolazione HSL e miscela se
Useremo questa ricetta nel nostro flusso di lavoro per modificare le seguenti immagini verticali e orizzontali. In sostanza, la gradazione del colore verrà eseguita impostando i livelli di tonalità / saturazione (HSL) impostati sulla modalità di fusione Luce soffusa. Quindi, si accederà a Blend If in ciascuno di questi livelli per regolare con precisione i valori di luminosità e / o RGB (colore).
Color Grading un ritratto

Blend If può essere utilizzato in modi molto efficaci per modificare il profilo colore di un ritratto. È utile pianificarlo prima della modifica perché il livello di controllo che hai con questa tecnica consente regolazioni molto precise.
Ad esempio, supponiamo di voler sfumare il colore per tonalità della pelle più naturali raffreddando le ombre. Questo sarebbe un compito comune per molti stili diversi di ritratti, specialmente dove c’è una forte dominante di colore che domina le luci e le ombre, come nell’esempio sotto.
Questo tipo di grado di colore può essere ottenuto creando due livelli HSL, uno per le luci (pelle) e uno per le ombre. Quindi cambieremo i colori per le nostre aree target e useremo Blend If per proteggere le regioni che non vogliamo influenzare.
Iniziamo!
Puoi scaricare questa immagine da Pexels per seguirla.
- Crea un livello di regolazione Tonalità / Saturazione facendo clic sull’icona Crea nuovo riempimento o livello di regolazione in basso a destra in Photoshop.
- Seleziona la casella Colora .
- Cambia la modalità di fusione in Luce soffusa nel menu a discesa.
- Fare doppio clic sul testo “Tonalità / Saturazione” e rinominare il livello in Luci .
- Fare doppio clic sull’icona Tonalità / Saturazione per accedere ai dispositivi di scorrimento. Effettuare le seguenti regolazioni: Tonalità: 39 ; Saturazione: 0 ; Leggerezza: +55 .
- Fare doppio clic sul livello Tonalità / Saturazione , appena a destra del testo, per accedere al pannello Stile livello e ai dispositivi di scorrimento Fondi se.
- Tenere premuto Alt + clic sul cursore sinistro nel livello sottostante . Spostare entrambi i dispositivi di scorrimento in modo che i valori siano 31 e 99 come mostrato. Quindi fare clic su OK .
- Ripeti i passaggi da uno a quattro. Ma questa volta nel passaggio quattro, rinomina il livello in Ombre .
- Fare doppio clic sull’icona Tonalità / Saturazione per accedere ai dispositivi di scorrimento (se la casella è chiusa). Effettuare le seguenti regolazioni: Tonalità: 233 ; Saturazione: 36 ; Leggerezza: -42 .
- Fare doppio clic sul livello Tonalità / Saturazione Ombre per accedere al pannello Stile livello. Tenere premuto Alt + clic sul cursore destro nel livello sottostante . Spostare entrambi i dispositivi di scorrimento in modo che i valori siano 22 e 113 come mostrato. Quindi fare clic su OK .
- Sul livello Ombre , modifica il Riempimento al 50 percento .
- Seleziona la maschera di livello Highlights . Premi B per lo strumento Pennello e cambia il colore di primo piano in Nero . Quindi, dipingi nei colori originali ad eccezione delle aree della pelle, come mostrato. Copriamo le basi dello strumento Pennello se hai bisogno di un aggiornamento.
- Seleziona la maschera di livello Ombre . Ancora una volta, usando lo strumento Pennello come prima, cambia il colore di primo piano in nero e dipingi nelle aree d’ombra sul cuscino e sulla coperta . In questo caso, vogliamo mantenere solo le regioni colpite sulla donna
Prima:
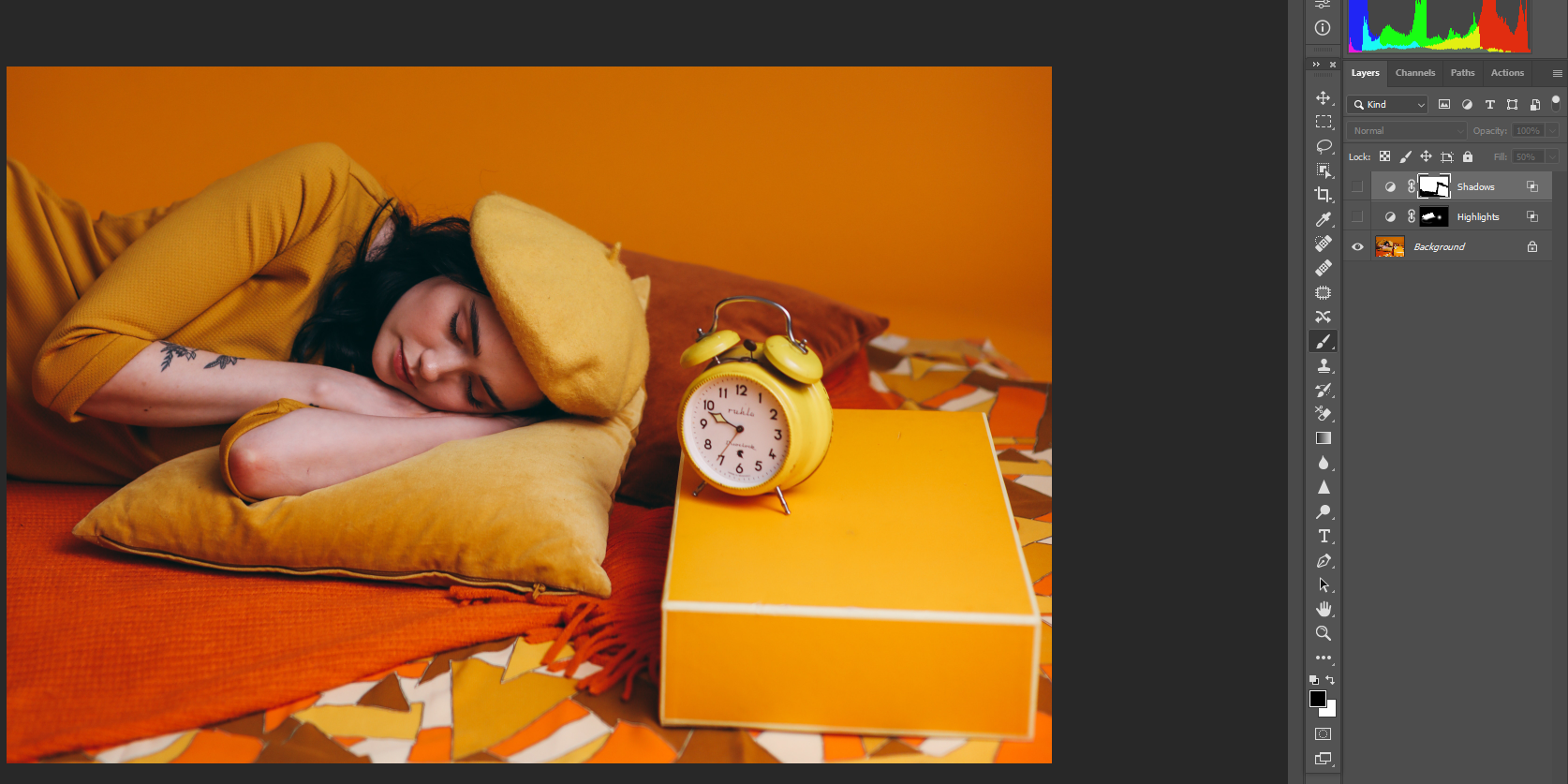
Dopo:
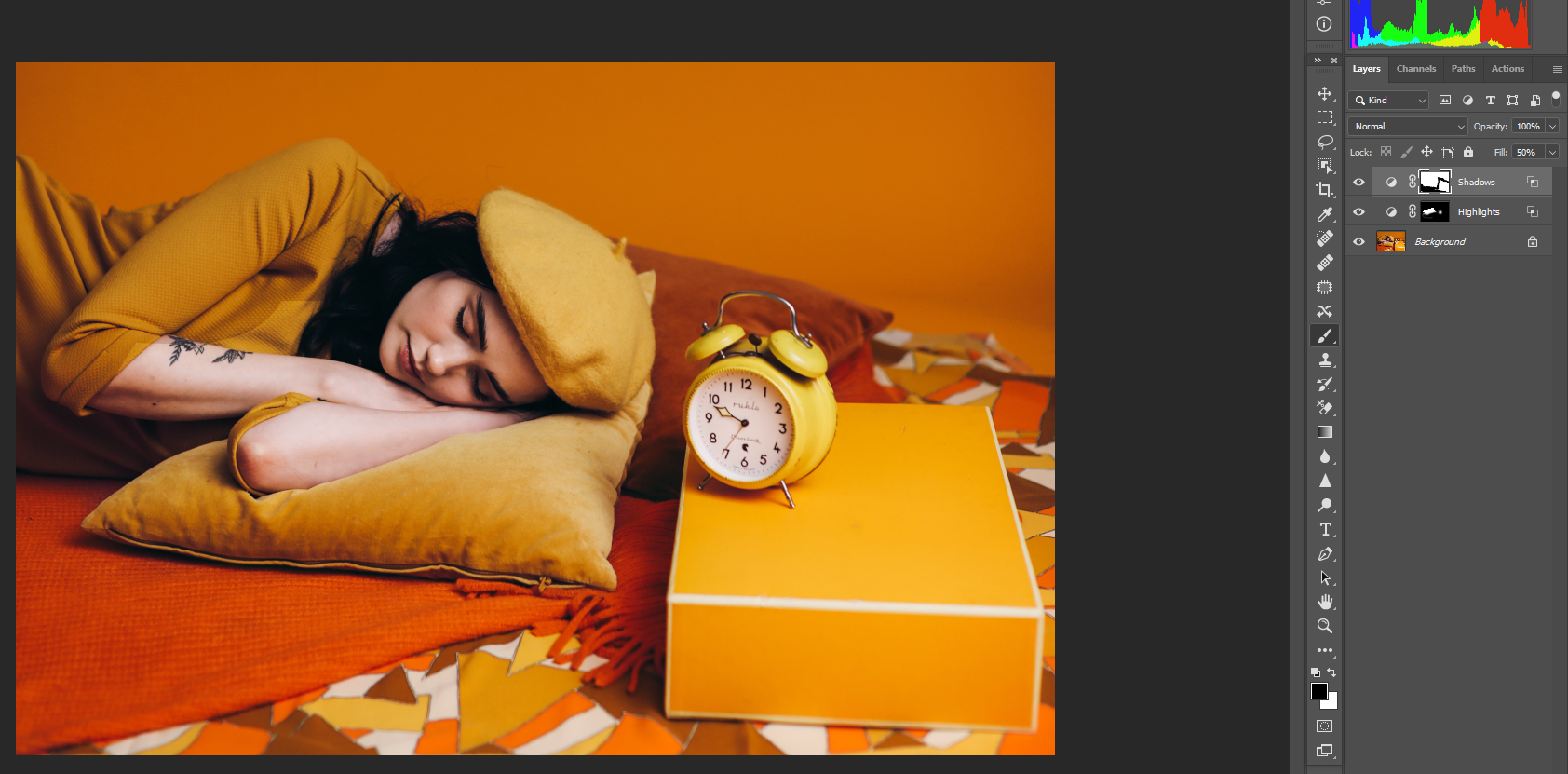
Il risultato è un’immagine dall’aspetto più naturale ora che abbiamo corretto i toni della pelle e le ombre sul nostro soggetto.
Color Grading di un’immagine di paesaggio

Applicheremo gli stessi principi in questa immagine del paesaggio. Aggiungeremo calore alla scena fuori dalla grotta, oltre ad aggiungere blu e ciano alle ombre. Questo creerà più contrasto e un aspetto generale molto diverso.
Inoltre, lavoreremo anche con il canale Blu per mostrarti come usare il colore nel pannello Miscela If. In questo modo, è possibile modificare non solo i valori di luminosità utilizzando il grigio ma anche il canale Blu, il tutto nello stesso livello HSL-Blend If. Ciò avrà più senso nei passaggi successivi.
Puoi scaricare questa immagine da Pexels per seguirla.
- Crea un livello di regolazione Tonalità / Saturazione facendo clic sull’icona Crea nuovo riempimento o livello di regolazione in basso a destra in Photoshop.
- Seleziona la casella Colora .
- Cambia la modalità di fusione in Luce soffusa nel menu a discesa.
- Fare doppio clic sul testo “Tonalità / Saturazione” e rinominare il livello in Luci .
- Fare doppio clic sull’icona Tonalità / Saturazione per accedere ai dispositivi di scorrimento. Effettuare le seguenti regolazioni: Tonalità: 12 ; Saturazione: 45 ; Leggerezza: -25 .
- Fare doppio clic sul livello Tonalità / Saturazione , appena a destra del testo per accedere al pannello Stile livello e ai dispositivi di scorrimento Fondi se.
- Tenere premuto Alt + clic sul cursore sinistro nel livello sottostante . Spostare entrambi i dispositivi di scorrimento in modo che i valori siano 106 e 182 come mostrato. Quindi fare clic su OK .
- Ripeti i passaggi da uno a quattro. Ma questa volta nel passaggio quattro, rinomina il livello in Ombre .
- Fare doppio clic sull’icona Tonalità / Saturazione per accedere ai dispositivi di scorrimento. Effettuare le seguenti regolazioni: Tonalità: 260 ; Saturazione: 47 ; Leggerezza: -20 .
- Fare doppio clic sul livello Tonalità / Saturazione Ombre per accedere al pannello Stile livello. Tenere premuto Alt + clic sul cursore destro nel livello sottostante . Spostare entrambi i dispositivi di scorrimento in modo che i valori siano 50 e 130 come mostrato. Quindi fare clic su OK .
- Ripeti i passaggi da uno a quattro. Ma questa volta nel passaggio quattro, rinomina il livello in Blu .
- Fare doppio clic sull’icona Tonalità / Saturazione per accedere ai dispositivi di scorrimento. Effettuare le seguenti regolazioni: Tonalità: 315 ; Saturazione: 61 ; Leggerezza: -30 .
- Fare doppio clic sul livello Tonalità / Saturazione Ombre per accedere al pannello Stile livello. Cambia il menu a discesa Miscela se in Blu .
- Tenere premuto Alt + clic sul cursore sinistro nel livello sottostante . Spostare entrambi i dispositivi di scorrimento in modo che i valori siano 175 e 255 come mostrato.
- Cambia il menu a discesa Miscela se di nuovo in Grigio .
- Tenere premuto Alt + clic sul cursore sinistro nel livello sottostante . Spostare entrambi i dispositivi di scorrimento in modo che i valori siano 175 e 255 come mostrato.
Prima:

Dopo:

Aggiunta di un livello di regolazione del bilanciamento del colore alla modifica del paesaggio
Una volta che hai imparato a usare i livelli di regolazione HSL impostati su Luce soffusa in combinazione con Miscela If, è possibile aggiungere gli ultimi ritocchi lavorando con lo strumento Bilanciamento colore. Ma come vedrai, lo strumento Bilanciamento colore diventa uno strumento molto più potente quando viene utilizzato in cima a una pila di livelli di Fusione If. Perché?
Perché i livelli Blend If cambieranno in risposta ai livelli circostanti, proprio come i normali livelli di regolazione. La differenza è che Blend If da solo è più sofisticato e consente un controllo preciso della luminosità e dei colori, visivamente. Vediamo come funziona utilizzando la stessa immagine orizzontale.
- Crea un gruppo di livelli HSL selezionando il livello Blu , quindi tieni premuto Maiusc + Fai clic sul livello Luci . Quindi, fai clic sull’icona della cartella in basso.
- Crea un livello di regolazione del bilanciamento del colore facendo clic sulla voce di menu nell’angolo in basso a destra della schermata di Photoshop.
- Apportare le seguenti regolazioni ai valori in Bilanciamento colore, dall’alto verso il basso, in ciascuna sezione: Mezzitoni: +24 , -9 , -6 ; Ombre: -9 , 0 , +24 ; In evidenza: +20 , 0 , -7 .
Ora, se si alterna tra la disattivazione della cartella Gruppo 1 e il livello di regolazione del bilanciamento del colore, è possibile vedere quanto sia diverso ed efficace Blend If quando si impilano nuove regolazioni sopra i livelli Blend If.
Il risultato di questo esperimento è che il color grading con gli strumenti convenzionali di Photoshop da solo non è efficace quanto quando viene utilizzato in tandem con i livelli Blend If impostati sulla modalità di fusione Luce soffusa.
Se non hai compreso appieno la potenza dello strumento Blend If, ecco un ottimo video che copre queste tecniche. Sarai in grado di vedere come tutto si riunisce proprio davanti ai tuoi occhi.
Blend If è uno degli strumenti più potenti ma sottoutilizzati in Photoshop

Sebbene i professionisti del settore conoscano e utilizzano Blend If da anni, molti principianti e persino utenti intermedi di Photoshop potrebbero non essere consapevoli della sua esistenza e di quale potente funzionalità sia.
Blend If cambierà la tua visione del color grading una volta che avrai raccolto la sfida per padroneggiarlo. Se sei riuscito ad arrivare alla fine di questo tutorial, probabilmente sai che è vero, soprattutto se hai utilizzato altri metodi per la gradazione del colore. Il passo successivo è applicare la tua conoscenza di Blend If ad altri aspetti della tua post-elaborazione. Il color grading è solo la punta dell’iceberg per Blend If.

