Come guardare Disney+, Netflix, Prime Video e Plex con Raspberry Pi
Hai provato a trasformare il tuo Raspberry Pi in un media center ma ti senti deluso?
Ti mancano i canali importanti, come Netflix e Amazon Video, sul tuo Raspberry Pi? Hai voglia di installare Plex per accedere ai contenuti sulla tua rete domestica o Disney Plus?
Fortunatamente, Kodi non riguarda solo i componenti aggiuntivi illegali. Ecco come installare Netflix, Amazon Video e Plex sul tuo box di streaming Raspberry Pi.
Un Raspberry Pi 4 è il migliore
Prima di andare oltre, assicurati di utilizzare un Raspberry Pi 4 o almeno un Raspberry Pi 3. Lo abbiamo testato con Raspberry Pi 3 B+ e Pi 4.

Controllo della realtà: se hai mai provato a far funzionare i componenti aggiuntivi di Netflix o Amazon Video su una scatola Kodi basata su Raspberry Pi, saprai quanto può essere complicato (e frustrante).
In genere, questi problemi sono dovuti a una combinazione di componenti aggiuntivi scadenti (o che funzionano solo con le installazioni Kodi su PC desktop) e le specifiche basse dei vecchi Raspberry Pi. Se stai utilizzando un Raspberry Pi 4, i seguenti passaggi ti permetteranno di accedere ai tuoi abbonamenti ai servizi di streaming esistenti tramite Kodi.
Installa Kodi su Raspberry Pi con OSMC
Per far funzionare Netflix, Amazon Video e Plex con il minimo sforzo, dovrai utilizzare OSMC (Open-Source Media Center). OSMC è una delle numerose versioni di Kodi disponibili per Raspberry Pi .
Sono disponibili tre opzioni per l’installazione di OSMC.
1. il programma di installazione OSMC
Scarica il programma di installazione da osmc.tv, che automatizza il processo di scrittura di OSMC sulla tua scheda microSD. Questo è disponibile per Windows e macOS.
Scarica : programma di installazione OSMC per Raspberry Pi 4
Lavora attraverso il programma di installazione, assicurandoti di selezionare la build OSMC più recente. Potresti anche voler configurare la tua rete wireless quando richiesto.
2. Usa l’imager Raspberry Pi
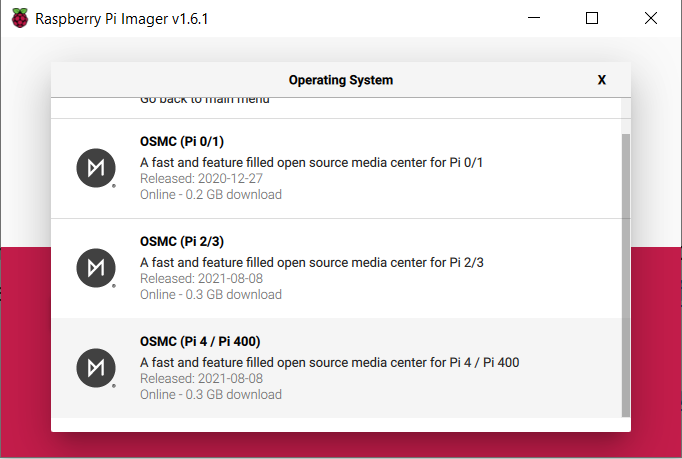
In alternativa, puoi installare OSMC utilizzando Raspberry Pi Imager. Questo è disponibile dal sito ufficiale di Raspberry Pi e include vari sistemi operativi pronti per l’installazione, incluso OSMC per Raspberry Pi 4.
Scarica : Raspberry Pi Imager
Fai semplicemente clic su Scegli sistema operativo > Lettore multimediale – Sistema operativo Kodi > OSMC e scegli la versione per il tuo modello Raspberry Pi. Quindi selezionare il dispositivo di archiviazione corretto e fare clic su Scrivi .
La nostra guida all’installazione di un sistema operativo sul Pi ti guida attraverso l’utilizzo del Raspberry Pi Imager.
3. Scarica l’immagine del disco
L’ultima opzione è scaricare l’immagine del disco per OSMC. Questo può essere trovato nella stessa pagina del programma di installazione, scorrendo verso il basso fino alla versione che corrisponde al tuo modello Pi.
Scarica : immagine disco OSMC per Raspberry Pi 4
È quindi possibile utilizzare il software di scrittura della scheda SD preferito per completare l’installazione.
Avvia OSMC sul tuo Raspberry Pi
Una volta installato OSMC sulla scheda SD, espellerlo in sicurezza dal PC e inserire la scheda nel Raspberry Pi. Assicurati che il computer sia connesso al router tramite Ethernet (il Wi-Fi può attendere fino a quando tutto è configurato) e alla porta HDMI della TV, quindi collega il cavo di alimentazione.
Il tuo Raspberry Pi si avvierà quindi nel programma di installazione automatico di OSMC. Attendi mentre i file si installano e il sistema si riavvia. OSMC si aprirà, fornendoti un media center Kodi sul tuo Raspberry Pi. Sono necessarie alcune configurazioni di base per la lingua, il fuso orario, il nome host del dispositivo e l’abilitazione o la disabilitazione di SHH.
Dovresti anche aggiornare OSMC prima di procedere. Vai su Impostazioni > Il mio OSMC > Aggiornamenti > Controlli manuali, quindi seleziona Cerca aggiornamenti ora .
Attendi il completamento della procedura di aggiornamento e il riavvio di OSMC.
Fatto ciò, sei pronto per configurare OSMC con Plex, Amazon Video, Netflix e Disney Plus.
Installa e configura Plex per lo streaming multimediale locale
Vuoi riprodurre in streaming video, musica o foto da un altro dispositivo sulla tua rete? Avrai bisogno del server Plex installato sul tuo PC e del componente aggiuntivo client installato sul tuo Raspberry Pi.
Con OSMC in esecuzione sul tuo Raspberry Pi:
- Naviga in Impostazioni
- Vai al browser aggiuntivo
- Seleziona Installa da repository > Componenti aggiuntivi video
- Trova e seleziona Plex nell’elenco e Installa
- Fare clic su OK per confermare e attendere il completamento
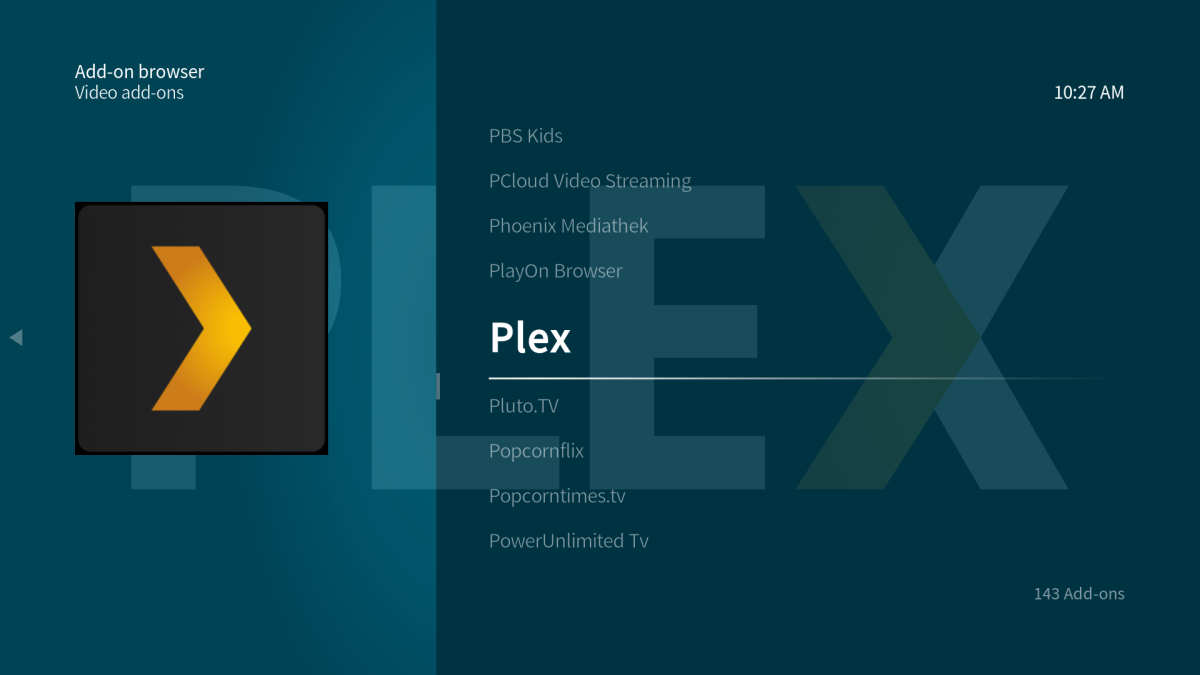
Una volta fatto, usa l’opzione Riavvia per riavviare il Raspberry Pi.
Mentre ciò accade, scopri alcune impostazioni Plex nascoste che dovresti utilizzare . Quando il Pi si riavvia, usa il componente aggiuntivo Plex per connetterti al server Plex sulla tua rete.
Installa e configura Amazon Video su Raspberry Pi
Vuoi trasmettere Amazon Video sul tuo Raspberry Pi?
Innanzitutto, apri un terminale o un client SSH sul tuo PC e connettiti al Raspberry Pi. Troverai l’indirizzo IP per il dispositivo in OSMC tramite Impostazioni > Informazioni di sistema . Connettiti su SSH usando il nome utente e la password ( osmc è l’impostazione predefinita per entrambi), quindi usa wget per scaricare il file ZIP direttamente da GitHub:
wget https://github.com/Sandmann79/xbmc/releases/download/Repository/repository.sandmann79-py3.plugins-1.0.0-matrix.zipFatto ciò, riporta la tua attenzione su OSMC e abilita le fonti sconosciute:
- Apri Impostazioni
- Seleziona Sistema > Componenti aggiuntivi
- Seleziona Fonti sconosciute
- Conferma selezionando Sì
Ciò ti consente di installare software di terze parti che non è disponibile tramite Kodi.
Fatto ciò, installa il repository:
- Apri Impostazioni
- Seleziona Browser aggiuntivo > Installa da file zip
- Procedi quando richiesto
- Seleziona il file system radice
- Vai a home > osmc > repository.sandmann79-py3.plugins-1.0.0-matrix.zip
Dopo aver scompattato, torna indietro di una schermata, quindi:
- Seleziona Installa dal repository > Sandmann79s Repository Matrix
- Scegli componenti aggiuntivi video
- Seleziona Amazon VOD > Installa
- Quando richiesto, accetta di installare requisiti software aggiuntivi
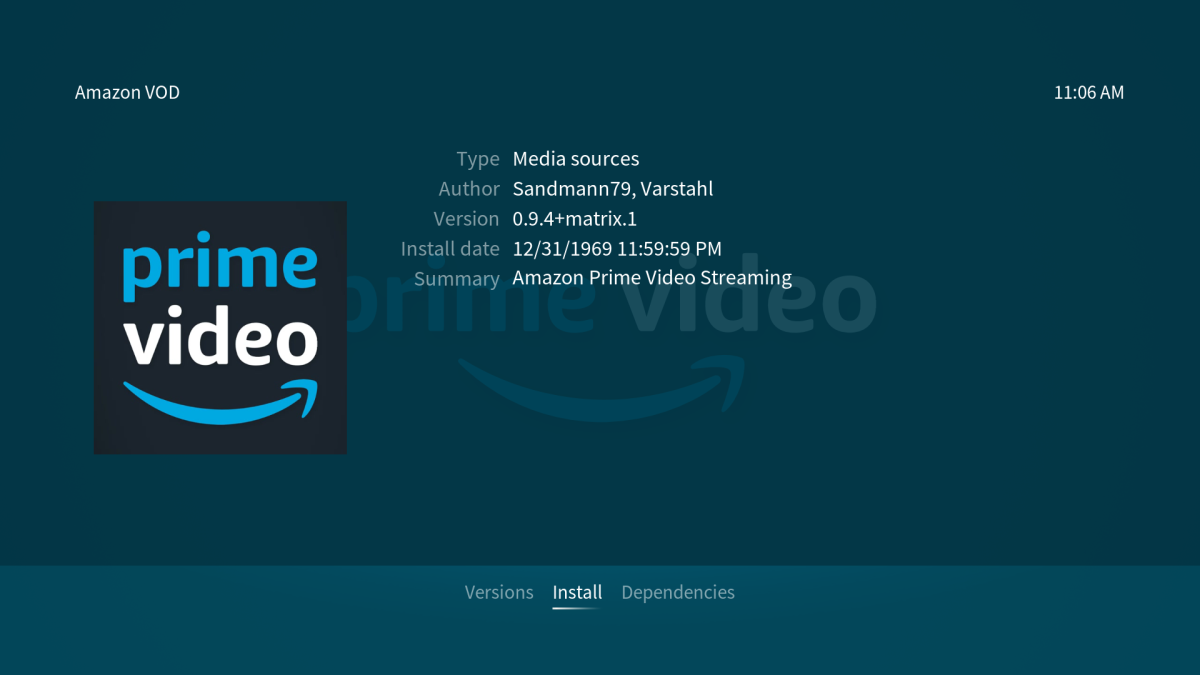
Lascia che finisca, quindi riavvia il tuo Raspberry Pi. Al riavvio, accedi e configura il componente aggiuntivo:
- Vai a Impostazioni > Browser aggiuntivo
- Vai a I miei componenti aggiuntivi > Componenti aggiuntivi video
- Seleziona Amazon VOD
- Vai a Configura
- Seleziona Connessione > Account Amazon e accedi
- Inserisci il tuo solito login e password, insieme all’OTP se hai impostato l’autenticazione a due fattori sul tuo account
- Fare clic su OK per continuare quando l’accesso è andato a buon fine
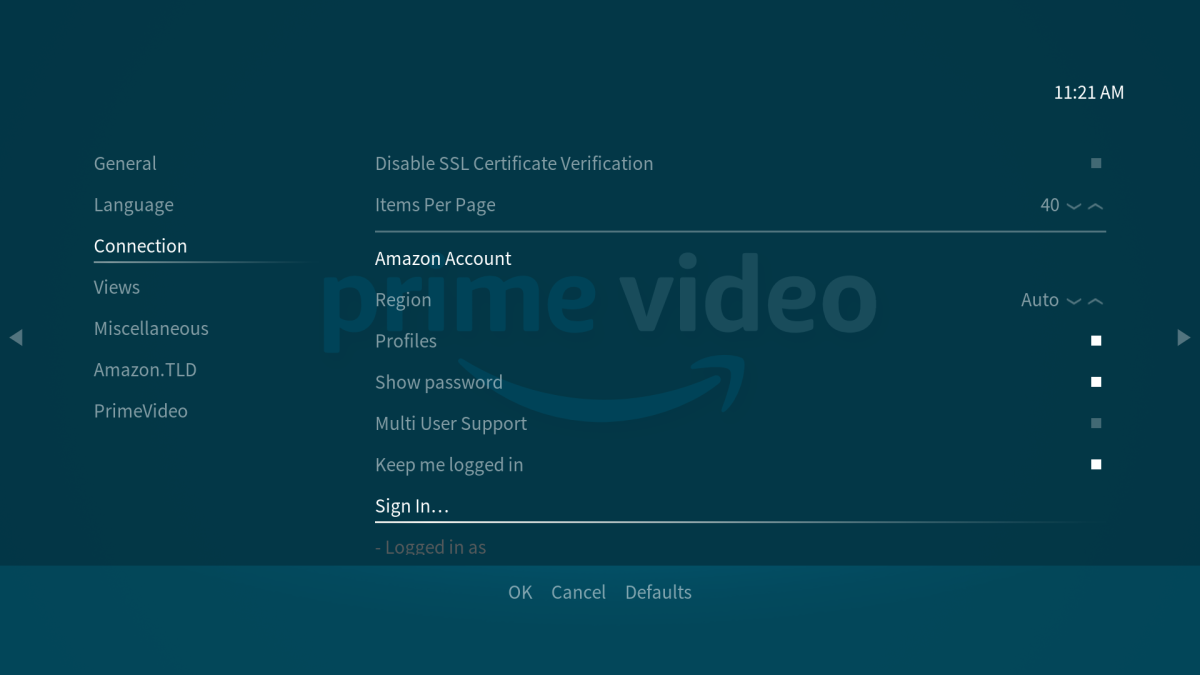
La selezione della corretta configurazione del flusso di input garantisce che il Pi riceva i dati video che può utilizzare. Nella schermata Configura :
- Seleziona Generale > Impostazioni addon Inputstream
- Abilita Ignora stato DHCP
- Fare clic su OK per confermare
Fatto ciò, sarai pronto per guardare i contenuti video di Amazon! Troverai Amazon VOD elencato in Video > Componenti aggiuntivi video .
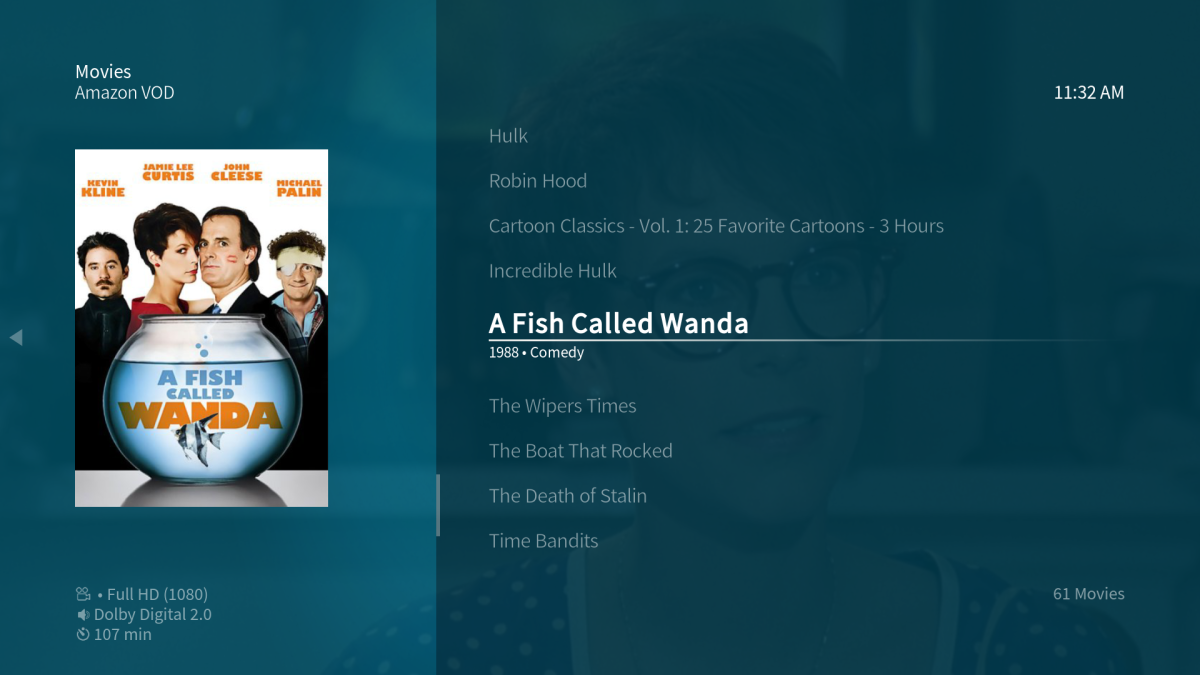
I tuoi diversi profili possono essere selezionati se li hai impostati, la tua Watchlist è lì, insieme a tutto il resto che ti aspetteresti di trovare.
Installa e configura Netflix su Raspberry Pi
Diamo un’occhiata allo streaming di Netflix sul Raspberry Pi in seguito.
Per installare un client Netflix sul tuo Raspberry Pi, connettiti nuovamente su SSH e scarica questo script di installazione da GitHub:
wget https://raw.githubusercontent.com/zjoasan/netflix-install-script/master/netflix_prep_install.shQuindi, rendi eseguibile lo script con
chmod +x netflix_prep_install.shQuindi esegui lo script
./netflix_prep_install.sh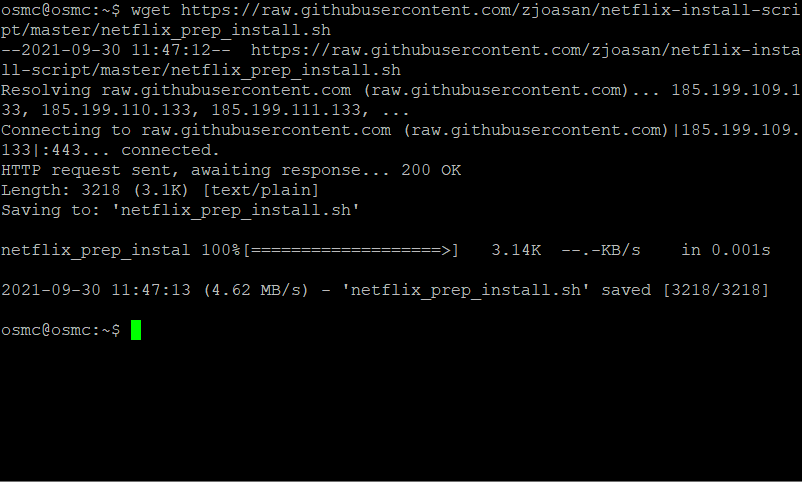
Immettere Y quando richiesto, quindi selezionare OK al termine della configurazione del software necessario per eseguire Netflix sul Raspberry Pi. Se non si verifica automaticamente, riavvia OSMC.
Sulla tua TV, usando OSMC, vai a:
- Impostazioni > Browser aggiuntivo
- Seleziona Installa da file zip
- Tocca Sì per procedere
- Apri il file system radice
- Vai alla home > osmc > addons
- Seleziona netflix-repo.zip e fai clic su OK
Quando CastagnaIT Repository è stato installato, fare clic su Indietro, quindi selezionare Installa da repository , quindi:
- Seleziona CastagnaIT Repository per Kodi 19.x (MATRIX)
- Seleziona Componenti aggiuntivi video > Netflix
- Fare clic su Installa
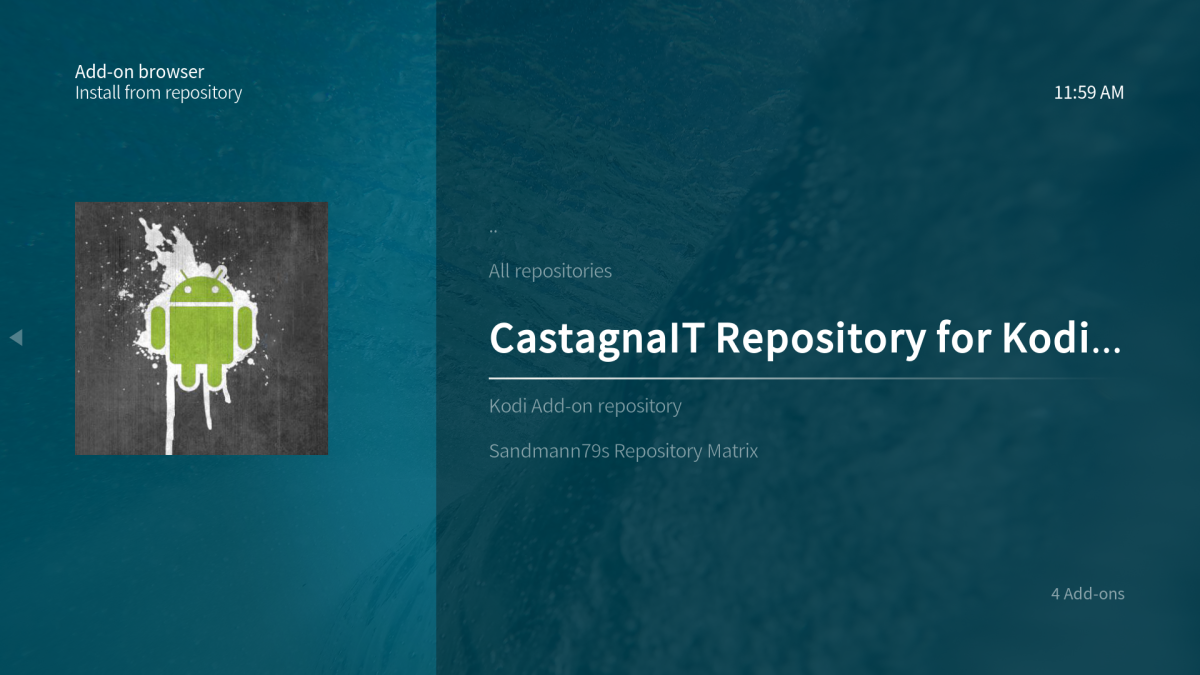
Attendi la notifica di completamento, quindi riavvia nuovamente OSMC.
Con OSMC in esecuzione di nuovo, dovrai configurare il componente aggiuntivo con le tue credenziali Netflix. Seleziona Video > Componenti aggiuntivi video > Netflix e, quando richiesto, scegli il tuo metodo di accesso preferito ( Chiave di autenticazione o Email/password ).
Una volta effettuato l’accesso, sarai in grado di selezionare il tuo profilo, vedere gli spettacoli e i film che hai salvato nella tua lista, vedere gli spettacoli popolari e fondamentalmente accedere a tutti gli stessi menu come faresti nell’app Netflix su qualsiasi altro dispositivo. A questo punto, tuttavia, non provare a riprodurre nulla finché non hai installato Widevine CDM (le istruzioni sono riportate di seguito).
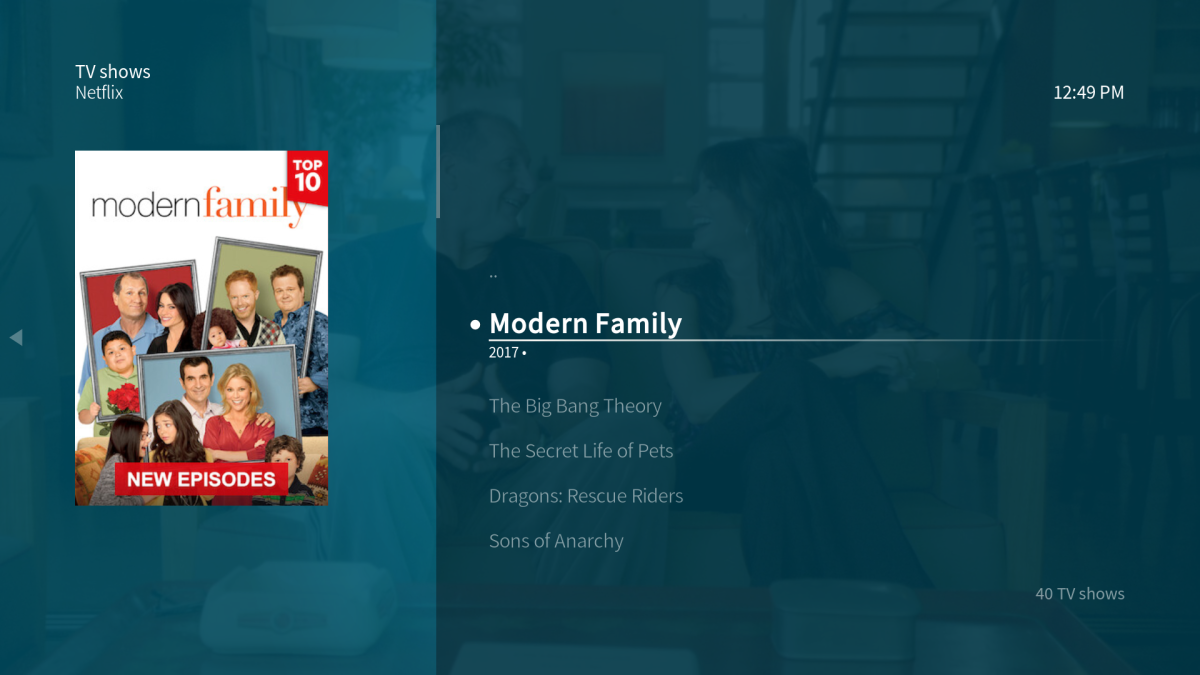
Dovrai anche abilitare il modulo InputStream. In Impostazioni > Browser dei componenti aggiuntivi > I miei componenti aggiuntivi , trova VideoPlayer InputStream e seleziona InputStream Adaptive .
Scegliere Configura, quindi impostare decoder generale Risoluzione massima e Risoluzione massima decoder sicuro per abbinare la risoluzione del televisore.
Fare clic su OK per confermare ed uscire. Hai appena trasformato il tuo Raspberry Pi in un media center con Netflix.
Installa e configura Disney Plus su Raspberry Pi
Infine, se desideri installare Disney Plus sul tuo media center Raspberry Pi che esegue la build OSMC di Kodi, devi prima installare un nuovo repository. Assicurati che le fonti sconosciute siano abilitate (come spiegato in precedenza in questa guida) prima di procedere.
- Vai su Impostazioni > File manager
- Qui, seleziona Aggiungi fonte, quindi fai clic nel campo Nessuno
- Inserisci l’URL http://k.slyguy.xyz e poi Fatto
- Nella casella sottostante, assegna un nome alla fonte multimediale slyguy, quindi fai clic su OK
- Torna indietro quindi apri Impostazioni> Browser aggiuntivo
- Scegli Installa da file ZIP, quindi Sì per accettare l’avviso
- Seleziona slyguy quindi slyguy.zip per installare
- Attendi la conferma che il repository è stato installato con successo
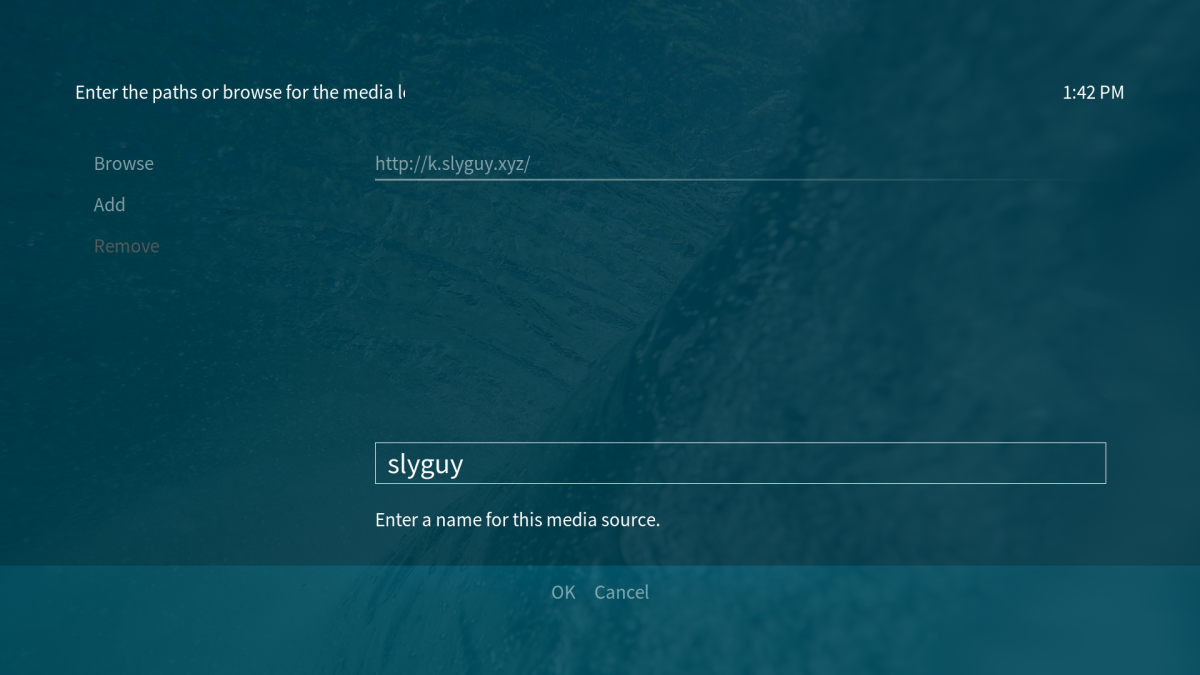
All’interno del repository slyguy c’è l’add-on per eseguire Disney+ sul Raspberry Pi. Per installare Disney Plus su OSMC:
- Fare clic su Indietro e selezionare Installa da repository
- Seleziona il repository SlyGuy
- Trova i componenti aggiuntivi video e poi Disney+
- Fare clic su Installa , quindi su OK per confermare l’installazione delle dipendenze
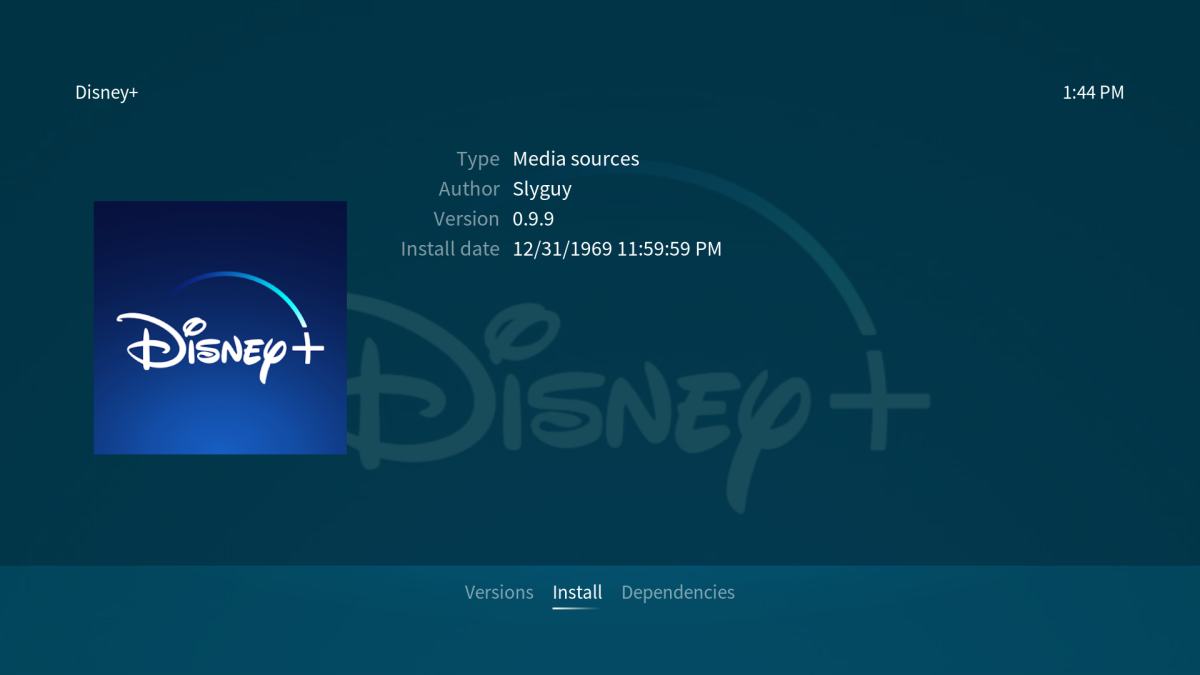
Al termine dell’installazione di Disney Plus, vai alla schermata Video > Componenti aggiuntivi video per avviare il componente aggiuntivo. Usa l’opzione Accedi per aggiungere le tue credenziali e iniziare a utilizzare Disney Plus sul tuo media center Raspberry Pi.
La scelta di un programma TV o di un film da guardare ti consentirà di selezionare WidevineCDM, di cui troverai le istruzioni di seguito. Se necessario, puoi anche selezionare una versione diversa. L’add-on Disney Plus mostra anche una scelta di bitrate, così puoi goderti la migliore qualità di feed per la tua connessione e TV.
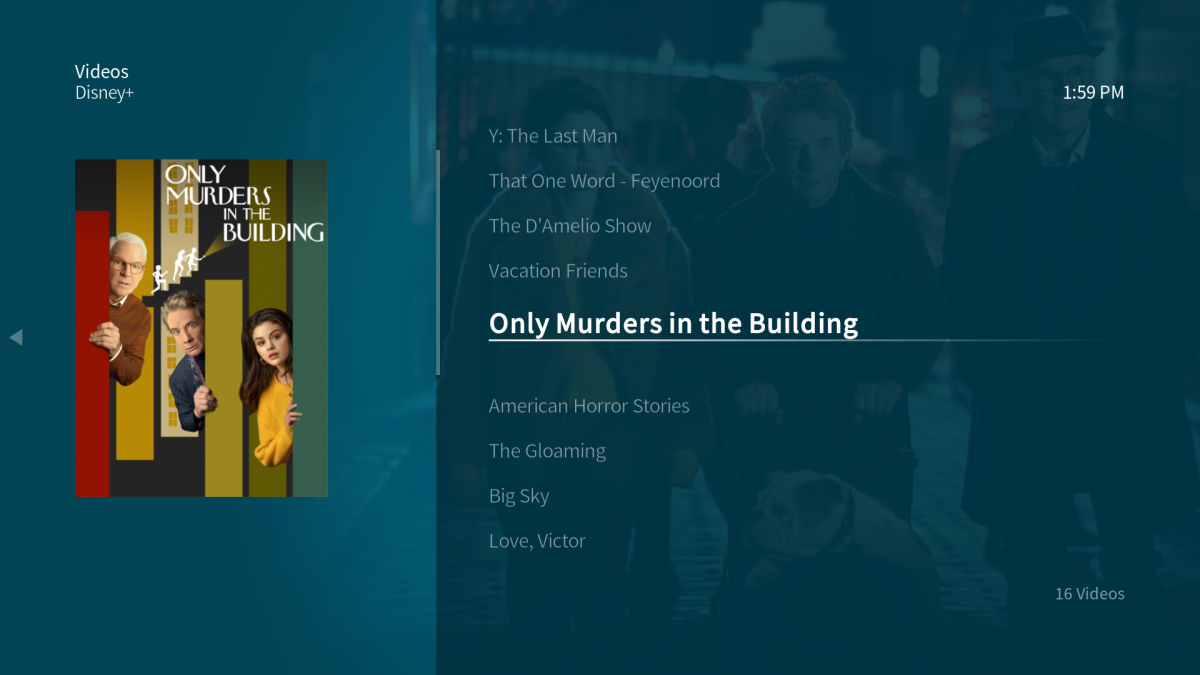
Infine, installa e configura Widevine CMD
Finora hai installato Plex, Amazon Video, Netflix e Disney Plus. Sei quasi pronto, ma prima di poter guardare qualsiasi cosa, devi scaricare il modulo di decrittazione Widevine CMD. Tuttavia, non puoi farlo manualmente; invece, deve essere fatto dal componente aggiuntivo Amazon o Netflix.
Scegli uno dei componenti aggiuntivi, seleziona un video e riproduci. Ti verrà immediatamente comunicato che è necessario scaricare Widevine CMD. Nota che poiché questo è un modulo proprietario, non è open source.
Seleziona Installa Widevine e segui le istruzioni.
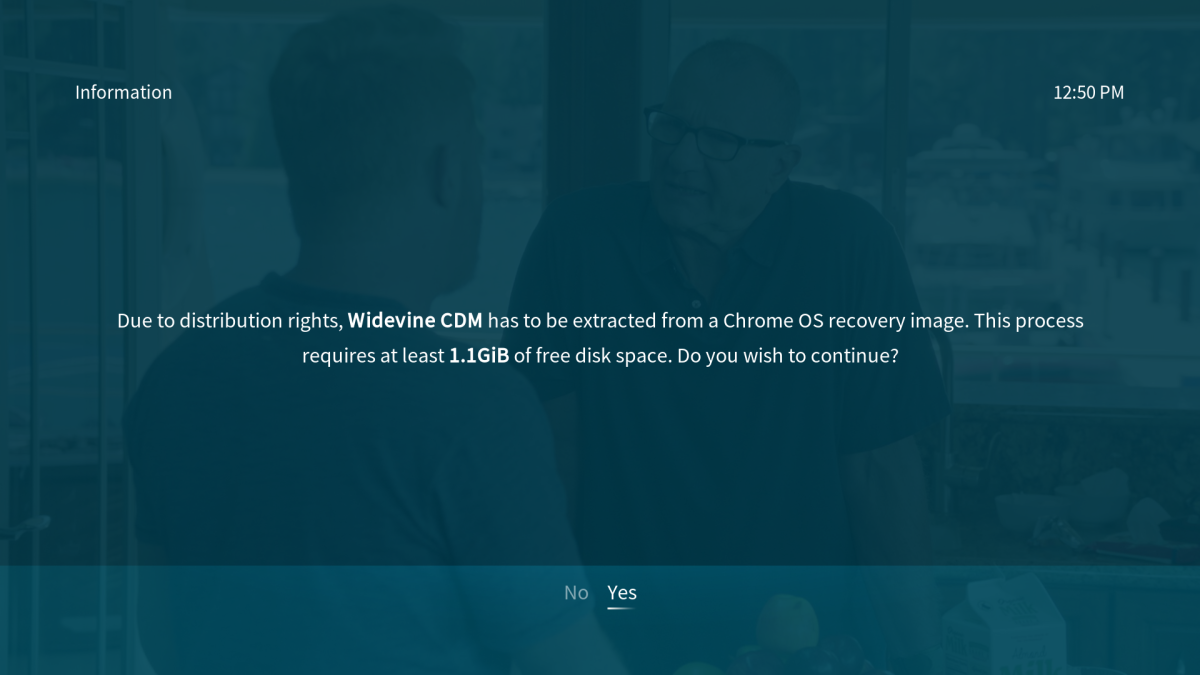
Un’immagine di ripristino di Chrome OS molto da scaricare da cui viene estratto Widevine CMD. Questo può richiedere del tempo per il download e l’estrazione, quindi lascia che Raspberry Pi lavori al proprio ritmo, seguendo qualsiasi richiesta visualizzata da OSMC per completare l’installazione.
Una volta installato Widevine CMD, è una buona idea riavviare il tuo Raspberry Pi un’ultima volta.
Il tuo Raspberry Pi è ora l’ultimo Media Center
Ecco fatto: ora puoi trasmettere in streaming Netflix e Amazon Video su Raspberry Pi e può facilmente trasmettere video da un altro computer sulla tua rete tramite Plex. E puoi goderti i film e i programmi TV di Star Wars, Marvel e Disney grazie al componente aggiuntivo Disney Plus. In breve, hai creato una scatola di streaming Raspberry Pi basata su Kodi ed è fantastica.
Può persino riprodurre videogiochi retrò.

