Hai solo un nuovo iPhone? Ecco 12 consigli e trucchi per padroneggiarlo
Le vacanze sono arrivate e potresti aver appena ricevuto un nuovo iPhone (o iPad ) per Natale. Se è così, sei fortunato! È un bel pezzo di tecnologia che ora possiedi e ti durerà sicuramente per un bel po ‘, almeno cinque anni , se le ultime tendenze continuano.
Ma se questo è il tuo primo iPhone o iPad e non ne hai mai usato uno prima, o forse stai passando da Android, non preoccuparti! Potrebbe essere un po’ travolgente capire tutto, ma ecco alcuni suggerimenti e trucchi per ottenere il massimo dal tuo nuovo splendente iPhone.
1. Imposta il tuo ID Apple
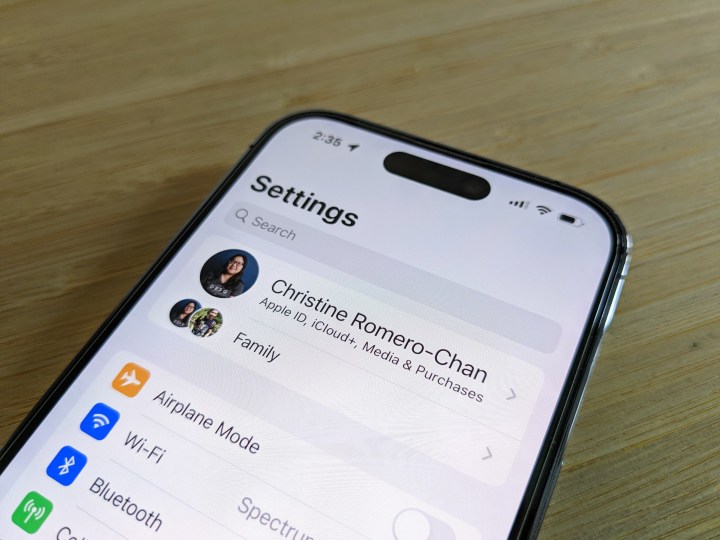
Quando estrai l’iPhone o l’iPad dalla confezione e lo accendi, una delle prime cose che verranno visualizzate è creare o accedere al tuo ID Apple . Sebbene non sia un requisito effettivo, in realtà non utilizzerai molto il tuo iPhone o iPad senza uno.
Fondamentalmente un ID Apple funge da chiave per tutto ciò che riguarda Apple, inclusi servizi come iMessage, FaceTime, iCloud, Trova il mio iPhone, Apple Music, app e giochi e molto altro ancora. Quindi, se non disponi già di un ID Apple, ti consigliamo vivamente di crearne uno. Inoltre, assicurati di tenere un registro delle credenziali del tuo ID Apple, poiché può essere complicato rientrare nel tuo account se vieni bloccato da troppi tentativi di accesso falliti.
2. Attiva Trova il mio iPhone
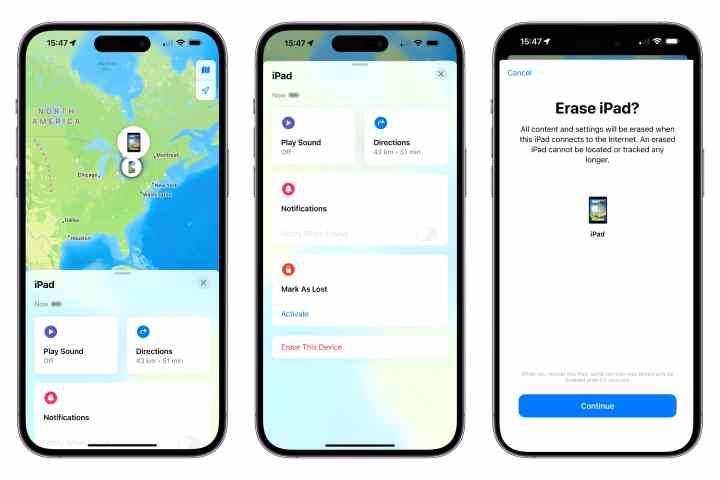
Ancora una volta, un ID Apple è fondamentale perché è necessario utilizzare Trova il mio iPhone . Questa è una funzione di sicurezza che ti consente di tenere traccia di dove si trova il tuo iPhone o iPad in caso di smarrimento o furto. Meglio ancora, puoi cancellare da remoto il dispositivo e persino lasciare un messaggio sul dispositivo affinché chiunque ne sia in possesso ti contatti per restituirlo.n
Quando imposti un ID Apple, l’attivazione di Trova il mio iPhone dovrebbe far parte del processo di configurazione. Ma puoi anche accenderlo manualmente se vuoi configurarlo in un secondo momento. In ogni caso, non dimenticare di configurare Trova il mio iPhone! Meglio prevenire che curare.
3. Compila il tuo ID medico
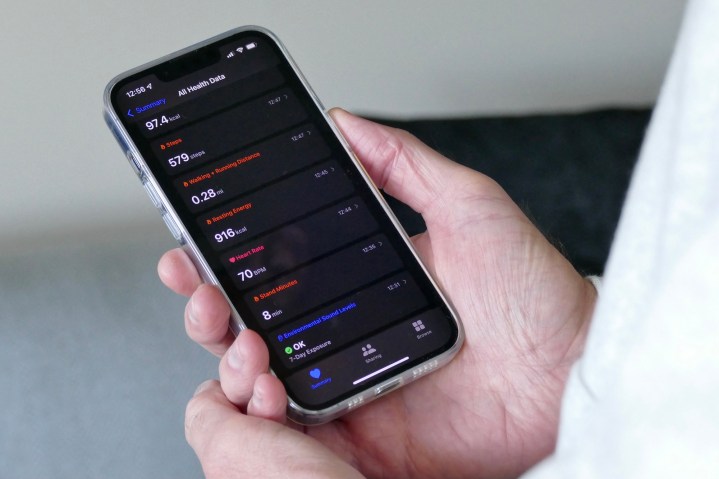
Nessuno vuole trovarsi in una situazione di emergenza, ma la vita a volte lancia palle curve e succedono cose. Ecco perché è estremamente importante assicurarsi di compilare la tua carta d’identità medica sul tuo iPhone.
Con Medical ID, i primi soccorritori saranno in grado di trovare informazioni utili sulla tua salute quando sei in un’emergenza medica. Ciò include condizioni mediche, gruppi sanguigni, allergie, se sei un donatore di organi o meno e altro ancora. È anche dove puoi elencare i contatti di emergenza.
Per farlo, vai su Impostazioni > Salute > ID medico . In alternativa, puoi farlo anche dall’app Salute .
4. Esegui sempre il backup del tuo iPhone
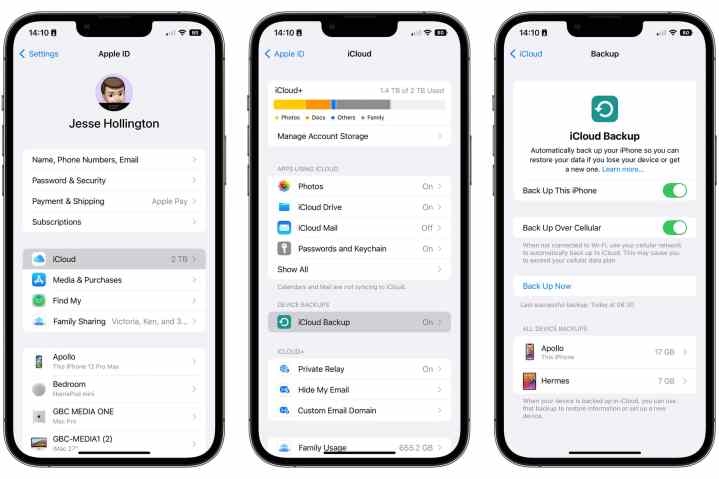
Una volta impostate le basi che ho menzionato sopra, il passaggio successivo è assicurarsi di eseguire sempre il backup del telefono . Non posso sottolinearlo abbastanza – BACK IT UP. Che sia manuale o automatico, o anche entrambi, assicurati SEMPRE di eseguire il backup dei tuoi dati. Non sai mai cosa può succedere e, ancora una volta, è meglio prevenire che curare. Il tuo iPhone accumulerà molti dati e ricordi preziosi nel tempo e, credimi, non vorrai perderne nulla.
Esistono alcuni modi per eseguire il backup del tuo iPhone o iPad : manualmente con un computer (funzionano sia Mac che PC) o con backup automatici di iCloud. Personalmente utilizzo i backup di iCloud da alcuni anni perché è automatico e non devo preoccuparmene; è così che ripristino i miei dati durante l’aggiornamento degli iPhone ogni anno. Ma devi assicurarti di avere abbastanza spazio iCloud per farlo. Se esegui un backup manuale con il tuo computer, ti consiglio anche di crittografare il backup, il che significa che sono inclusi anche altri dati più sensibili, come informazioni sanitarie e password.
5. Personalizza il tuo Centro di controllo
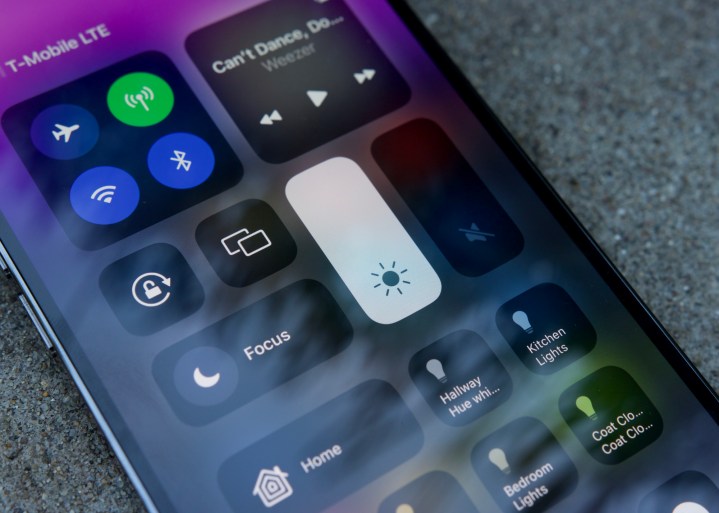
Una delle funzioni più utili di iOS è Control Center . È un pannello di impostazioni e scorciatoie per app comunemente e frequentemente utilizzate, come Wi-Fi e cellulare, luminosità, volume, blocco della rotazione, torcia, fotocamera, modalità Risparmio energetico e altro ancora. È possibile accedere al Centro di controllo da qualsiasi luogo, anche quando ci si trova in altre app, sebbene sia disponibile un’impostazione per renderlo accessibile solo dalla schermata iniziale.
Uso spesso il Centro di controllo dozzine di volte durante il giorno. È incredibilmente comodo da avere e puoi modificarlo a tuo piacimento con vari controlli. Per farlo, vai su Impostazioni > Centro di controllo . Vuoi aggiungere una scorciatoia per Shazam? Forse un pulsante per avviare rapidamente un cronometro? Gli strumenti di personalizzazione di Apple ti consentono di farlo.
6. Impedisci alla correzione automatica di distorcere le tue parole
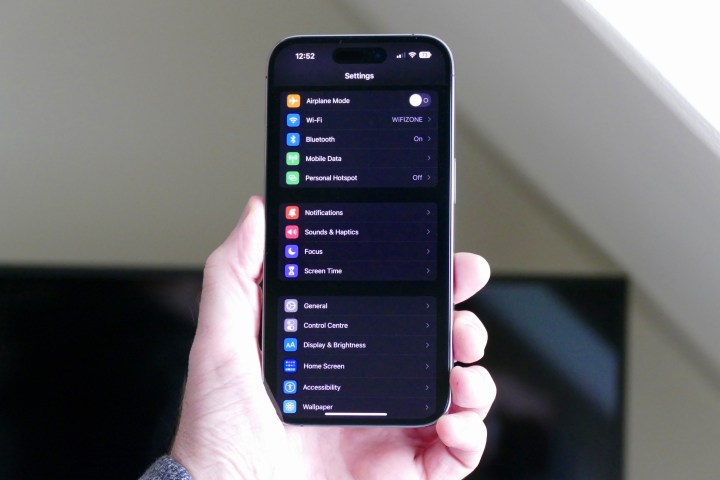
La correzione automatica può essere utile se sei di fretta, ma il più delle volte tende a confondere le tue parole e trasformarle in qualcosa di completamente diverso. La funzione di sostituzione del testo è ottima quando sai di voler digitare una determinata parola che la correzione automatica cambia sempre in “ducking”.
Per aggiungere tutte le sostituzioni di testo che desideri, vai su Impostazioni > Generali > Tastiere > Sostituzione testo .
7. Ottieni un feedback tattile durante la digitazione

Ho spesso il mio iPhone 14 Pro in modalità silenziosa tutto il giorno perché preferisco non disturbare il mio bambino di un anno, soprattutto durante i pisolini. Inoltre, non mi piace sentire le suonerie che suonano continuamente. Ma avere il mio iPhone in modalità silenziosa significa non avere più feedback udibili durante la digitazione, cosa che non mi piace.
iOS 16 ha recentemente aggiunto la possibilità per la tastiera su schermo di avere un feedback tattile . Ciò significa che ottieni una piccola risposta tattile ogni volta che tocchi un carattere sulla tastiera, cosa che i dispositivi Android sono in grado di fare da molto tempo. Quindi, anche se hai il tuo iPhone in modalità silenziosa, saprai comunque che la tastiera su schermo funziona effettivamente.
Per attivare il feedback aptico della tastiera, vai in Impostazioni > Suoni e feedback aptico > Feedback tastiera .
8. Meno scorrimento è sempre il benvenuto

Continui mai a scorrere sulla tua app di social media preferita, come Instagram? E poi ti sei reso conto di aver fatto scorrere troppo verso il basso, ed è una seccatura tornare in cima per rinfrescarti? Per fortuna, c’è una scorciatoia che ti riporta in cima in un lampo.
Basta toccare la parte superiore dello schermo, attorno all’area della barra di stato sul tuo iPhone. Funziona come il tasto Home su una tastiera e ti riporterà immediatamente all’inizio dell’app in cui ti trovi. me.
9. Passa da LTE a 5G quando necessario
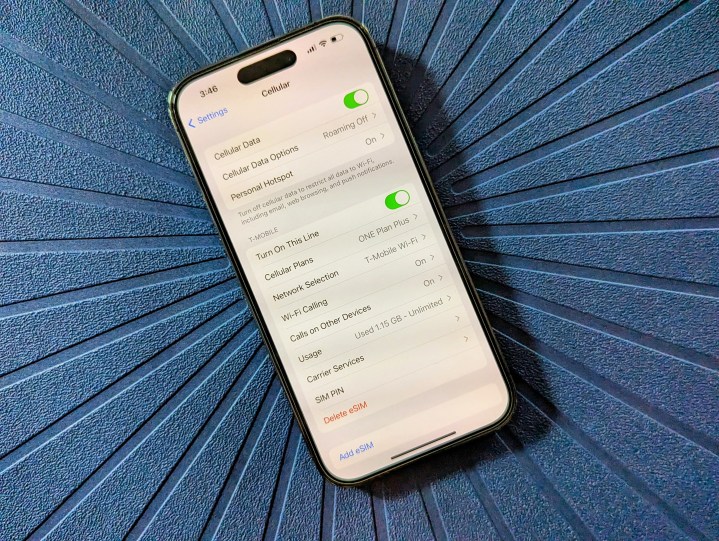
Anche se gli iPhone più recenti sono in grado di supportare dati cellulari 5G , l’affidabilità del 5G è tutt’altro che perfetta. Ho T-Mobile e talvolta il 5G è incerto, anche se il mio dispositivo mostra più barre. È allora che disattivo il 5G e torno al buon vecchio 4G/LTE, che è molto più affidabile.
Per farlo, vai su Impostazioni > Cellulare > Opzioni dati cellulare > Voce e dati . Da lì, puoi scegliere 5G On o 5G Auto o LTE . La differenza tra 5G On e 5G Auto è che l’opzione on utilizza il 5G quando possibile, anche se riduce la durata della batteria. 5G Auto utilizza il 5G solo quando non avrà un impatto significativo sulla durata della batteria.
Un’altra opzione che esaminerei è Data Mode . Puoi consentire più dati su 5G quando è abilitato, impostazioni standard per aggiornamenti automatici e attività in background, ma limita la qualità del video e FaceTime o modalità dati bassi, che sospende gli aggiornamenti automatici e le attività in background.
Ancora una volta, potresti voler essere sempre su 5G perché è brillante e nuovo, ma questo è anche il problema: non è sempre affidabile. Queste impostazioni cellulari ti consentono di regolare la connettività cellulare in base a ciò che funziona meglio in questo momento.
10. AirDrop tutte le cose

Una delle mie funzioni preferite su iPhone è AirDrop . Se hai anche un iPad o un Mac, AirDrop è il modo più veloce per condividere file tra tutti i tuoi dispositivi Apple, come foto e video, documenti e altro. È un’ottima funzionalità per coloro che sono fortemente investiti nell’ecosistema hardware Apple.
Per utilizzare questa funzione, seleziona AirDrop dal foglio di condivisione ogni volta che condividi un elemento. Ti consigliamo inoltre di assicurarti che le impostazioni di AirDrop siano impostate correttamente. Puoi regolarlo andando su Impostazioni > Generali > AirDrop .
In iOS 16.2 , Apple ha introdotto una nuova limitazione alla ricezione AirDrop. Potresti aver sentito parlare di persone che utilizzano AirDrop per inviare foto non richieste a estranei che avevano AirDrop impostato su “Tutti”. Ora, mentre c’è ancora un’opzione “tutti”, è solo per 10 minuti – una volta scaduti i 10 minuti, tornerà a “Solo contatti”.
Ho avuto le mie impostazioni AirDrop su Contatti solo praticamente da quando è stato introdotto e mi consente di inviare facilmente foto dal mio iPhone al mio iMac o iPad. È una necessità nel mio flusso di lavoro quotidiano e a cui non potrei mai rinunciare!
11. Trova qualsiasi cosa velocemente con Spotlight Search

stai cercando qualcosa in particolare? Che si tratti di un’app o di un gioco appena scaricato dall’App Store, di una semplice ricerca su Internet, di un’e-mail o di un messaggio di testo o persino di un evento del calendario, una ricerca è a portata di tocco.
Nella schermata iniziale, puoi toccare la casella di ricerca in basso, tra l’ultima riga di app e il dock, oppure scorrere verso il basso. Visualizzerai la ricerca Spotlight e potrai digitare qualsiasi cosa per visualizzare i risultati di app, impostazioni, posta, foto, messaggi e altro suggeriti da Siri. Puoi anche modificare la provenienza dei risultati andando su Impostazioni > Siri e ricerca .
12. Cerca parole chiave nelle pagine Web in Safari

Ti sei mai trovato su un sito Web, ma stai cercando solo parole chiave specifiche e c’è solo molto testo sulla pagina? Safari ha una funzione nascosta “trova in questa pagina” che è decisamente utile.
Per usarlo, vai prima a una pagina su cui desideri effettuare la ricerca. Quindi tocca di nuovo la barra degli indirizzi e digita alcune parole chiave che desideri cercare. Una volta che i risultati iniziano a essere popolati, scorri verso il basso per nascondere la tastiera e vai in fondo dove dice “In questa pagina”. Se la parola chiave viene trovata, vedrai il numero di corrispondenze trovate, quindi seleziona Trova (parola chiave) per passare rapidamente ai risultati, che sono evidenziati in giallo.
Ottieni il massimo dal tuo nuovo iPhone

L’iPhone è uno dei migliori smartphone che puoi trovare oggi sul mercato, quindi se ne hai appena ricevuto uno in regalo, congratulazioni! È un grande regalo e sicuramente durerà a lungo, dato il track record di Apple con aggiornamenti software e supporto.
iOS è piuttosto semplice e facile da usare, ma ci sono molte funzionalità nascoste che potrebbero non essere così ovvie, specialmente se sei un principiante di iPhone. Questi sono alcuni dei migliori piccoli segreti di iPhone e iOS, quindi si spera che questi trucchi ti aiutino a ottenere il massimo dal tuo iPhone.

