Guida introduttiva a Ubuntu Server: una guida passo passo
Il server Ubuntu ha molti riconoscimenti al suo nome e la sua popolarità continua a toccare l’apice del successo, data la sua composizione di contenitori e la compatibilità con il cloud. Questa guida semplice, ma dettagliata, coprirà tutto ciò che un principiante deve sapere sull’installazione di un server Ubuntu sulla propria macchina.
Continua a leggere per scoprire perché il server è importante, come puoi usarlo e molto altro ancora.
Cos’è Ubuntu Server?
Se sei un principiante e ancora nuovo nel mondo di Linux, probabilmente ti starai chiedendo di cosa si tratta. Ubuntu Server è un sistema operativo per server (OS), sviluppato e di proprietà di Canonical.
Ubuntu Server è compatibile con diversi tipi di architettura, il che significa che può funzionare senza problemi su quanto segue:
- x86
- x86-64
- ARM v7
- ARM64
- POWER8 e
- Mainframe IBM System z tramite LinuxONE
Il server Ubuntu ha quattro requisiti principali e il tuo sistema dovrebbe soddisfare i seguenti criteri:
- RAM: 4 GB di memoria
- CPU: processore dual core da 2 GHz
- Memoria: minimo 25 GB di spazio su disco
- Unità USB: unità USB da 4 GB minimo
Installazione di Ubuntu Server sulla tua macchina
Per installare Ubuntu Server, inizia scaricando e creando il supporto di installazione. È quindi possibile procedere all’installazione di Ubuntu Server sulla macchina server.
Passaggio 1: scarica il supporto di installazione
- Come primo passaggio, è necessario visitare la pagina di download di Ubuntu Server e selezionare Opzione 2 – Installazione manuale del server . L’ultima versione è Ubuntu 20.04, rilasciata il 23 aprile 2020. Questa è una versione con supporto a lungo termine (LTS), quindi Linux fornirà supporto e aggiornamenti fino all’aprile 2025.
- Scarica il file ISO corrispondente che verrà utilizzato per creare il supporto di installazione.
Passaggio 2: creare un USB avviabile
Se il tuo sistema ha un’unità DVD, puoi masterizzare il file ISO su disco. In alternativa, puoi creare un’unità USB avviabile per l’installazione di Ubuntu Server. Questo esempio utilizza il desktop Ubuntu.
- Collega la tua memoria USB al PC
- Sul desktop di Ubuntu, usa l’icona in basso a sinistra per aprire il menu Mostra applicazioni
- Nel campo di ricerca, inserisci “avvio” e seleziona Startup Disk Creator
- Se Startup Disk Creator non trova automaticamente il file ISO nella cartella Download, fare clic su Altro per cercarlo.
- Assicurarsi che l’unità di destinazione corretta sia selezionata in Disco da utilizzare , quindi fare clic su Crea disco di avvio , confermando quando richiesto.
Questo è tutto; la versione avviabile di Ubuntu su una chiavetta USB è ora disponibile per l’installazione.
Passaggio 3: impostare l’ordine di avvio
All’interno del menu BIOS, selezionare i dispositivi da controllare per un sistema operativo avviabile. Le opzioni includono dischi rigidi interni, memoria USB e unità CD / DVD-ROM (se disponibile). Scegli il dispositivo che corrisponde a come hai configurato il supporto di avvio sopra.
La maggior parte delle versioni del BIOS consente di richiamare i menu di avvio all’avvio ; puoi usare i seguenti tasti per sollevarlo, a seconda del modello che stai utilizzando.
| nome del produttore | Chiavi di avvio |
|---|---|
| ASUS | F8 o Esc |
| Compaq | F9 o Esc |
| eMachines | F12 |
| HP | F9 o Esc |
| Samsung | F2, F12 o Esc |
| Acer | F12, F9 o Esc |
| Dell | F12 |
| Fujitsu | F12 |
| Lenovo | F8, F10 o F12 |
| Toshiba | F12 |
Inserisci l’installazione di Ubuntu Server che hai creato. Accendi il computer e attendi che venga avviato dall’unità USB.
Passo 4: Scegli il tuo I nstallazione V ersione
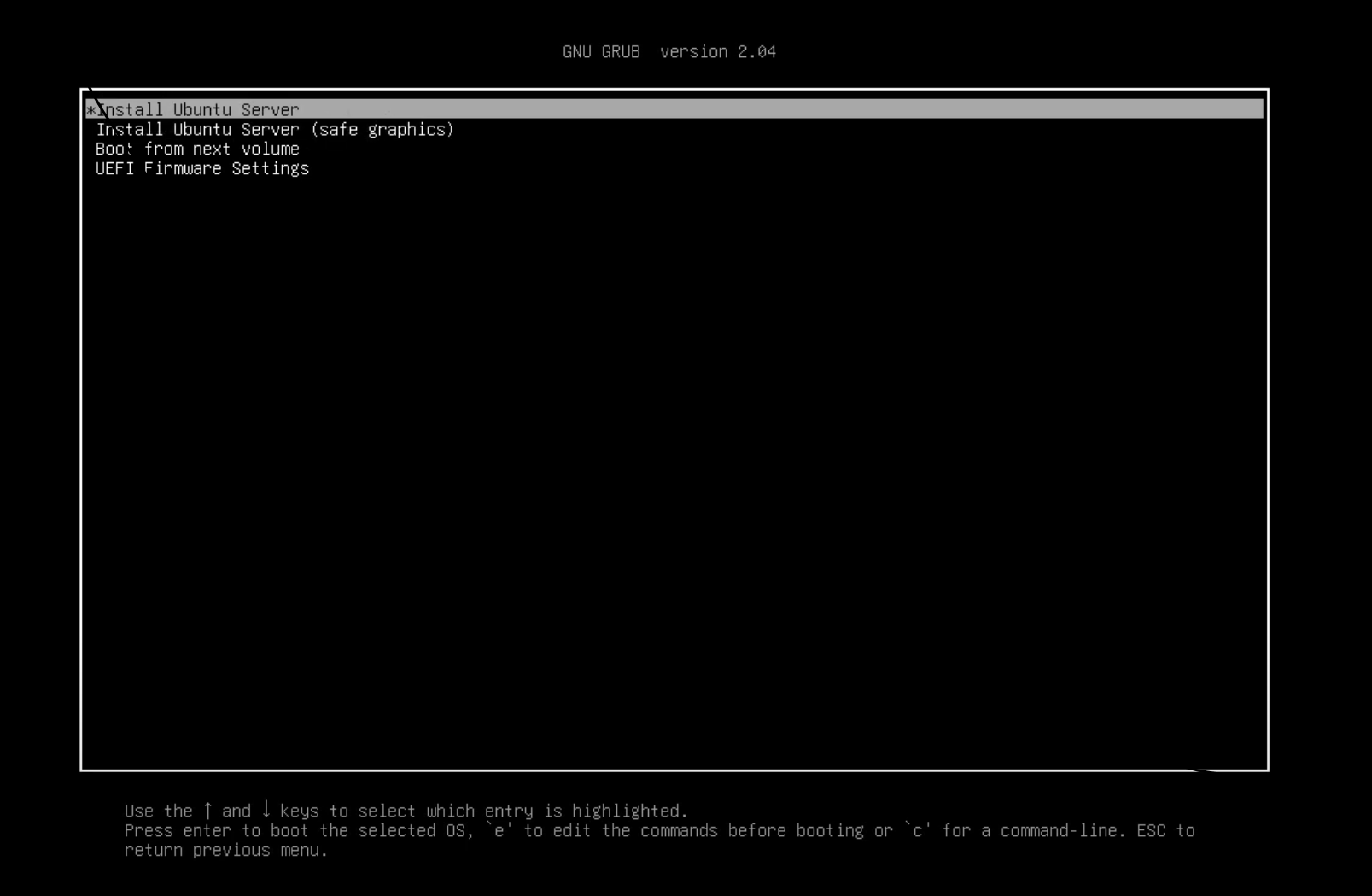
Seleziona l’opzione Installa Ubuntu Server dall’elenco di opzioni. Puoi navigare tra le opzioni con i tasti freccia. Premere Invio per selezionare l’opzione desiderata.
Nota: se hai una scheda grafica NVIDIA installata sul tuo sistema, puoi invece selezionare l’opzione Installa Ubuntu Server ( scheda grafica sicura) da questo elenco.
Passaggio 5: selezionare la lingua
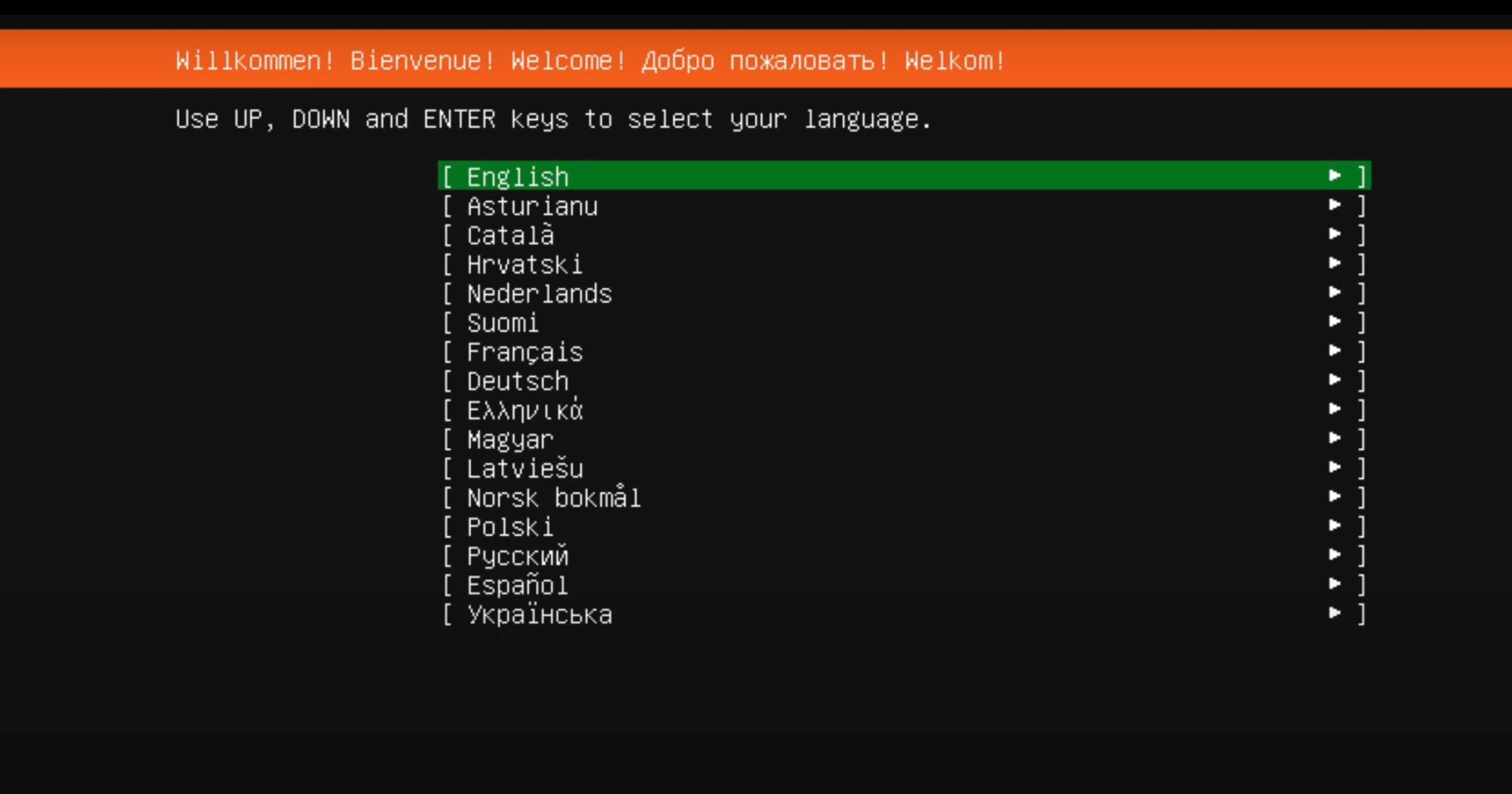
Seleziona la tua lingua preferita; premere Invio .
Passaggio 6: saltare l’aggiornamento del programma di installazione
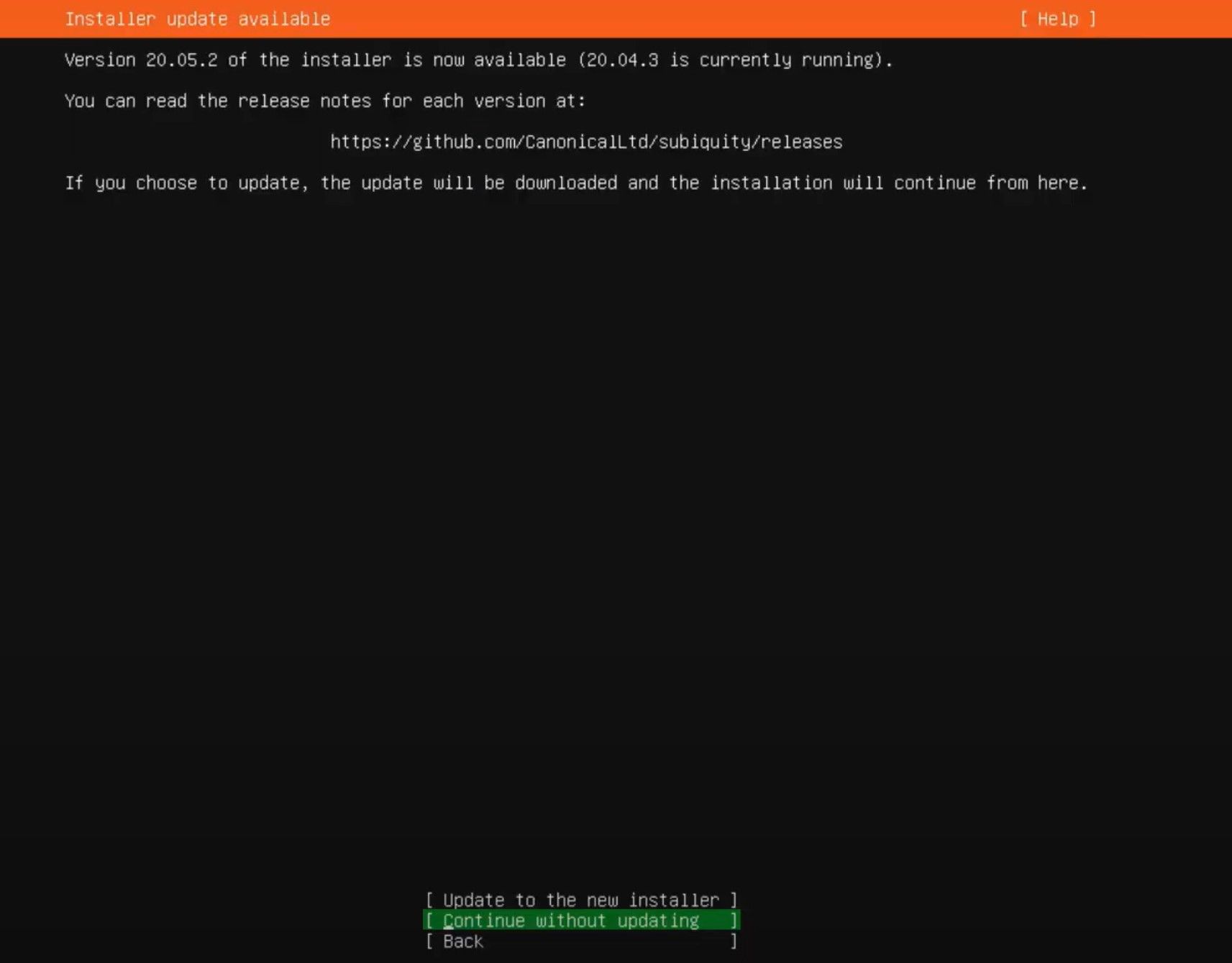
Se è disponibile un nuovo aggiornamento del programma di installazione, la schermata di configurazione mostrerà l’opzione per utilizzare il vecchio programma di installazione o eseguire l’aggiornamento a un nuovo programma di installazione.
Seleziona una delle seguenti opzioni:
- Aggiorna al nuovo programma di installazione
- Continua senza aggiornare
A seconda dell’opzione scelta, il programma di installazione ti porterà alla schermata successiva.
Per il momento, ai fini dell’installazione, procediamo con la seconda opzione, Continua senza aggiornare .
Passaggio 7: scegli un layout di tastiera
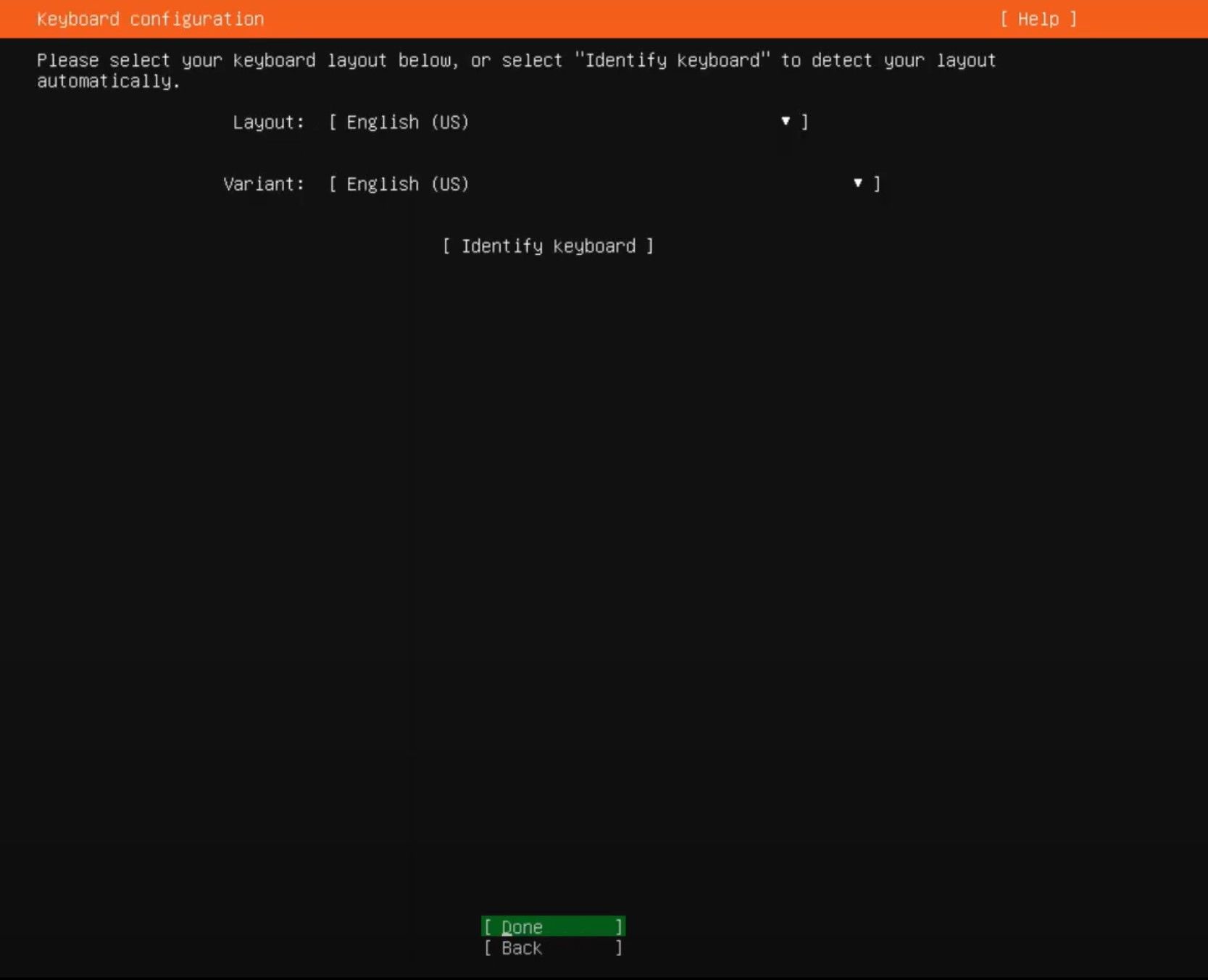
Seleziona il layout di tastiera preferito. In alternativa, puoi anche scegliere Identifica la tastiera per selezionare la tastiera automaticamente. Seleziona Fatto , seguito da Invio .
Passaggio 8: configurazione delle interfacce di rete
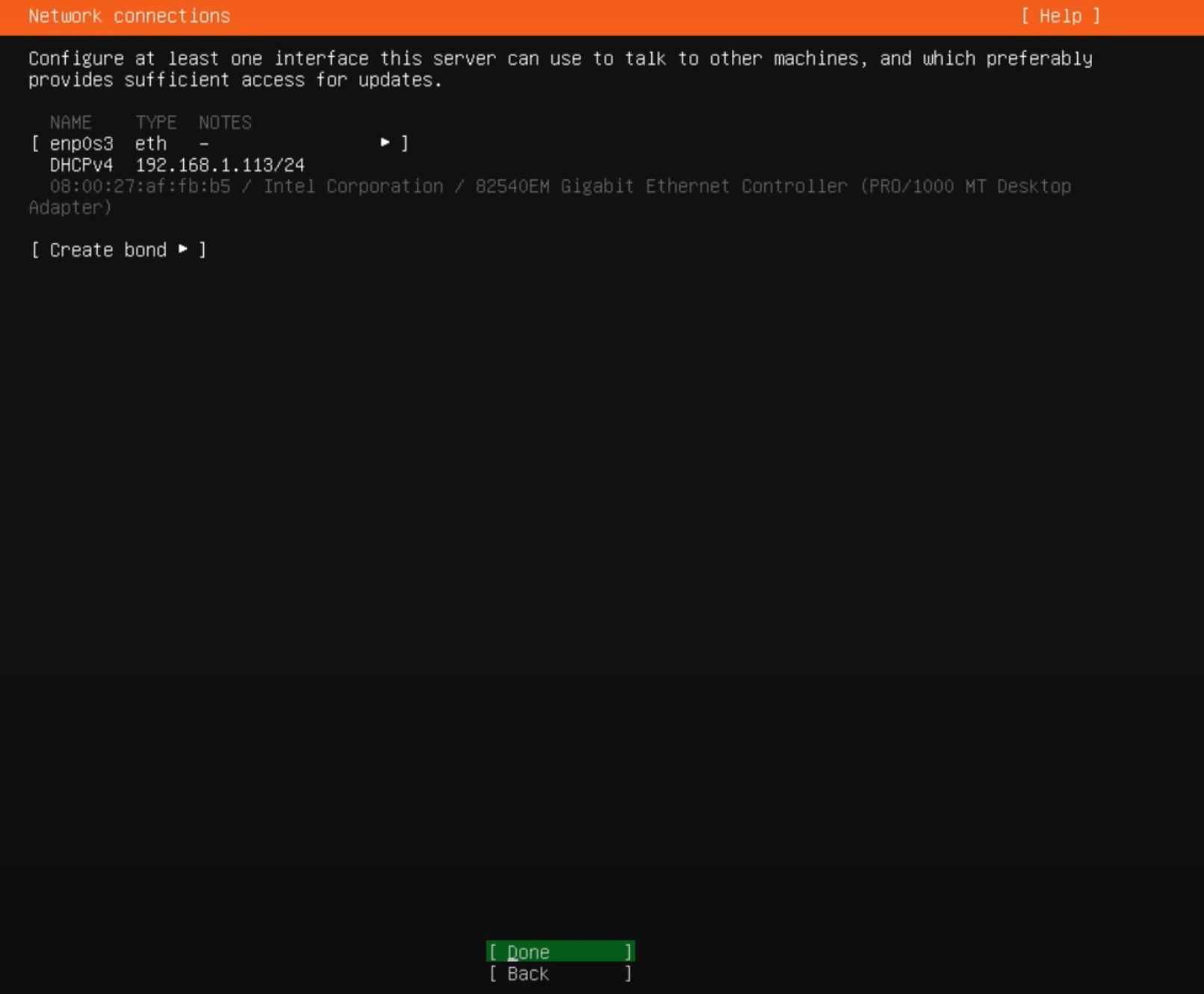
Affinché l’installazione del server abbia successo, è necessario configurare almeno un’interfaccia di rete, per consentire al server di comunicare con altri sistemi sulla rete.
Se un cavo Ethernet è collegato al tuo dispositivo Ubuntu Server, seleziona l’opzione eth . Per la connettività Wi-Fi, scegli l’interfaccia con un indirizzo IP DHCP visualizzato. Nota che selezionando questa opzione puoi anche passare a un IP statico.
Seleziona Fatto , seguito da Invio .
Passaggio 9: configurare i dettagli del proxy per connettersi a Internet
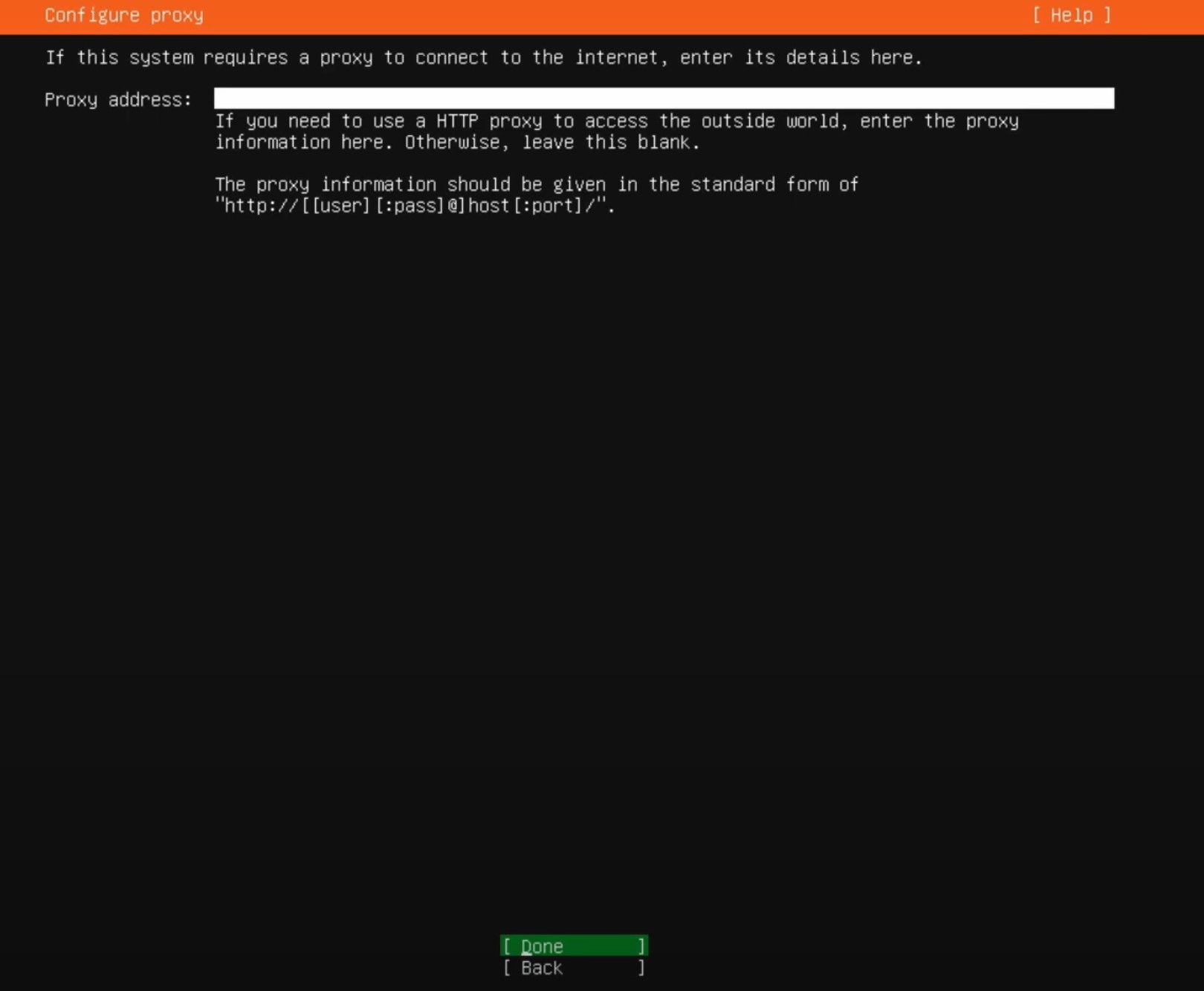
Se disponi dei dettagli del proxy, puoi inserire i dettagli in questa schermata. In caso contrario, lasciarlo vuoto.
Seleziona Fatto , seguito da Invio .
Passaggio 10: configurare Ubuntu Archive Mirror
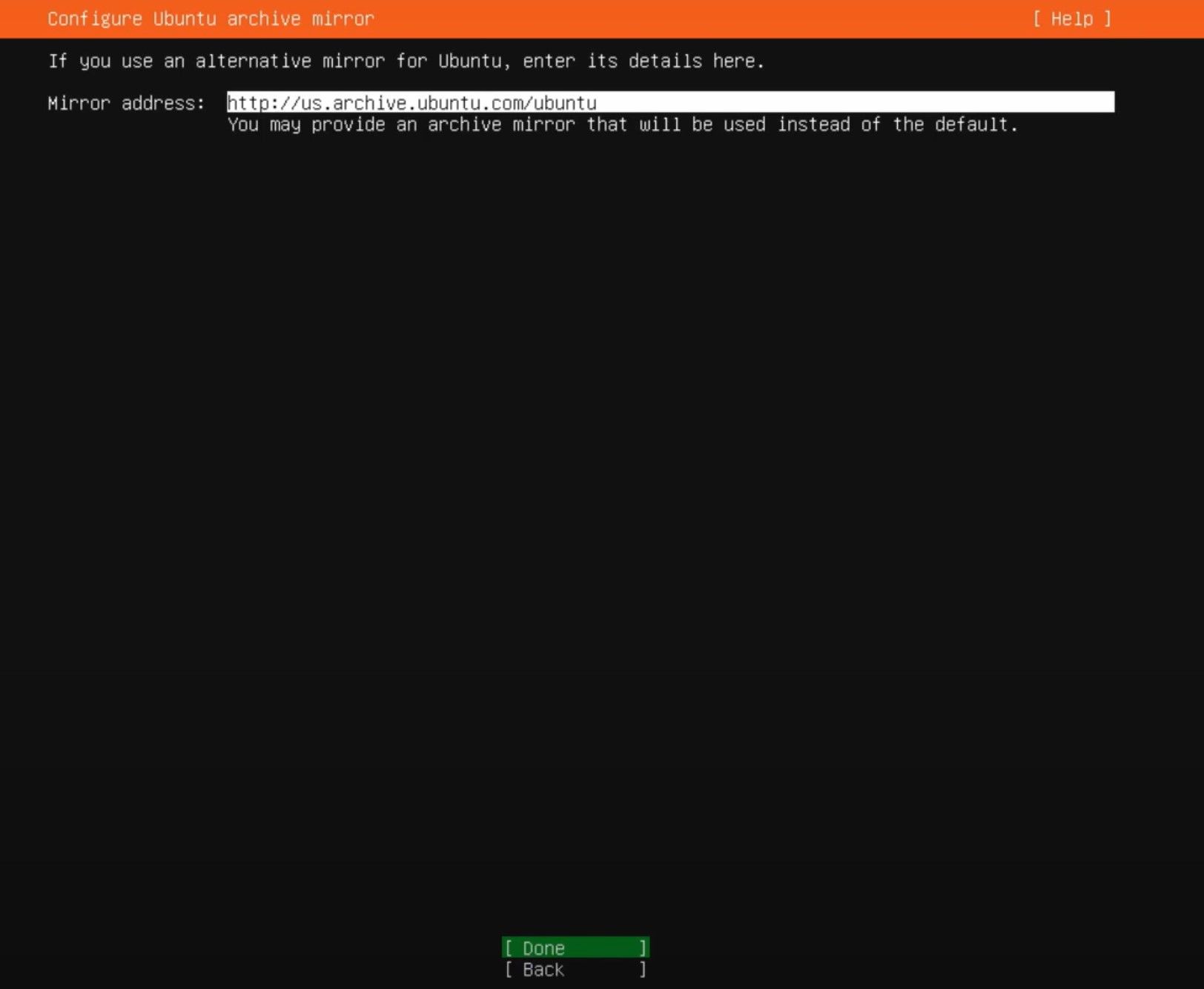
Un mirror predefinito viene selezionato automaticamente per te. Nel caso in cui non desideri impostare un indirizzo predefinito, hai la possibilità di selezionare un’alternativa.
Seleziona Fatto , seguito da Invio .
Passaggio 11: scegliere le configurazioni di archiviazione
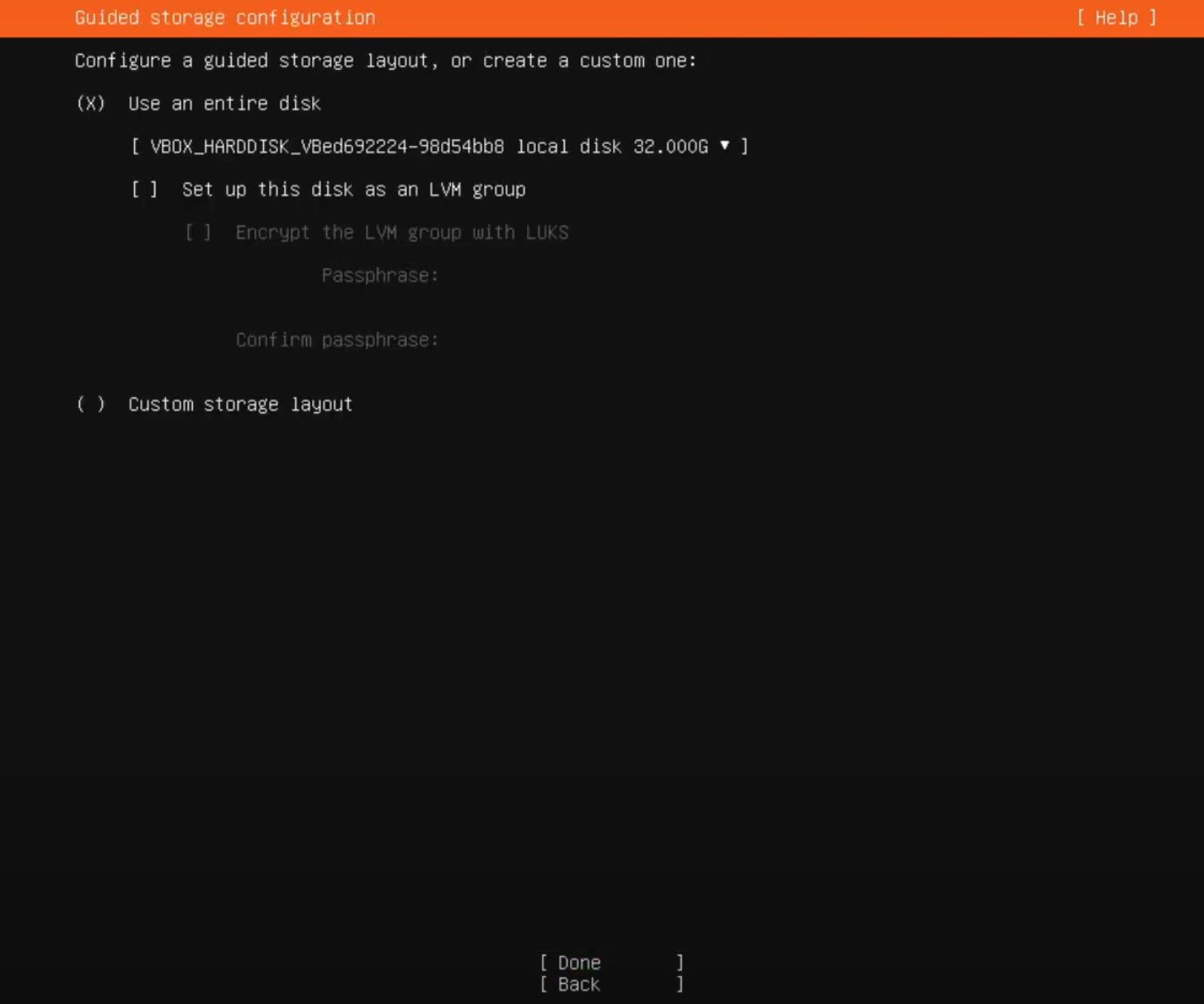
In questa schermata ci sono due opzioni:
- Usa un intero disco: la selezione di questa opzione cancellerà l’intero disco rigido e partizionerà automaticamente l’unità per te. Assicurati di non avere informazioni preziose memorizzate in precedenza, poiché non sarai in grado di recuperare queste informazioni una volta create le partizioni.
- Layout di archiviazione personalizzato: questa opzione è riservata esclusivamente agli utenti intermedi e avanzati e consente di configurare le partizioni e sceglierne una per l’installazione di Ubuntu Server. Evita questo se sei nuovo nell’installazione di sistemi operativi per server.
Seleziona Fatto , seguito da Invio .
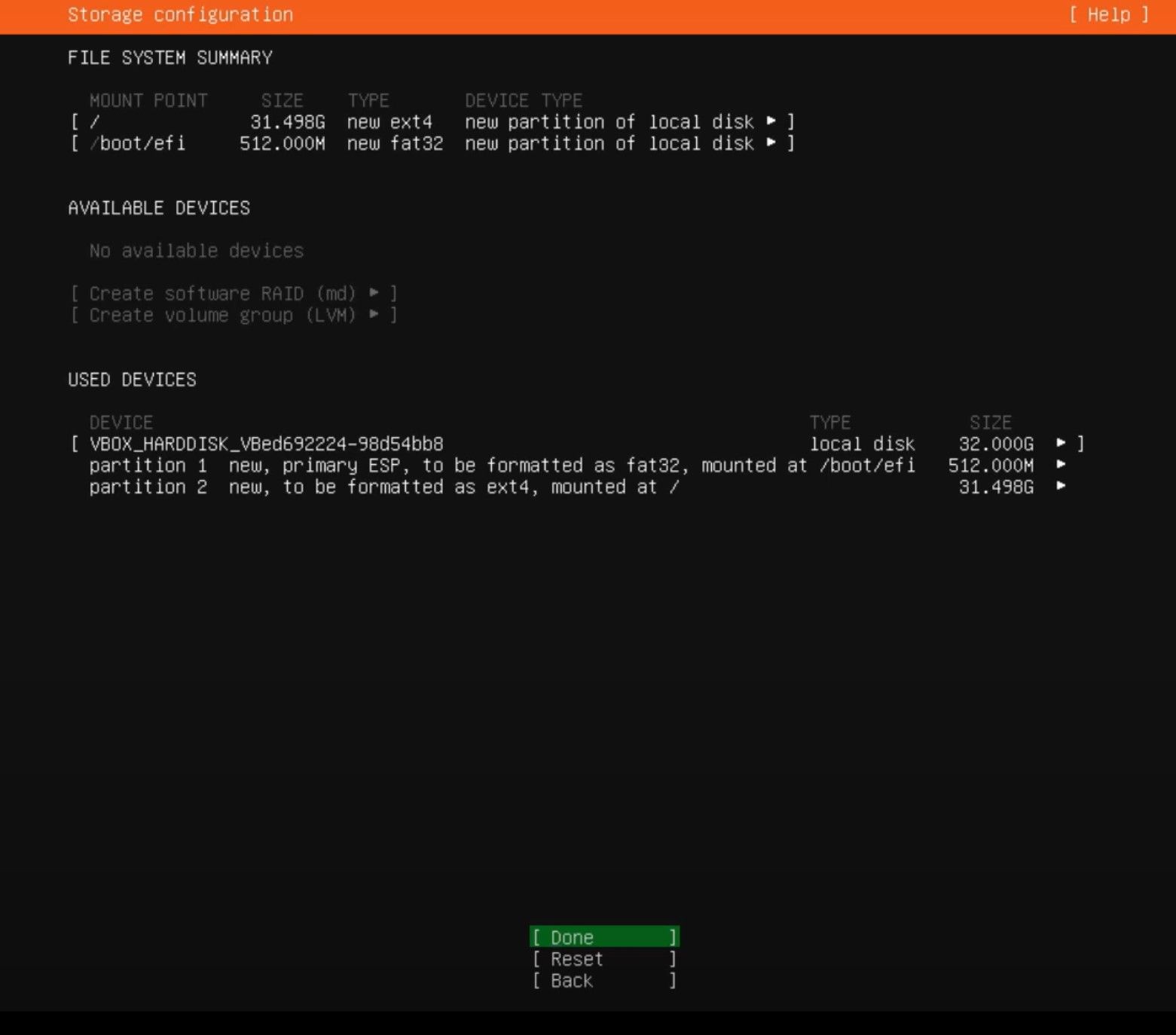
Nella schermata successiva, c’è un riepilogo delle modifiche che verranno apportate al sistema. Rivedere le configurazioni di sistema e apportare le modifiche necessarie.
Seleziona Fatto , seguito da Invio .
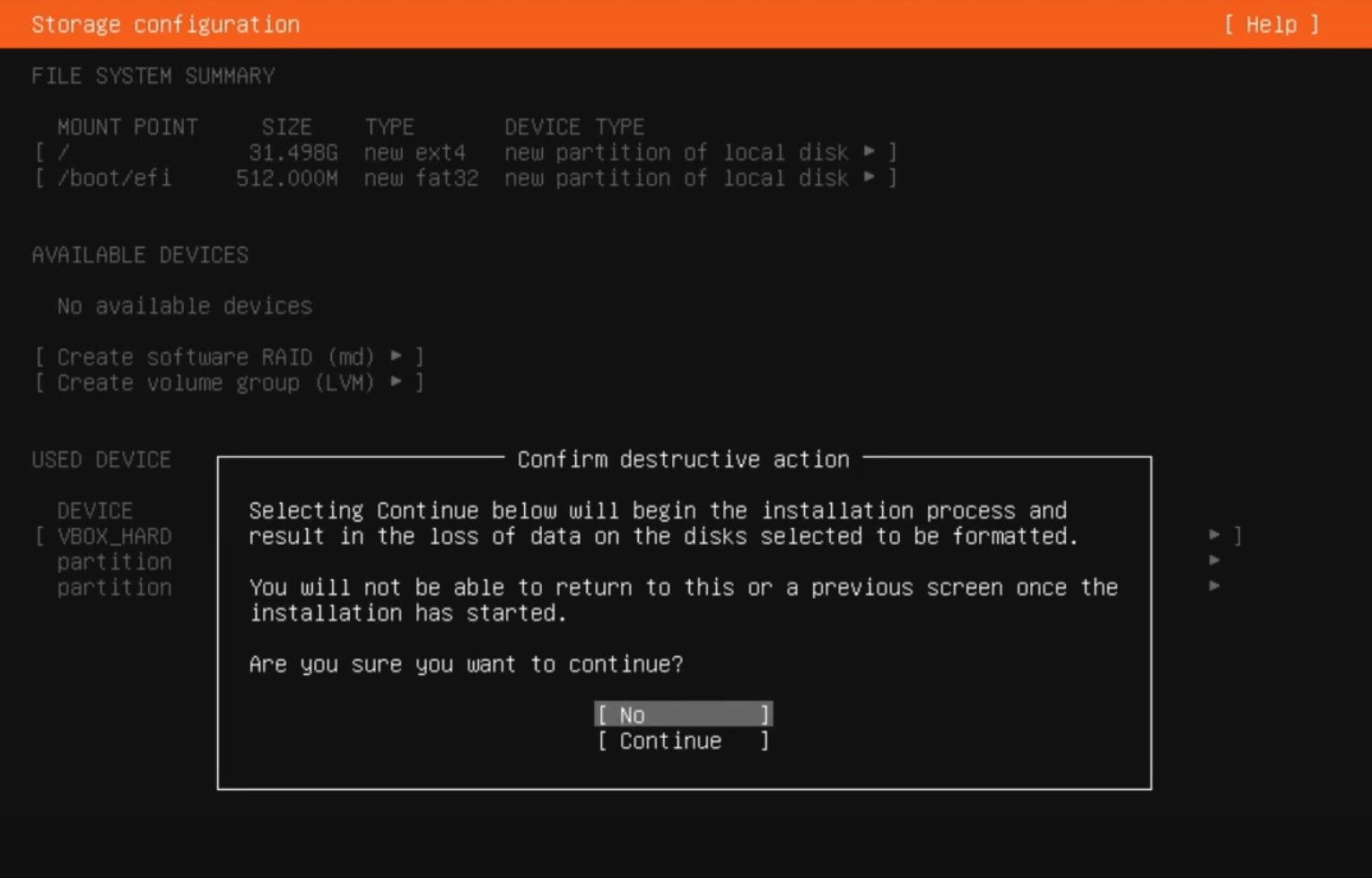
Nella schermata successiva, il programma di installazione mostrerà un pop-up che chiede una conferma finale per l’inizio del processo di installazione. Se sei sicuro che tutto sia conforme ai requisiti, seleziona Continua o No , a seconda dei casi.
Passaggio 12: configura il tuo profilo
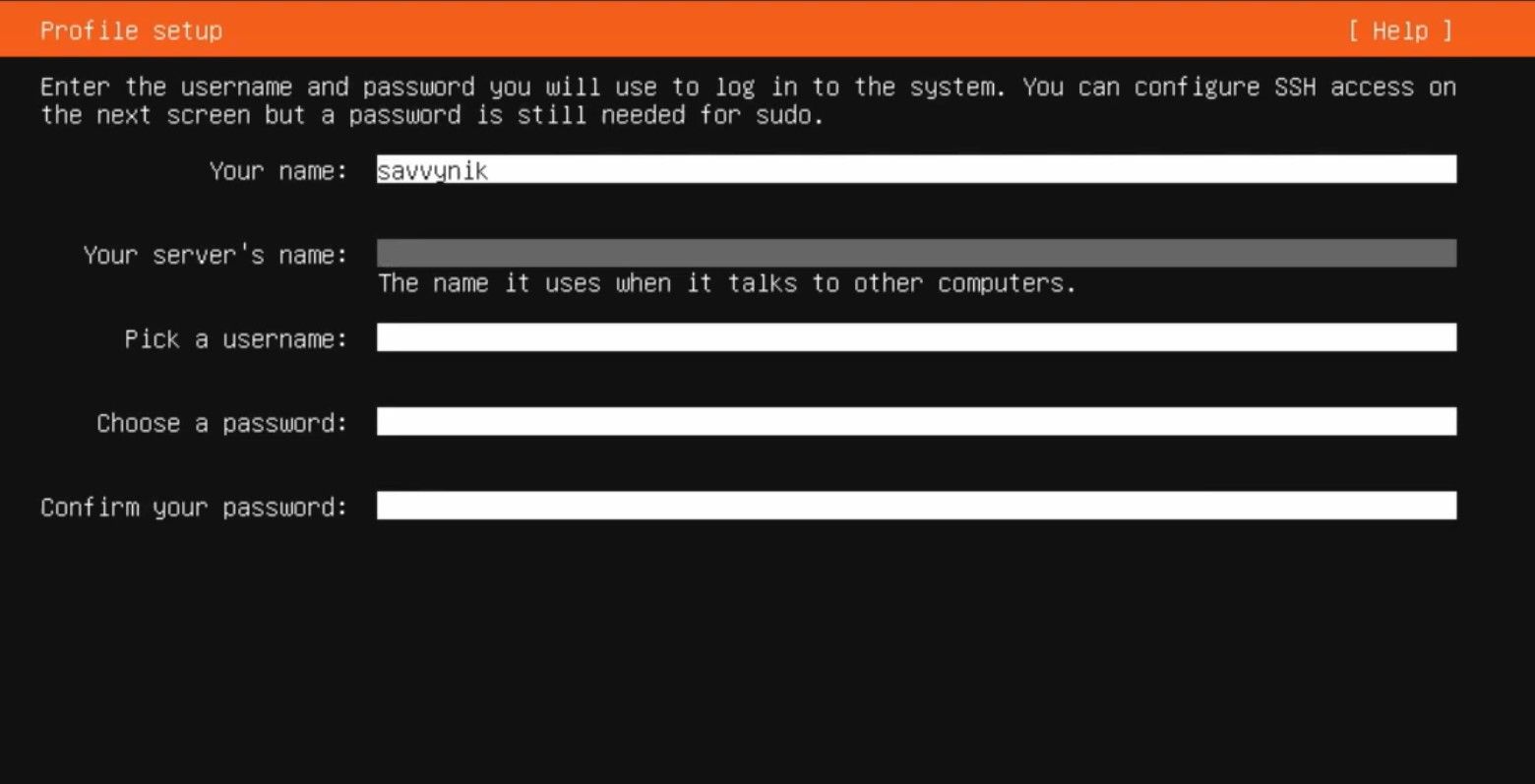
Una volta completata l’installazione, la schermata successiva ti chiederà i seguenti dettagli:
- Il tuo nome
- Il nome del tuo server
- Scegli un nome utente
- Scegli una password
- Conferma la tua password
Assicurati di dare al server Ubuntu un nome ragionevole in modo da poterlo trovare facilmente sulla rete. Inoltre, utilizza unapassword sicura e facile da ricordare .
Seleziona Fatto , seguito da Invio .
Passaggio 13: configurazione SSH
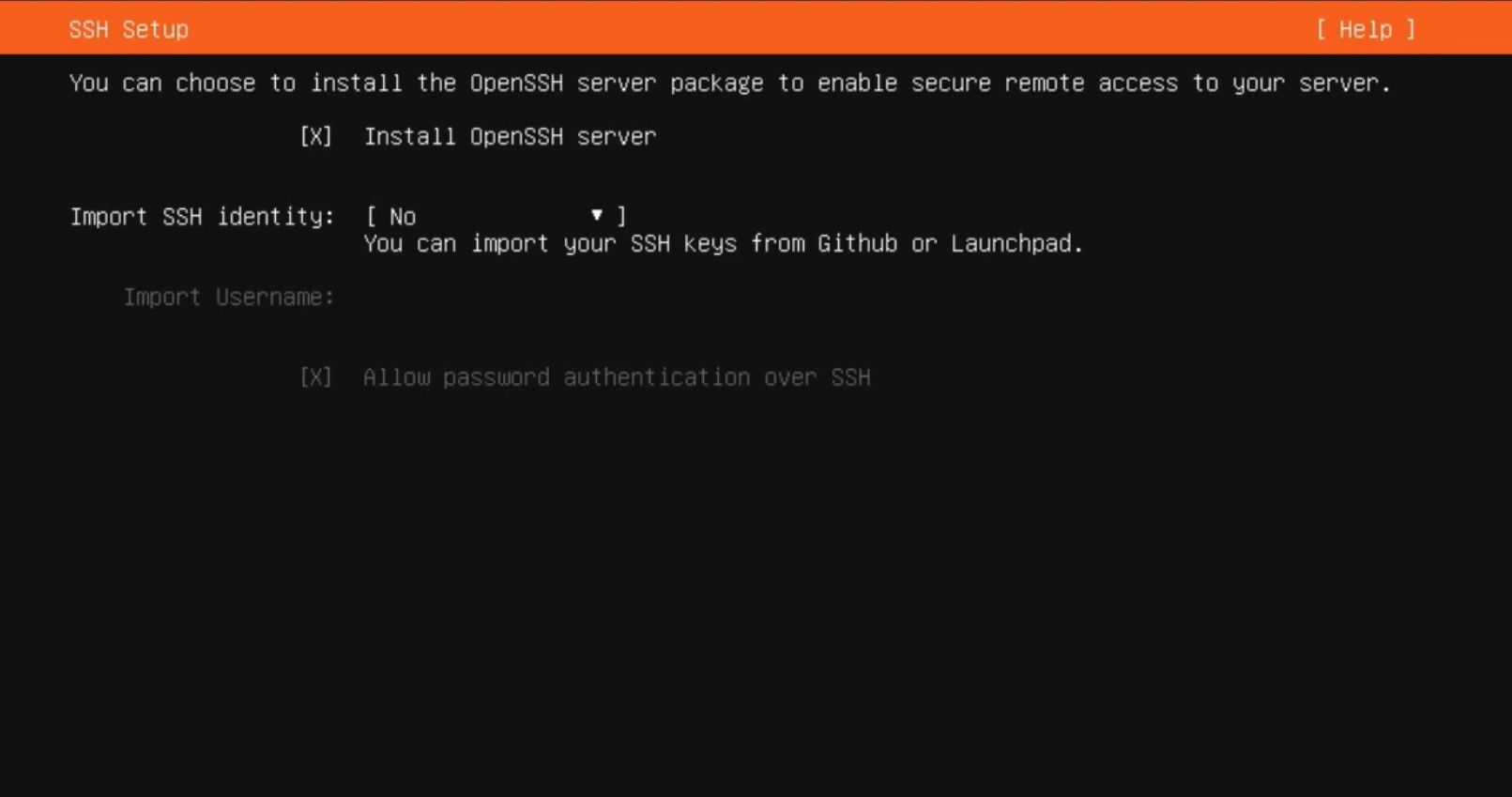
Ubuntu ti offre un’opzione per accedere in modo sicuro al tuo server da remoto configurando i dettagli del server OpenSSH. Hai la possibilità di importare una chiave di identità SSH da GitHub o Launchpad, se lo desideri.
Se non desideri importare una chiave, seleziona Fine , seguito da Invio .
Passaggio 14: installa gli snap del server in primo piano
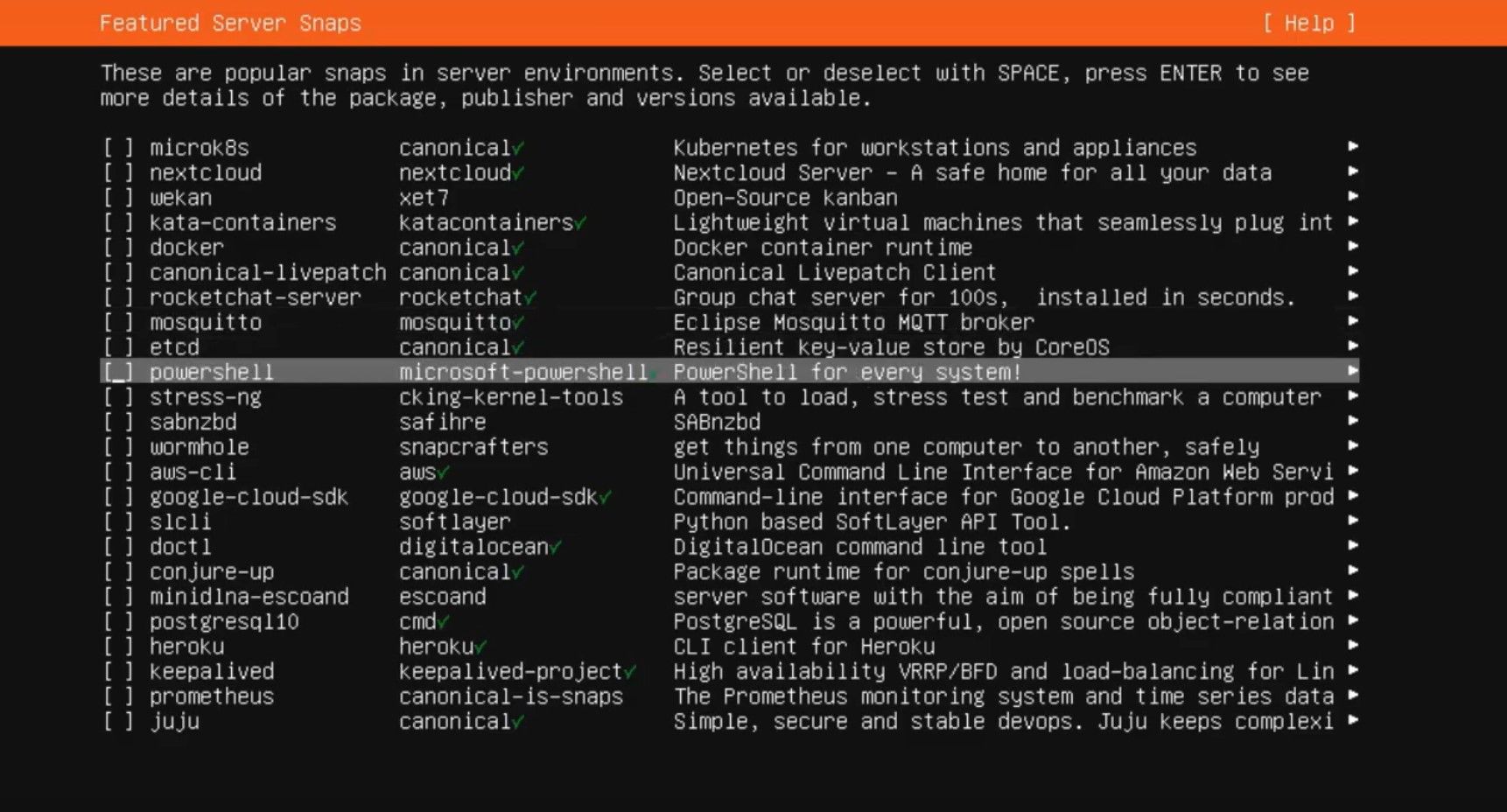
Ci sono alcuni scatti popolari, che possono essere installati sul server dopo l’installazione. Ognuno ha una descrizione in modo da sapere a cosa serve.
Seleziona gli snap richiesti, seguito da Fine e Invio .
Passaggio 15: installazione completata
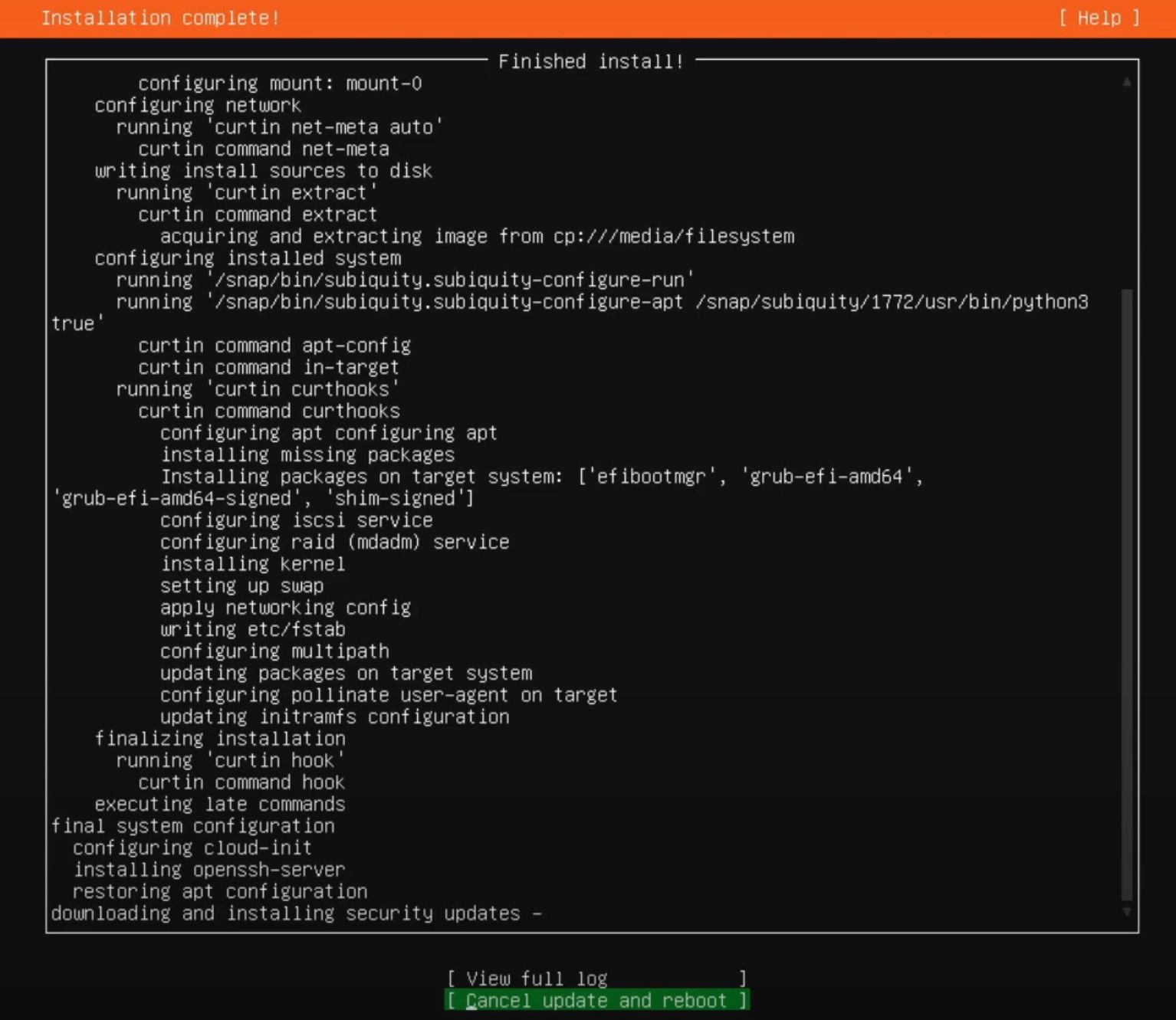
Ubuntu terminerà l’installazione degli aspetti rimanenti del server. Al termine dell’installazione, seleziona l’opzione Riavvia.
Un avvertimento: rimuovere l’unità USB dalla macchina, prima di selezionare l’opzione Riavvia. Altrimenti, Ubuntu potrebbe iniziare a reinstallare tutto mentre si accende la macchina.
Se non vedi nulla oltre alla schermata del registro, premi Invio alcune volte.
Passaggio 16: accedi al server Ubuntu

Il sistema chiederà i tuoi dati di accesso e la password. Immettere i dettagli impostati nel passaggio precedente. Se riesci ad accedere e vedi la schermata delle informazioni di sistema, hai installato correttamente Ubuntu server 20.04 LTS sulla tua macchina.
Sei pronto per installare Ubuntu 20.04 sulla tua macchina?
I passaggi precedenti sono piuttosto semplici e, se li segui fino al tee, anche tu puoi installare il server Ubuntu sulla tua macchina, senza intoppi. Se sei un principiante, questi passaggi dovrebbero facilitare il processo di gestione dell’installazione di Ubuntu e semplificarti la vita, ogni volta che devi reinstallare la nuova versione del server, come e quando è disponibile.

