10 Potenti estensioni e app di Google Chrome PDF
Lavorare con i file PDF può essere difficile se non si dispone di un software professionale come Adobe Acrobat per aiutare.
Tuttavia, se sei un utente di Chrome, ci sono diverse estensioni e app utili. Dalla visualizzazione e modifica alla fusione e alla divisione, qui c’è uno strumento PDF per quasi tutto ciò di cui hai bisogno.
1. Kami
Kami è un potente strumento PDF che ti consente di visualizzare, annotare, condividere e collaborare. C’è un’estensione per Chrome e lo strumento funziona anche in Firefox e Safari.
Inizi trascinando e rilasciando un file o importandone uno da Google Drive, Box o Dropbox. Quindi, sfrutta le funzionalità di annotazione, che includono:
- Evidenzia, barrato e sottolineato
- Aggiungi commenti
- Aggiungi o seleziona testo
- Disegna e cancella
- Dividi o unisci
- Condividi, esporta o stampa
Kami è uno strumento fantastico per lavorare con i file PDF e offre ancora più funzionalità se esegui l’upgrade a un piano premium. Tuttavia, lo strumento gratuito offre tutte le nozioni di base di cui hai bisogno per visualizzare e modificare i tuoi PDF.
Lo strumento funziona anche perfettamente con Google Classroom, rendendolo uno strumento ideale per l’apprendimento remoto.
2. Visualizzatore ed editor PDF di Xodo
Xodo PDF Viewer & Editor è un altro strumento affidabile per visualizzare, annotare e modificare i PDF su Chrome. Simile a Kami, inizi trascinando e rilasciando un file o importandone uno dal tuo disco locale, Google Drive o Dropbox. Puoi quindi modificare e annotare facilmente con queste funzionalità:
- Evidenzia, barrato e sottolineato
- Aggiungi commenti e collabora
- Aggiungi testo, una forma o un callout
- Aggiungi una firma, stampa o salva
- Unisci e organizza le pagine
Per collaborare o salvare elementi all’interno dell’app, devi creare un account gratuito con Xodo. Ma, se vuoi solo usare le funzionalità di base, funzionano bene e lo strumento è facile da usare.
3. PDF Buddy
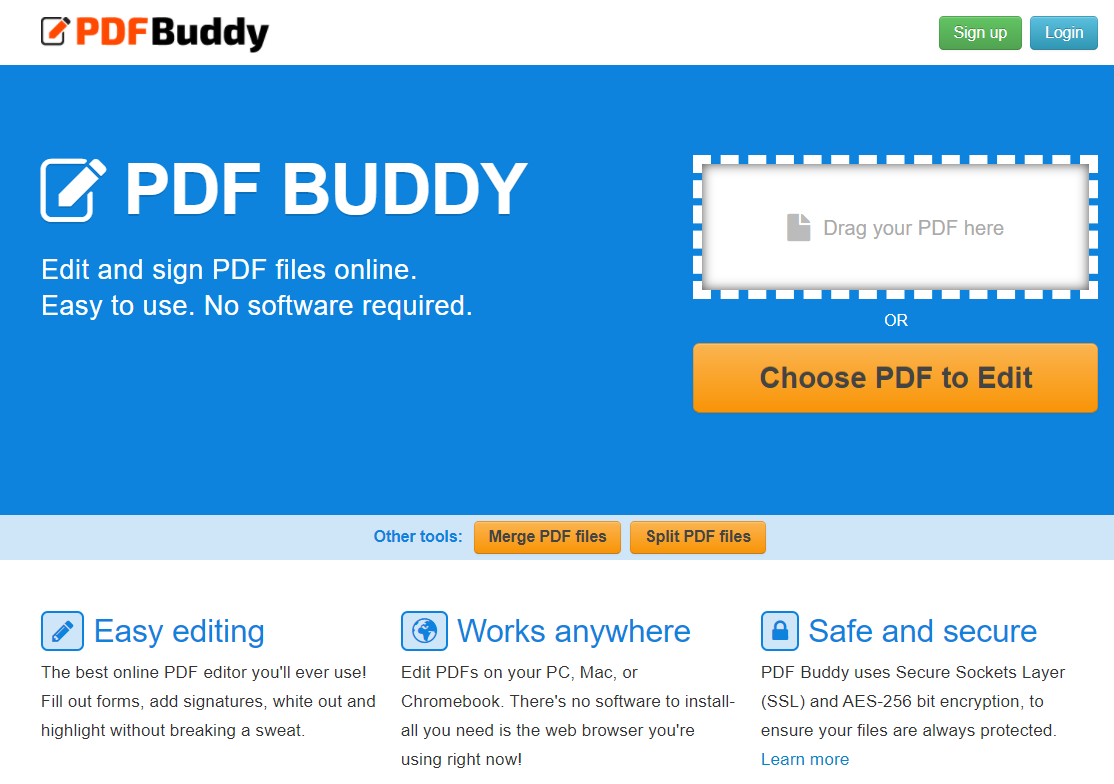
Per la visualizzazione e la modifica, puoi controllare PDF Buddy come un’altra opzione. Dopo aver caricato un file dal tuo computer, hai opzioni di modifica simili all’editor di Microsoft Word. Cambia lo stile e la dimensione del carattere, usa grassetto e corsivo, allinea i paragrafi o scegli un colore per il carattere. Oltre a questi pratici strumenti puoi anche utilizzare le seguenti funzionalità:
- Evidenzia o oscura
- Trasforma o usa la penna
- Aggiungi forme e simboli personalizzabili
- Includi un’immagine o una firma con un account gratuito
Con una discreta quantità di funzionalità e uno spazio di lavoro pulito, PDF Buddy è una scelta solida per visualizzare, annotare e modificare i tuoi PDF. Tieni presente che devi anche registrarti per un account gratuito per scaricare il documento completato.
4. Unione PDF
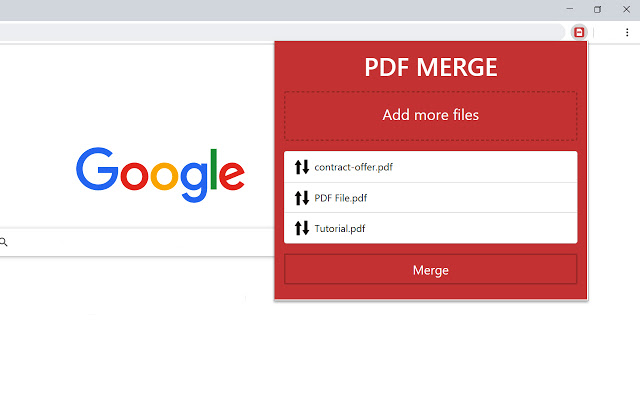
Se hai solo bisogno di unire PDF, PDF Merge funziona alla grande. Questo strumento utilizza effettivamente Xodo in background se decidi di visualizzare il documento.
Tuttavia, puoi semplicemente caricare i tuoi file dall’unità locale o da Google Drive e quindi fare clic sul pulsante Unisci . Puoi scaricare il nuovo file sul tuo computer o salvare il PDF su Google Drive . Unire i PDF non è molto più semplice di così.
5. Dividi PDF
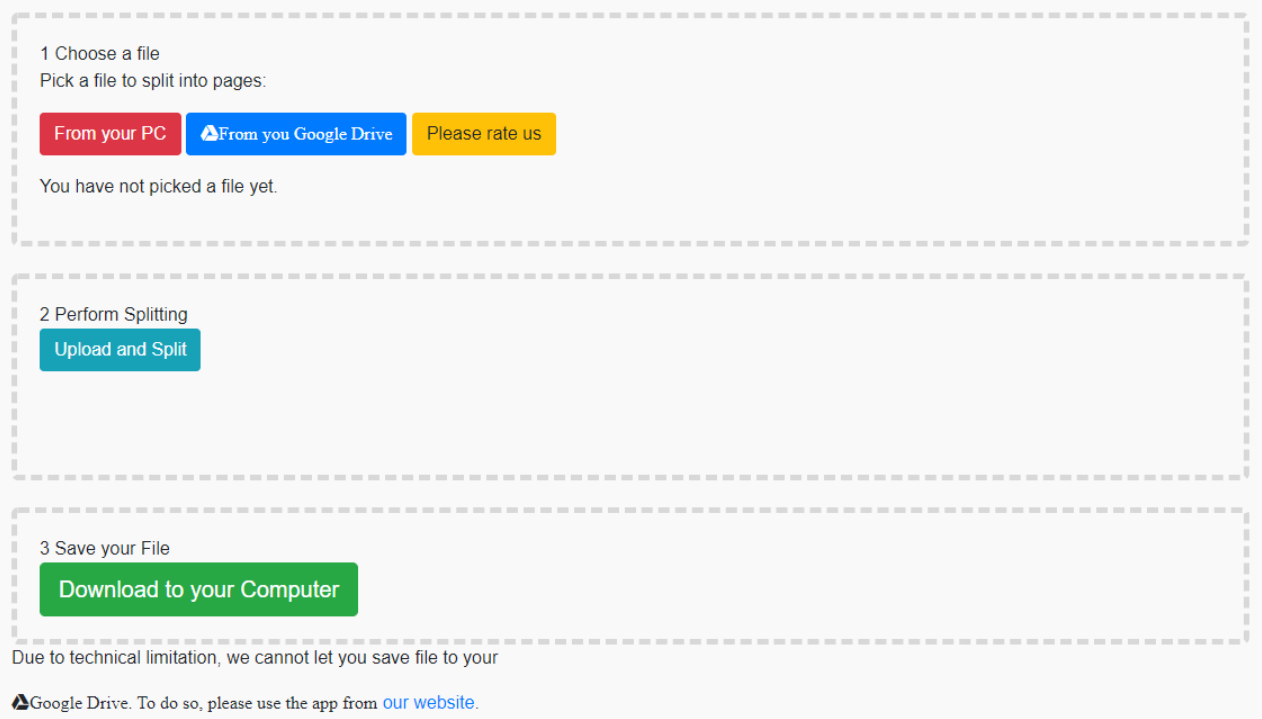
Split PDF è uno strumento utile se normalmente dividi solo file PDF. Puoi rilasciare un documento sulla pagina o caricarne uno dal tuo computer, Dropbox o Google Drive. Quindi, scegli un intervallo di pagine o estraile tutte in file separati. In quest’ultimo caso, puoi personalizzare i nomi di ogni file, se lo desideri.
Se sei preoccupato per la sicurezza, puoi anche fare clic sul collegamento per abilitare una connessione sicura.
6. Unisci PDF – Dividi PDF
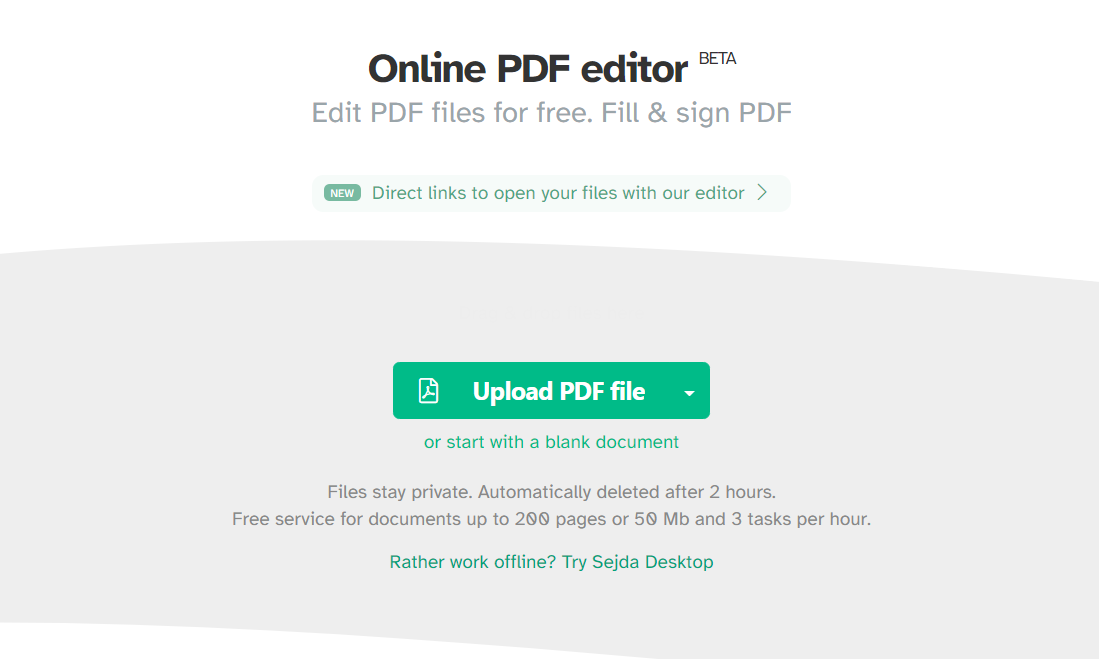
Se fai l’unione tanto quanto la divisione, unisci PDF – Dividi PDF può aiutarti. Puoi caricare file dal tuo computer, Google Drive o Dropbox.
Per l’unione, trascina e rilascia i documenti nell’ordine in cui li desideri o ordinali alfabeticamente. Hai opzioni per pagine, segnalibri e un sommario basato sui tuoi documenti.
Per la divisione, carichi i tuoi documenti allo stesso modo. Quindi, scegli come dividere i file da ogni pagina in pagine solo dispari, solo pari o specifiche. Per qualsiasi altra attività PDF, non solo puoi unire e dividere, ma anche comprimere, ruotare e ritagliare.
7. Convertitore PDF
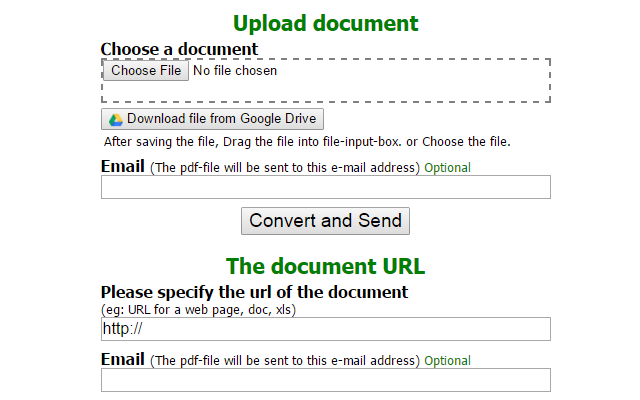
PDF Converter è una buona estensione se devi convertire rapidamente un documento in PDF. Il convertitore supporta HTML, immagini, Word, Excel, PowerPoint, Open Office, PostScript e file di testo. Basta trascinare il documento nella casella, caricarlo dall’unità locale, prenderlo da Google Drive o inserire l’URL per esso.
Puoi, come opzione, convertire il documento e inviarti tramite e-mail, ma se fai semplicemente clic sul pulsante Converti e invia, verrà visualizzata una finestra popup. Puoi quindi scegliere di scaricarlo e verrai reindirizzato a Xodo dove potrai lavorarci e salvarlo.
8. Compressore PDF
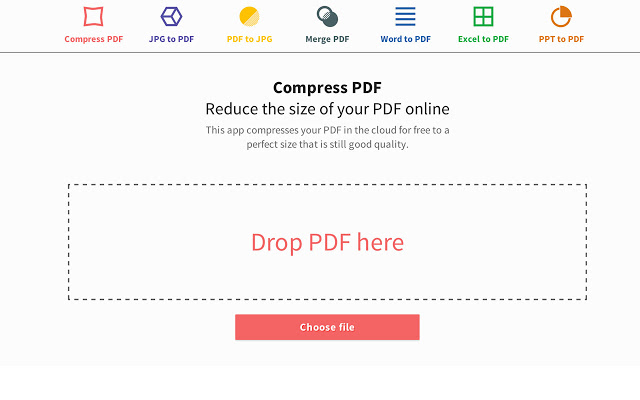
Se hai la necessità di comprimere un PDF prima di inviarlo o condividerlo, PDF Compressor di Smallpdf.com è uno strumento fantastico. Puoi caricare il documento dal tuo computer, trascinarlo nella casella o importarlo da Dropbox o Google Drive. Vedrai rapidamente sia la dimensione originale che quella nuova del tuo PDF. Per scaricarlo, fai clic sul pulsante e ancora una volta verrai reindirizzato a Xodo.
Smallpdf.com offre servizi PDF aggiuntivi, il che lo rende molto utile. Oltre a comprimere i PDF, puoi anche convertire, unire, dividere e proteggere un file. Ciascuna di queste opzioni è comodamente visualizzata nella parte superiore della pagina. Ma per una semplice compressione, fa il trucco.
9. Stampabile e PDF
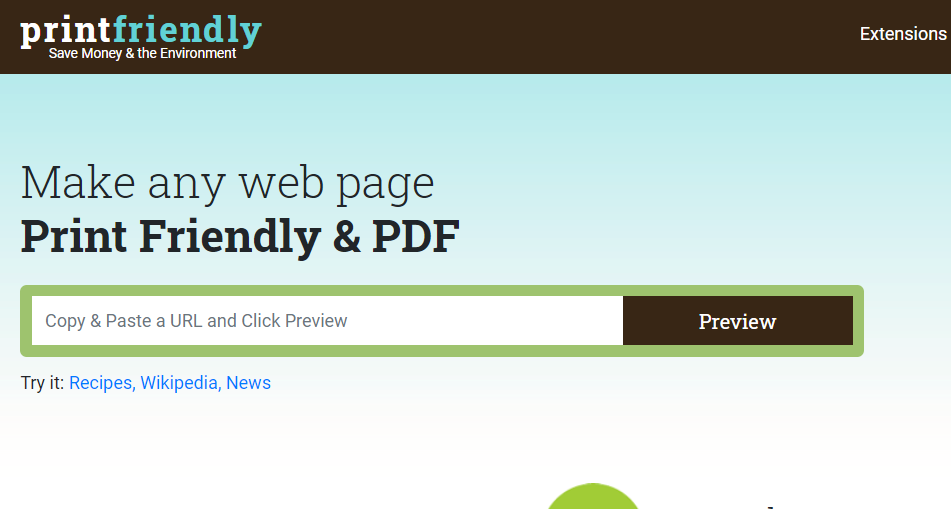
Print-Friendly & PDF è un semplice strumento che ti consente di scaricare una pagina web come PDF. È possibile regolare le dimensioni del testo, rimuovere le immagini e selezionare le dimensioni della pagina tra Letter o A4. Se desideri rimuovere alcune parti della pagina, fai semplicemente clic per eliminarle.
Come bonus, questa app di Chrome offre una funzione di posta elettronica per inviare la pagina e una versione PDF stampabile ben visualizzata. Quindi, per qualcosa di semplice come scaricare una pagina web come PDF, Print Friendly & PDF fa il lavoro.
10. Visualizzatore PDF
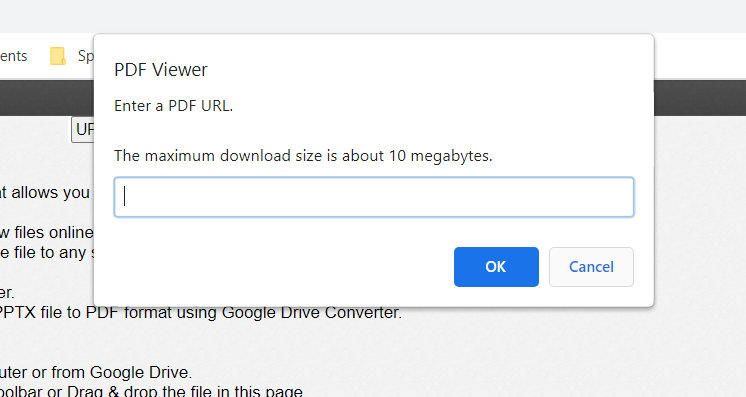
Se vedi un PDF su un sito Web e desideri visualizzarlo senza scaricarlo, PDF Viewer è uno strumento utile. Basta inserire l’URL del PDF e verrà visualizzato nella finestra del browser senza bisogno di un lettore. Se desideri scaricare il file dopo averlo visualizzato, questa opzione è disponibile.
PDF Viewer supporta anche più di un semplice file PDF. Documenti Word ed Excel, file di testo e immagini possono essere visualizzati senza la necessità di software aggiuntivo. Puoi anche caricare un file dal tuo computer, Google Drive, OneDrive, Box o Dropbox. Tuttavia, la comodità è davvero utile quando si desidera visualizzare semplicemente un file online.
Questi strumenti semplificano la visualizzazione e la modifica dei PDF
Esistono tantissimi strumenti PDF per Chrome. Indipendentemente da quale scegli, probabilmente sarai soddisfatto del numero di opzioni che ognuno offre.
Credito di immagine: Alexwhite / Shutterstock

