Come disegnare grafici in Jupyter Notebook
Articolo nel pulsante successivo: 899988
Jupyter Notebook è lo strumento numero uno per i data scientist. Offre un’interfaccia web interattiva che può essere utilizzata per la visualizzazione dei dati, una facile analisi e collaborazione.
La visualizzazione dei dati ti consente di trovare il contesto per i tuoi dati attraverso mappe o grafici. Questo tutorial offre una guida approfondita all’interazione con i grafici in Jupyter Notebook.
Prerequisiti
Devi avere Jupyter installato sulla tua macchina. In caso contrario, puoi installarlo inserendo il seguente codice nella riga di comando:
$ pip install jupyterAvrai anche bisogno dei panda e della libreria matplotlib :
$ pip install pandas$ pip install matplotlibAl termine delle installazioni, avviare il server Jupyter Notebook. Digita il comando di seguito nel tuo terminale per farlo. Una pagina Jupyter che mostra i file nella directory corrente si aprirà nel browser predefinito del tuo computer.
$ jupyter notebookNota: non chiudere la finestra del terminale in cui si esegue questo comando. In tal caso, il server si arresterà.
Trama semplice
In una nuova pagina Jupyter, esegui questo codice:
import matplotlib.pyplot as plt
x=[1,2,3,4,5,6,7,8]
y=[2,4,6,8,10,12,14,16]
plt.plot(x,y)
plt.show()
Il codice è per un semplice grafico a linee. La prima linea importa il pyplot graficamente libreria dal API matplotlib. La terza e la quarta riga definiscono rispettivamente gli assi x e y.
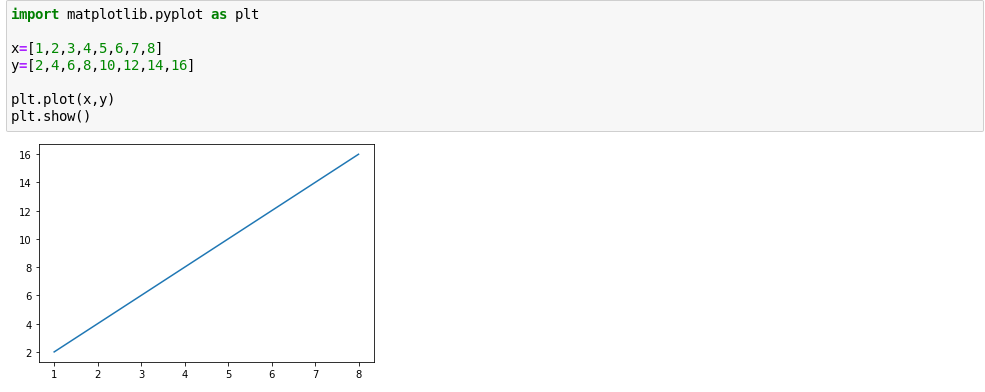
Il metodo plot () viene chiamato per tracciare il grafico. Il metodo show () viene quindi utilizzato per visualizzare il grafico.
Supponi invece di voler disegnare una curva. Il processo è lo stesso. Basta cambiare i valori dell’elenco Python per l’asse y.
import matplotlib.pyplot as plt
x=[3,4,5,6,7,8,9,10,11,12]
y= [9,16,25,36,49,64,81,100,121,144]
plt.plot(x,y)
plt.show()
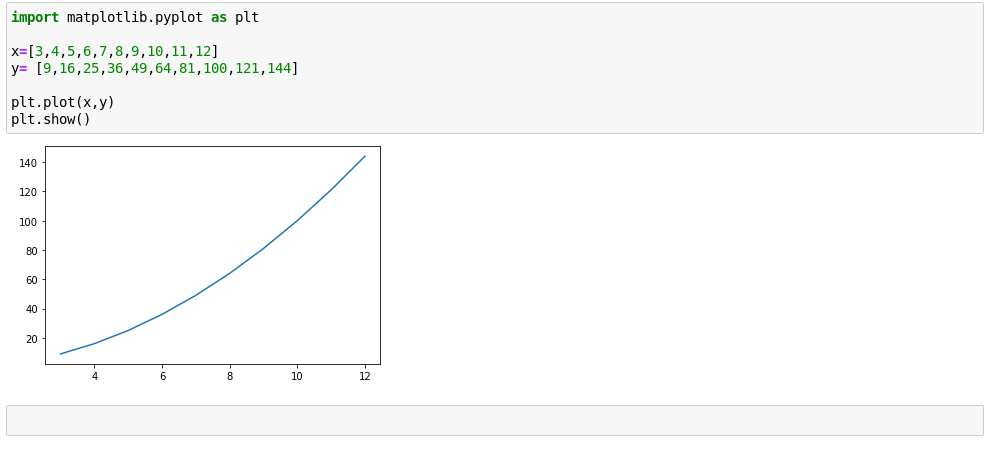
Notare una cosa importante: in entrambi i grafici non esiste una definizione di scala esplicita. La scala viene calcolata e applicata automaticamente. Questa è una delle tante funzionalità interessanti che Juypter offre che può farti concentrare sul tuo lavoro (analisi dei dati) invece di preoccuparti del codice.
Se sei anche vigile, potresti osservare che il numero di valori per gli assi x e y è lo stesso. Se uno di questi è inferiore all’altro, verrà segnalato un errore quando si esegue il codice e non verrà visualizzato alcun grafico.
Tipi disponibili
A differenza del grafico a linee e della curva sopra, altre visualizzazioni del grafico (ad esempio un istogramma, un grafico a barre, ecc.) Devono essere definite esplicitamente per essere mostrate.
Istogramma
Per mostrare un grafico a barre dovrai usare il metodo bar () .
import matplotlib.pyplot as plt
x=[3,4,5,6,7,8,9,10,11,12]
y= [9,16,25,36,49,64,81,100,121,144]
plt.bar(x,y)
plt.show()
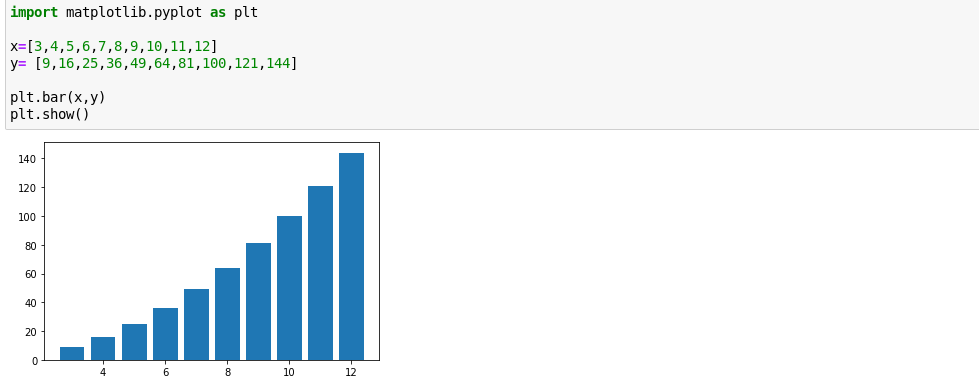
Grafico a dispersione
Tutto quello che devi fare è usare il metodo scatter () nel codice precedente.
import matplotlib.pyplot as plt
x=[3,4,5,6,7,8,9,10,11,12]
y= [9,16,25,36,49,64,81,100,121,144]
plt.scatter(x,y)
plt.show()
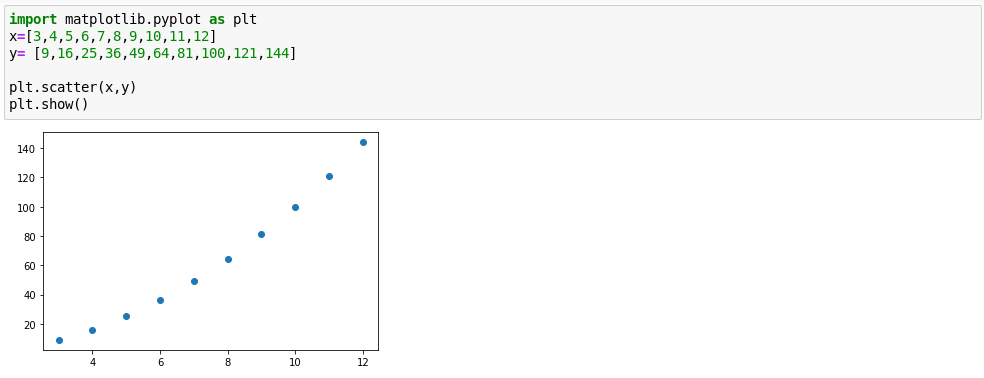
Grafico a torta
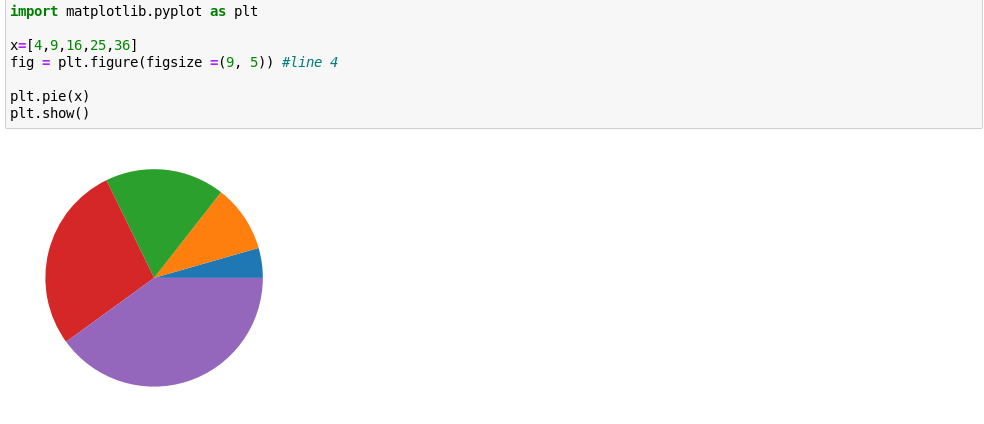
Un grafico a torta è leggermente diverso dal resto sopra. La linea 4 è di particolare interesse, quindi dai un’occhiata alle caratteristiche lì.
figsize viene utilizzato per impostare le proporzioni. Puoi impostarlo su qualsiasi cosa ti piaccia (ad esempio (9,5)), ma i documenti ufficiali di Pandas consigliano di utilizzare un rapporto di aspetto di 1.
import matplotlib.pyplot as plt
x=[4,9,16,25,36]
fig = plt.figure(figsize =(9, 5)) # line 4
plt.pie(x)
plt.show()Ci sono alcuni parametri del grafico a torta che sono degni di nota:
etichette : può essere utilizzato per assegnare un’etichetta a ciascuna fetta del grafico a torta.
colori – Questo può essere utilizzato per dare colori predefiniti a ciascuna delle fette. È possibile specificare i colori sia in forma di testo (ad esempio “giallo”) o in formato esadecimale (ad esempio “# ebc713”).
Guarda l’esempio di seguito:
import matplotlib.pyplot as plt
x=[4,9,16,25,36]
fig = plt.figure(figsize =(5.5, 5.5))
plt.pie(x, labels=("Guavas", "Berries","Mangoes","Apples", "Avocado"),
colors = ( "#a86544", "#eb5b13", "#ebc713", "#bdeb13", "#8aeb13"))
plt.show()
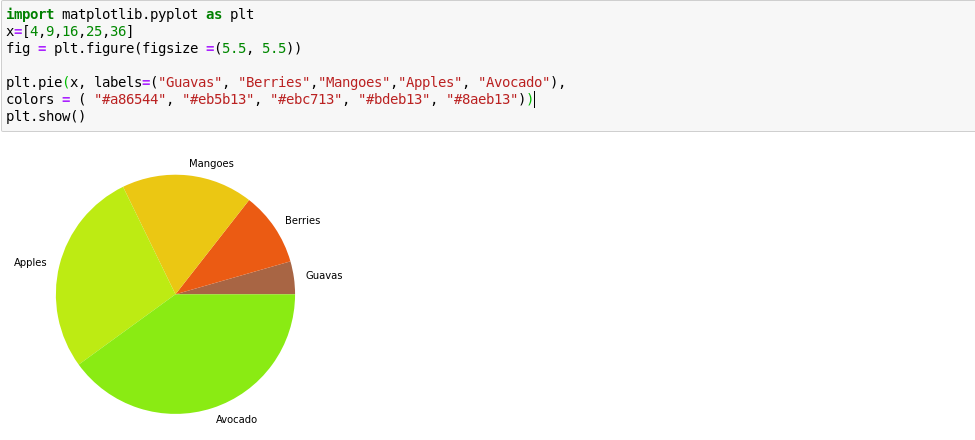
Ci sono anche altre trame come hist , area e kde di cui puoi leggere di più sui documenti di Pandas .
Formattazione del grafico
Nelle trame sopra, non ci sono aspetti come le etichette. Ecco come farlo.
Per aggiungere un titolo, includi il codice seguente nel tuo Jupyter Notebook:
matplotlib.pyplot.title("My Graph Title")Gli assi x e y possono essere rispettivamente etichettati come di seguito:
matplotlib.pyplot.xlabel("my x-axis label")
matplotlib.pyplot.ylabel("my y-axis label")Imparare di più
È possibile eseguire il comando help () nel blocco appunti per ottenere assistenza interattiva sui comandi di Jupyter. Per ottenere maggiori informazioni su un particolare oggetto, puoi usare help (oggetto) .
Troverai anche una buona pratica provare a disegnare grafici usando set di dati da csv File. Imparare a visualizzare i dati è uno strumento potente per comunicare e analizzare i risultati, quindi vale la pena dedicare del tempo per sviluppare le proprie capacità.

