Il Wi-Fi non funziona su Ubuntu? Ecco come risolverlo
Ubuntu è famoso per la sua robustezza e relativamente meno errori. Ma non è senza il suo bagaglio di problemi, di sicuro. Uno di questi problemi è con il suo driver Wi-Fi. Potresti accendere il tuo sistema solo per scoprire che il tuo Wi-Fi non funziona.
Sebbene non ci sia una risposta definitiva al motivo per cui ciò accade, ci sono sicuramente vari tipi di correzioni che puoi provare a farlo funzionare di nuovo. Cominciamo prima con quello più semplice.
1. Controlla la tua connessione Internet
Riesci a vedere la tua scheda di rete nell’angolo in alto a sinistra? Se sì, sei sicuro che sia connesso alla tua rete e che la tua connessione Internet sia stabile?
Verificalo collegando gli altri dispositivi alla stessa rete. Se riesci a vedere l’icona di Internet su altri dispositivi, non è un problema con la rete.
Probabilmente c’è qualcosa che non va nel tuo dispositivo. Passa al metodo successivo se è il caso. Ma se Internet non funziona su dispositivi diversi, il problema è probabilmente con la tua rete stessa. Faresti meglio a chiamare il tuo ISP allora.
2. Collegare il cavo Ethernet
Riesci a vedere l’icona Wi-Fi nell’angolo in alto a sinistra dello schermo? Se non puoi, allora probabilmente c’è qualche problema con il tuo driver Wi-Fi Ubuntu. Per installarne uno nuovo, collega il cavo Ethernet direttamente al tuo PC o laptop.
Dopo che il tuo computer è online, digita software nella barra di ricerca di Ubuntu e seleziona l’opzione Software e aggiornamenti .
Nel menu Software e aggiornamenti , vai alla scheda Driver aggiuntivi , scegli il driver wireless e seleziona Applica modifiche . Al termine dell’installazione, riavvia il sistema per vedere se il Wi-Fi funziona o meno.
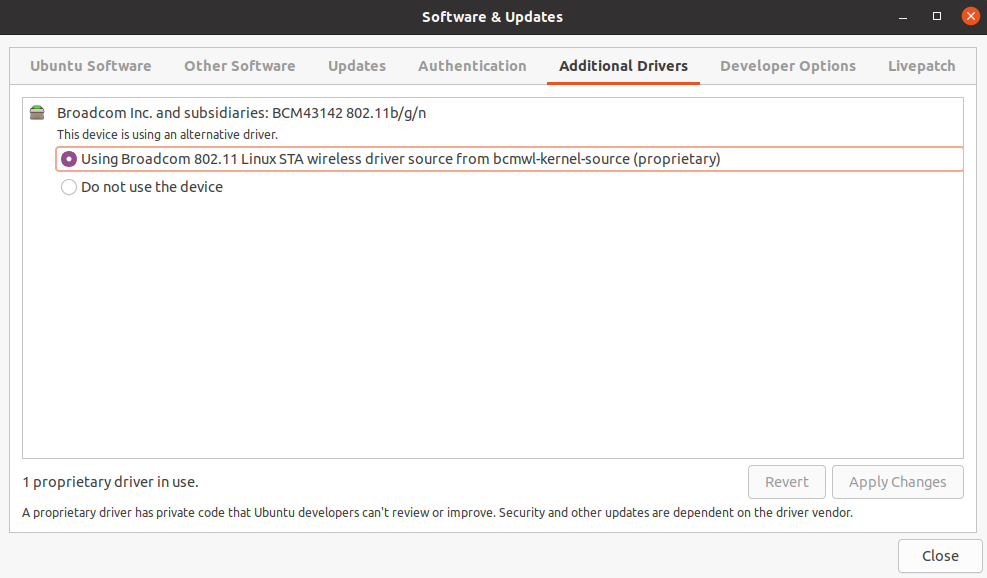
3. Installa driver Wi-Fi aggiuntivi da Ubuntu ISO
Non è raro perdere file di sistema importanti dopo un arresto improvviso o un’infezione da malware improbabile. E se i file del driver sono stati eliminati o sono corrotti, anche l’icona Wi-Fi può scomparire dal menu.
Qualunque sia la ragione, una rapida reinstallazione dei driver dovrebbe risolvere il problema Wi-Fi per il tuo sistema.
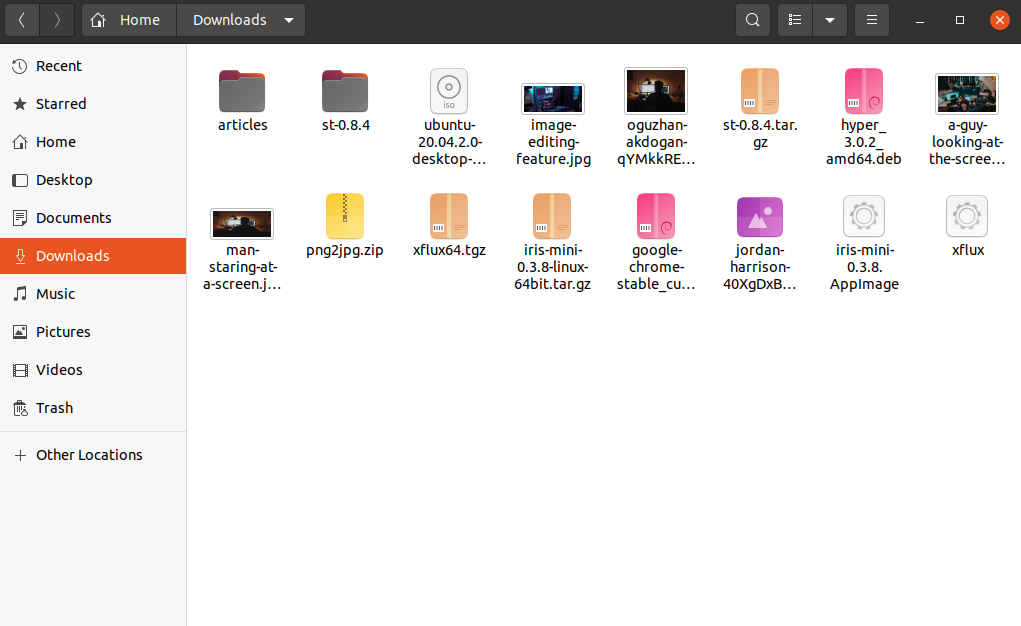
Prendi una copia del file ISO di Ubuntu. Controlla se ne hai uno nella directory Download. In caso contrario, scaricalo da un altro computer dotato di una connessione Internet funzionante. Dopo aver messo le mani sul file ISO, copialo sulla tua chiavetta USB.
Ora collega l’unità USB e copia il file ISO di Ubuntu nella tua home directory. Apri il terminale, digita i seguenti comandi e premi Invio :
sudo mkdir /media/cdrom
cd ~
sudo mount -o loop ubuntu-* /media/cdromCon questo comando, ora hai montato la chiavetta USB come se fosse un CD.
Ora vai al menu delle applicazioni e seleziona Aggiornamenti software . Da lì, seleziona CD-ROM con la casella radio Ubuntu e inserisci la tua password successiva. Quindi passa alla scheda Driver aggiuntivi e fai clic su Applica modifiche . I tuoi driver verranno installati in pochi secondi e dovresti vedere di nuovo l’icona Wi-Fi in alto.
4. Reinstallare il Gestore di rete
Network Manager è un’utilità Linux che cerca di mantenere i dispositivi e le connessioni di rete. Gestisce i dispositivi Wi-Fi, Ethernet, PPPoE e fornisce anche molti altri servizi vari.
Ed è per questo che il tuo Wi-Fi Ubuntu può smettere di funzionare se Network Manager viene disinstallato accidentalmente. In alcuni casi, Network Manager potrebbe essere ancora disponibile nella cache. Se questo è il tuo caso, esegui questo comando per installare nuovamente Network Manager:
sudo apt install network-managerMa, se non hai la cache, dovrai ricollegare il cavo Ethernet. Esegui di nuovo il comando sopra una volta fatto.
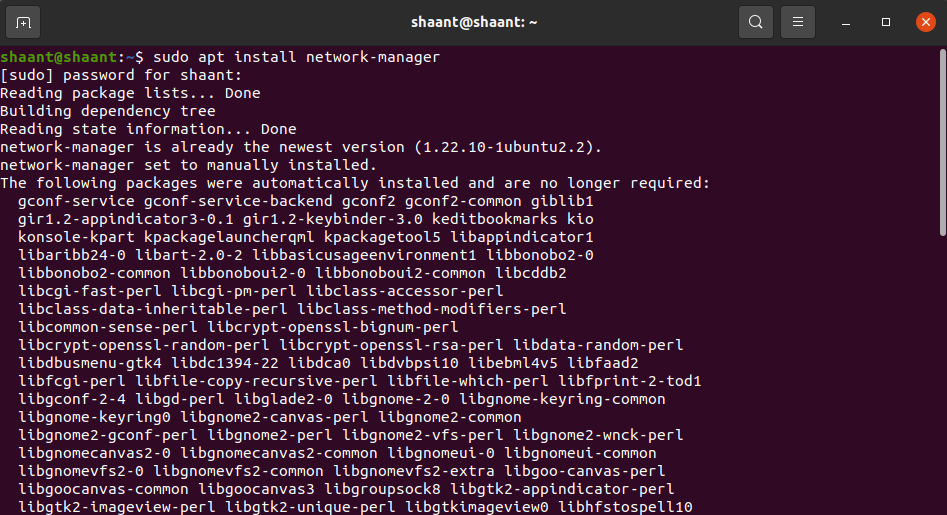
Come passaggio finale, se nessuno dei metodi precedenti funziona, sarà necessario modificare il file di configurazione. Questa guida utilizza gedit come editor di testo, ma puoi utilizzare l’editor di testo che preferisci.
sudo gedit /etc/network/interfacesModificalo per leggere come segue:
auto lo iface lo inet loopback auto wlan0 iface wlan0 inet dhcp wpa-essid myssid wpa-psk mypasscodeQuindi, riavvia l’interfaccia digitando:
sudo ifdown wlan0 && sudo ifup -v wlan0Risolvere definitivamente i problemi della rete wireless
Perdere il Wi-Fi può introdurre molti intoppi nel tuo flusso di lavoro. Ma si spera che uno di questi metodi ti abbia aiutato a risolvere i tuoi problemi per ora. Nella nostra esperienza, l’installazione di nuovi driver dall’ISO funziona la maggior parte del tempo, ma puoi provare tutte le correzioni una per una.
Sebbene sorgano problemi in Linux, è un sistema operativo relativamente stabile e sicuro che vale la pena imparare, specialmente se stai cercando carriere tecnologiche.

