Come risolvere il problema “kernel_task” del tuo Mac Bug di utilizzo elevato della CPU
Non è mai divertente quando il tuo computer inizia a funzionare lentamente, ma è ancora peggio quando non riesci a capire perché è così lento. Se hai chiuso tutti i programmi che puoi e tutto sul tuo Mac sembra ancora muoversi attraverso la melassa, questo potrebbe essere un segno del temuto kernel_task che causa un elevato utilizzo della CPU.
Sul tuo Mac, kernel_task è il nome dato a una varietà di funzioni di basso livello che consentono al resto del tuo computer di funzionare. Ciò significa che scoprire il colpevole può essere difficile.
Lo abbiamo visto molto, quindi abbiamo una manciata di suggerimenti per aiutarti a sbarazzarti di questo problema.
Diagnosi di un Mac lento
Se il tuo Mac sembra funzionare lentamente, genera molto calore o sembra che stia per decollare a causa dell’elevata velocità della ventola, allora ti consigliamo di aprire Activity Monitor e scoprire perché. Questo è essenzialmente l’equivalente di macOS al Task Manager di Windows.
Puoi aprire Activity Monitor usando Spotlight: basta premere Cmd + Space, quindi iniziare a digitare “attività” e dovrebbe apparire. Puoi anche trovarlo in Applicazioni > Utilità e potresti volerlo appuntare al Dock per un accesso ancora più rapido quando riscontri problemi importanti.
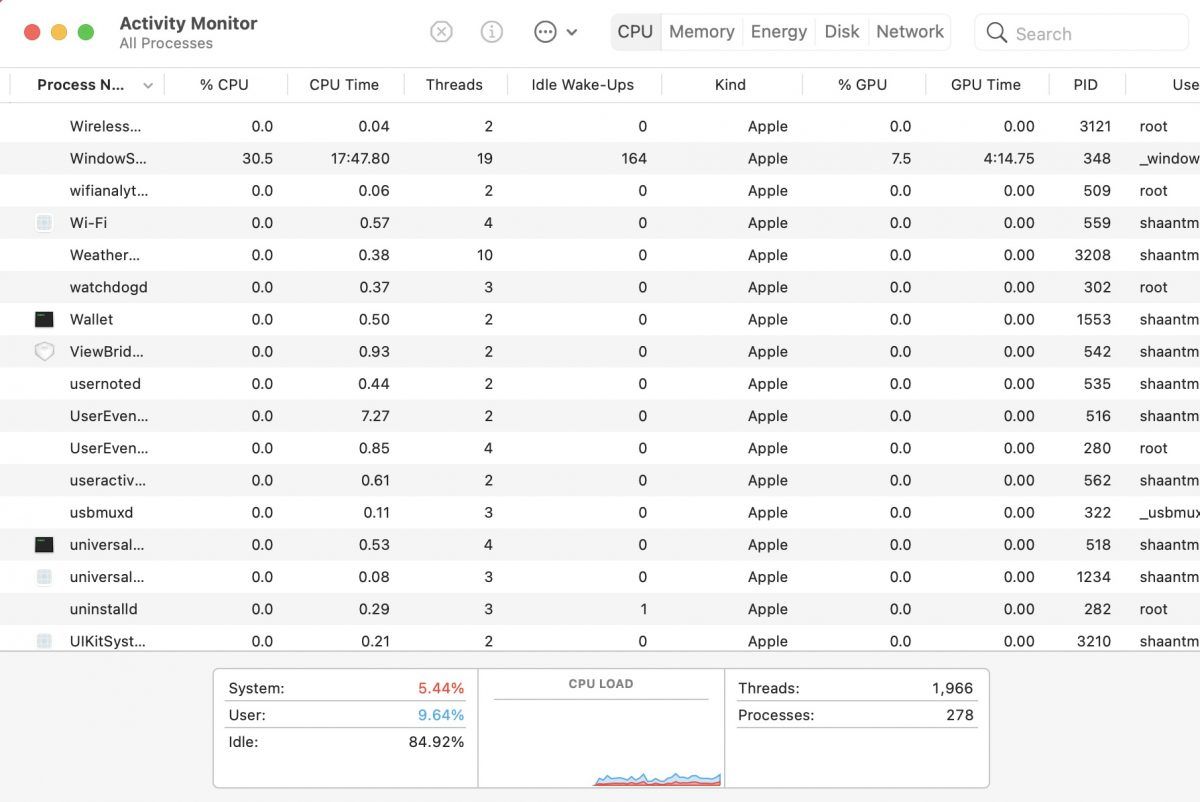
Il motivo del tuo computer lento dovrebbe essere evidente dalla scheda CPU . Basta fare clic sull’intestazione della colonna % CPU per organizzare i processi in esecuzione in base all’utilizzo del processore. Tutto ciò che utilizza una quantità elevata di potenza di elaborazione apparirà in alto; questi si sposteranno mentre il computer esegue varie attività in background.
L’utilizzo elevato della CPU è generalmente un problema solo quando non te lo aspetti. È ragionevole aspettarsi che la tua macchina mastichi risorse se stai eseguendo un gioco, guardando un video nel tuo browser o modificando un video. Se una singola scheda Safari o un processo Mac utilizza più della sua giusta quota, ciò significa generalmente che qualcosa è andato storto.
Perché kernel_task è il colpevole?
Puoi terminare la maggior parte dei processi facendo clic su di essi, quindi facendo clic sulla X nell’angolo in alto a sinistra dello schermo. Sfortunatamente, non puoi farlo per un particolare processo: kernel_task . La ragione di ciò è che kernel_task è in realtà una parte di macOS.
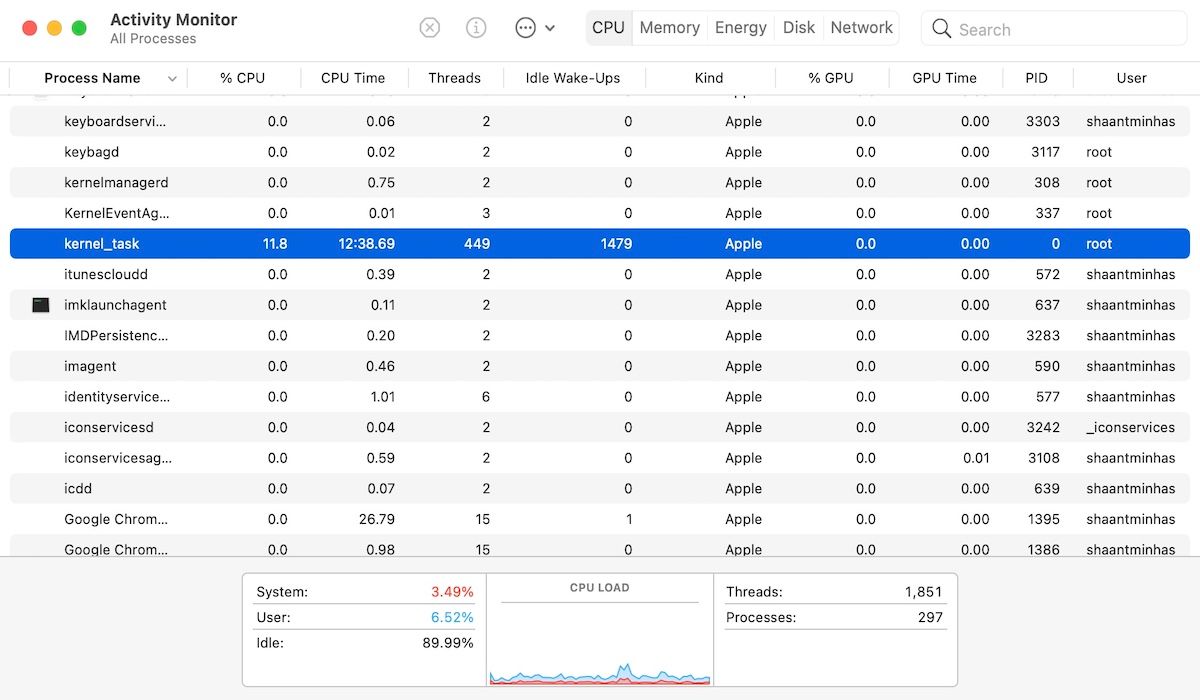
Non è tanto un singolo processo, ma in realtà una serie di processi sotto un’unica etichetta. Mentre lavori, macOS esegue tutti i tipi di attività in background. Questi includono l’invio e la ricezione di dati sulla rete, la scrittura e la lettura dei dati sul disco e l’indicizzazione di nuove cartelle o dischi per la ricerca Spotlight.
Questo processo utilizzerà spesso molta della RAM disponibile nella scheda Memoria , ma è molto meno preoccupante. La quantità di RAM in uso aumenterà e diminuirà secondo necessità. L’utilizzo elevato della CPU, tuttavia, può portare l’intero sistema a una battuta d’arresto e persino provocare occasionali arresti anomali del sistema.
Quindi, come impedisci a kernel_task di influire negativamente sulle prestazioni del tuo Mac?
Soluzioni semplici per problemi con kernel_task
In molti casi, un semplice riavvio del tuo Mac risolverà immediatamente il problema. Tuttavia, questa non è una soluzione permanente a lungo termine se hai questo problema da un po’ di tempo. È solo una soluzione a breve termine che dovrebbe fornire risultati immediati.
Qualunque cosa stia causando il picco essenziale nell’utilizzo della CPU potrebbe tornare. Quindi, se hai avuto incidenti ripetuti, potresti provare a ripristinare anche il controller di gestione del sistema (SMC). Questo è facile da fare e può risolvere un’ampia varietà di problemi di macOS.
Le istruzioni per il ripristino di SMC variano leggermente a seconda del modello di Mac in uso. Poiché può risolvere così tanti problemi, abbiamo una guida completa che spiega come ripristinare SMC del tuo Mac . Copre anche il ripristino della PRAM, un’altra parte di un Mac che può causare più problemi.
Altre soluzioni per la correzione dell’utilizzo elevato della CPU kernel_task
Forse la soluzione più ovvia per qualsiasi problema relativo al sistema operativo è l’aggiornamento all’ultima versione di macOS. Avvia semplicemente Preferenze di Sistema , fai clic su Aggiornamento software ed esegui eventuali aggiornamenti software Apple in sospeso.
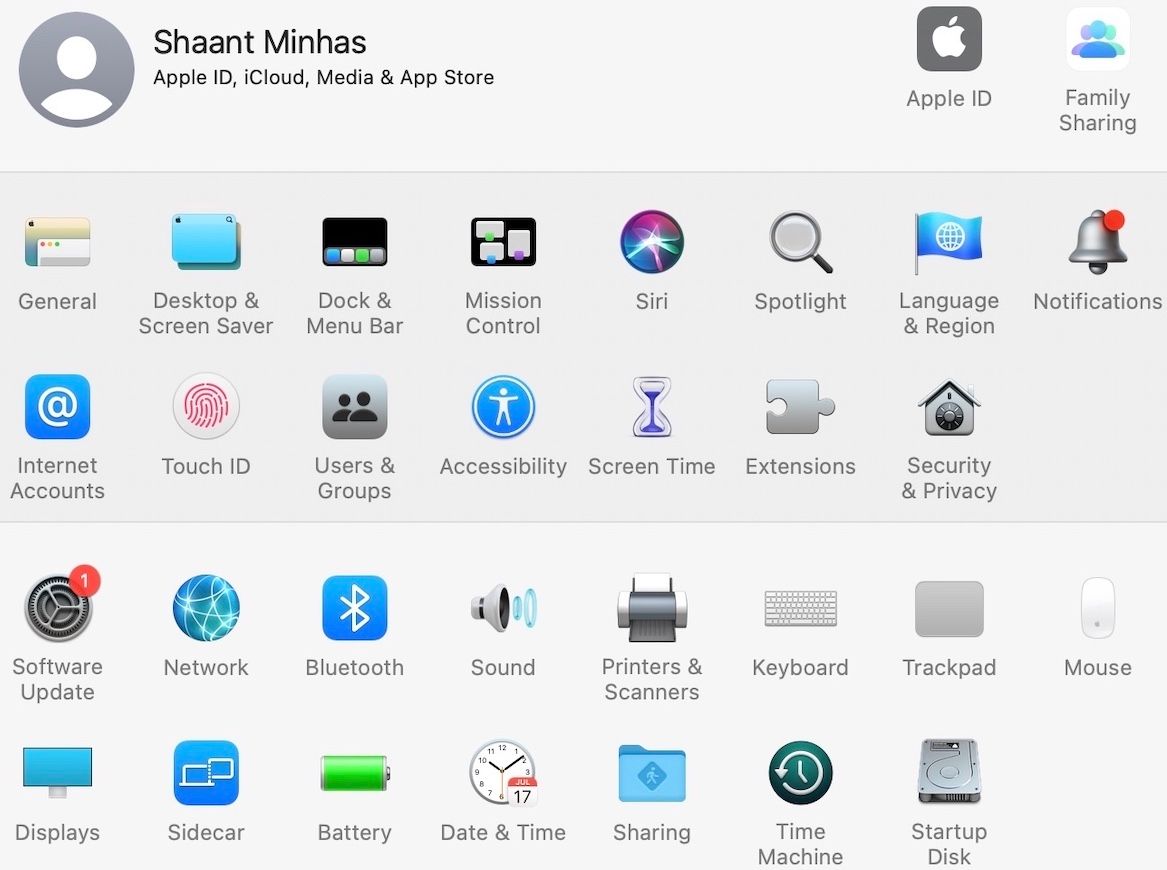
Un’altra causa comune di utilizzo elevato della CPU da parte del processo kernel_task è Adobe Flash. I giorni in cui Flash era essenziale per la navigazione sul Web sono ormai lontani, ma potrebbe essere ancora necessario per un’app Web o un sito Web specifici.
Invece di mantenere installato Flash, puoi utilizzare un browser come Google Chrome, che fornisce Flash (anche se facoltativamente). Molto probabilmente, non hai bisogno di Flash, quindi è sicuro rimuoverlo. Inoltre, poiché Adobe non supporta Flash dal 31 dicembre 2020, non riceverai aggiornamenti di sicurezza cruciali.
È fondamentale rimuoverlo, almeno per motivi di sicurezza. Per rimuovere Flash, esegui il gestore di installazione di Adobe Flash Player e fai clic su Disinstalla .
Scavando un po’ più a fondo nell’elevato utilizzo della CPU kernel_task del Mac
Alcune persone hanno avuto successo nel rimuovere le estensioni del kernel, che sono moduli di codice in grado di eseguire attività di basso livello. Conosciute anche come “kext”, la stragrande maggioranza di queste estensioni è installata da Apple come parte dell’ambiente principale di macOS. Alcuni software installeranno estensioni di terze parti come driver o per il controllo dell’hardware.
Un modo rapido per verificare se un kext di terze parti sta causando problemi con kernel_task è riavviare la macchina in modalità provvisoria. Per fare ciò, riavvia la macchina e tieni premuto il tasto Maiusc durante l’avvio. La modalità provvisoria carica solo le estensioni del kernel richieste, quindi se il problema non si verifica in questo ambiente, indica un problema con un kext di terze parti.
Per approfondire, riavvia il sistema normalmente e avvia Terminal . Quindi, esegui il seguente comando:
kextstatQuesto mostrerà quali estensioni del kernel sono attualmente caricate. Tutte le estensioni Apple avranno il seguente aspetto:
com.apple.[etc]Nel frattempo, i driver di terze parti avranno il nome dello sviluppatore, in questo modo:
com.paragon-software.filesystemsE anche come questo:
ch.tripmode.TripModeNKEIl modo migliore per rimuoverli è disinstallare il software associato . Per alcune app, ciò significa semplicemente spostare il file dell’applicazione nel Cestino, quindi inserire la password dell’amministratore per consentire la modifica.
Altri possono includere un file di disinstallazione PKG che devi eseguire. Per il resto, vai su Preferenze di Sistema e cerca eventuali pannelli delle preferenze di terze parti.
A partire da OS X El Capitan, Apple ha introdotto una nuova funzionalità di sicurezza che ha interrotto una serie di modifiche di terze parti. System Integrity Protection, o SIP in breve, impedisce alle app di iniettare codice nelle app di Apple, oltre a scrivere su alcune parti dell’unità che Apple ritiene importanti per la sicurezza del sistema.
Ciò si traduce in una migliore stabilità del sistema, quindi dovresti riscontrare questo problema meno spesso nelle versioni moderne di macOS.
Hai ancora un utilizzo elevato della CPU? Cosa fare quando tutto il resto fallisce
La soluzione finale qui è un po’ rischiosa: rimuovere le estensioni del kernel di Apple. Non è consigliabile farlo. Tuttavia, se hai provato tutto il resto e continui a vedere kernel_task che causa un elevato utilizzo della CPU, questa è una soluzione che potresti voler provare.
Lo sviluppatore e blogger Viktor Petersson ha scritto molto su kernel_task e sui problemi che lo circondano. Nel suo caso, è stato probabilmente causato da una scheda audio dubbia. Il post iniziale di Petersson si è concentrato su Mac OS X Yosemite, anche se in seguito ha seguito gli aggiornamenti per le versioni successive di macOS.
Non abbiamo testato questa correzione e non possiamo dire se funzionerà per te. Se sei interessato a provarlo, ecco cosa devi fare:
- Crea un backup del tuo Mac utilizzando Time Machine o un’altra soluzione di backup.
- Disattiva la protezione dell’integrità del sistema avviando in modalità di ripristino ed eseguendo il seguente comando da Terminale:
csrutil disable - Segui il metodo di Victor . Inizia trovando il modello del tuo Mac usando il comando:
system_profiler -detailLevel mini | grep "Model Identifier:" - Esegui il seguente comando:
cd /System/Library/Extensions/IOPlatformPluginFamily.kext/Contents/PlugIns/ACPI_SMC_PlatformPlugin.kext/Contents/Resources - Sposta ed esegui il backup del file relativo al tuo modello. Ad esempio, se il tuo identificatore è MacBookPro8,2, dovresti eseguire:
sudo mv MacBookPro8_2.plist MacBookPro8_2.bak - Riavvia in modalità di ripristino e abilita nuovamente la protezione dell’integrità del sistema utilizzando il comando:
csrutil enable
Ancora una volta, questa è una soluzione di ultima istanza. Provalo solo se stai lottando per fare qualcosa a causa del fatto che kernel_task rende il tuo Mac inutilizzabile. Questa non è una soluzione a breve termine: persiste anche dopo aver reinstallato il sistema operativo.
Anche così, dovrai anche ripetere questo processo dopo ogni importante aggiornamento del software o aggiornamento del sistema operativo, poiché Apple ripristinerà il file che hai spostato.
Risolvere il problema del bug kernel_task del Mac
In generale, l’aggiornamento a una nuova versione di macOS offre nuove funzionalità e capacità, ma può anche introdurre bug. Ciò è particolarmente vero sui vecchi modelli di hardware che stanno iniziando a spingersi oltre i limiti.
Ma se hai iniziato a riscontrare problemi con kernel_task sul tuo Mac solo dopo un aggiornamento, questo potrebbe essere il colpevole. Si spera che uno di questi trucchi ti abbia aiutato a risolvere il problema e a migliorare le prestazioni del tuo Mac.

