Queste impostazioni segrete del Finder miglioreranno notevolmente il tuo Mac
Se possiedi un MacBook Air, MacBook Pro o qualsiasi altro dispositivo Apple che esegue MacOS , probabilmente saprai che il Finder è l’esperienza principale. È la casa per navigare tra file, app e altre cose che usi quotidianamente.
Ma lo sapevi che non devi rimanere con il modo in cui Apple ha impostato Finder, subito fuori dagli schemi? Come molte altre cose in MacOS, l’esperienza del Finder è in realtà altamente personalizzabile. Volevamo evidenziare alcuni dei migliori suggerimenti per MacOS tutti incentrati su Finder e su come renderlo più utile.
Cambia ciò che mostrano le nuove finestre del Finder

Per impostazione predefinita, alle nuove finestre del Finder piace mostrarti i file più recenti. Questo non è sempre conveniente, poiché se scarichi molti file o hai molti documenti, la tua finestra del Finder sarà un gran casino. Ecco perché puoi scambiare la cartella che le nuove finestre del Finder mostrano per impostazione predefinita con qualcos’altro, come documenti o desktop.
Per fare ciò, fai clic su una nuova finestra del Finder. Quindi, visita l’opzione Finder nella barra dei menu nella parte superiore dello schermo. Scegli Preferenze e quindi in New Finder Windows mostra , scegli la cartella che desideri. In questo modo, puoi accedere alla cartella che desideri e non visualizzare un elenco di file.
Abilita i dischi rigidi sul desktop
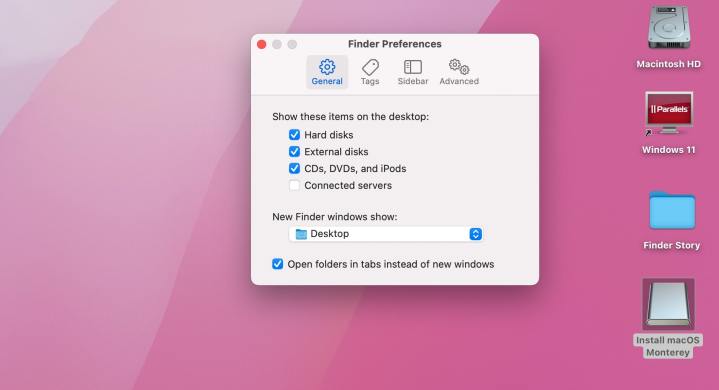
Successivamente, è un suggerimento per evitare di dover utilizzare Finder manualmente in un caso specifico. Se abiliti i dischi scuri sul desktop, puoi vedere tutti i dischi che hai collegato al tuo Mac. Ciò include unità di rete o dischi rigidi esterni. Questo rende più facile che dover fare clic per aprire prima Finder e quindi fare clic nella barra laterale per accedere ai dischi.
Ancora una volta, devi solo aprire una nuova finestra del Finder. Quindi, visita Finder nella barra dei menu nella parte superiore dello schermo. Scegli Preferenze. Assicurati che l’opzione Dischi rigidi sia selezionata in Mostra questi elementi. Potresti anche voler abilitare anche gli altri elementi in questo elenco. Questi includono dischi esterni, CD o DVD o iPhone e servizi.
Modifica la barra laterale per abilitare ciò che vuoi vedere
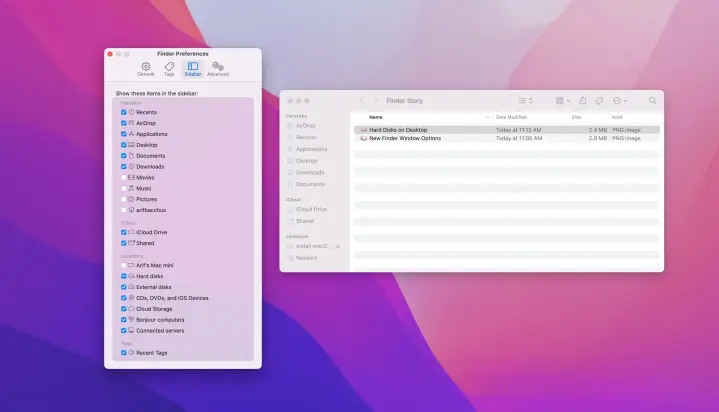
La barra laterale nel Finder ti dà accesso ad aree comuni di MacOS come applicazioni, download, documenti e altro. Se non utilizzi alcuni di questi elementi e desideri aggiungere altre posizioni, puoi modificarli.
Basta visitare le preferenze del Finder, quindi fare clic sul menu della barra laterale . Ci sono un sacco di elementi che puoi aggiungere, come AirDrop, Film, Immagini, iCloud Drive e molto altro! Fai clic per selezionare quelli che desideri abilitare e deseleziona quelli che non ti servono!
Mostra le estensioni dei nomi dei file
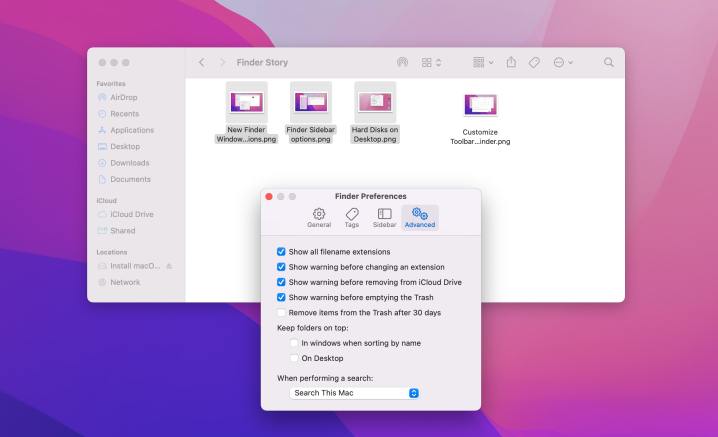
Probabilmente c’è la possibilità che tu stia utilizzando molte app diverse sul tuo Mac. Ognuna di queste app ha estensioni di file diverse. Gli esempi includono .doc per documenti Word, .PDF per file PDF e .PSD per Photoshop. MacOS fa un buon lavoro nel mostrarti le anteprime di quei tipi di file, ma potresti anche voler abilitare le estensioni dei nomi dei file in modo da avere un’idea migliore di cosa hai a che fare.
Questa opzione di impostazione si trova nella sezione Avanzate delle Preferenze del Finder. Da lì, puoi abilitare le estensioni dei nomi dei file facendo clic su Mostra tutte le estensioni dei nomi dei file. Una volta fatto, il finder cambierà il modo in cui i file vengono mostrati. Ora ti mostrerà alcuni degli esempi e delle estensioni che abbiamo menzionato sopra ogni volta che viene elencato un file.
Personalizza la barra degli strumenti del Finder e aggiungi Airdrop
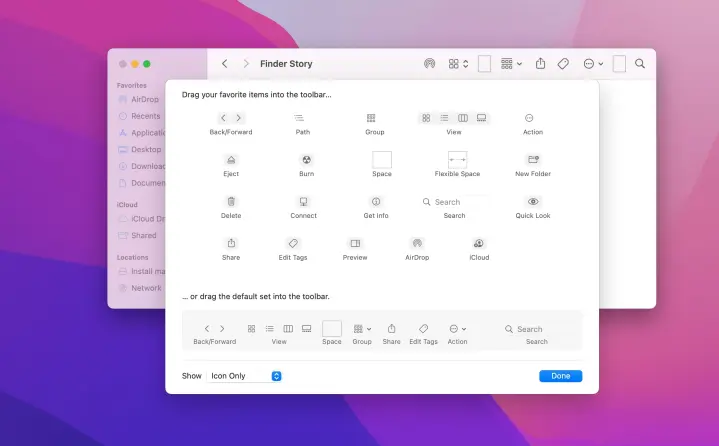
Vedi le icone in alto a destra nelle nuove finestre del Finder? Puoi effettivamente personalizzarli e aggiungere diverse opzioni, inclusa una scorciatoia per Airdrop. Questo ti semplifica la vita quando condividi i file, ma puoi anche aggiungere altre azioni rapide come la creazione di nuove cartelle, la masterizzazione di CD o l’espulsione di CD e altro ancora.
Per modificare questa opzione del Finder, tutto ciò che devi fare è visitare la barra dei menu dopo aver aperto una nuova finestra del Finder. Questa volta, però, vai su Visualizza e poi Personalizza barra degli strumenti . Vedrai quindi diverse icone che puoi abilitare. Fai clic sulle icone e trascinale nella nuova finestra del Finder! Semplice come quella! Se lo desideri, puoi anche modificare l’opzione in Mostra in modo che la tua vista includa icone, oltre al testo, per una migliore comprensione di ciò che fa l’icona.
Tuttavia, abbiamo una nota sull’opzione AirDrop. Se scegli di trascinarlo nella barra degli strumenti, funzionerà effettivamente solo quando i file sono selezionati. In caso contrario, verrà visualizzato in grigio. Una volta selezionati i file, puoi fare clic sull’icona AirDrop e inviare i file a un iPhone, iPad o altro dispositivo Apple.
Aggiungi la barra del percorso e la barra di stato per navigare rapidamente
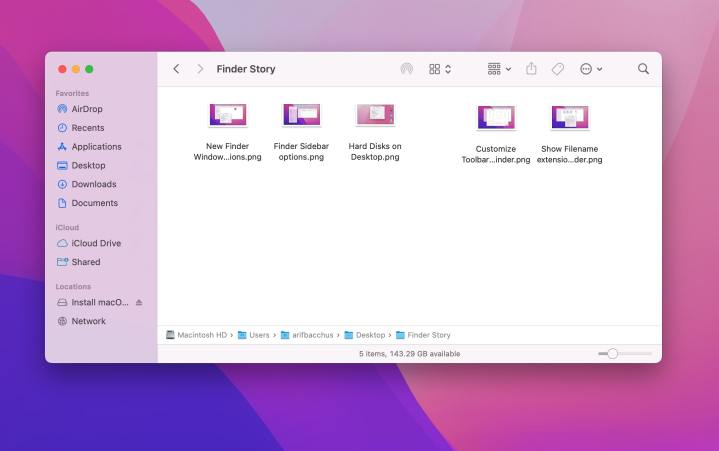
Perdi spesso il tuo posto durante la navigazione di file e cartelle nel Finder? Bene, mentre è disattivato per impostazione predefinita, puoi semplificarti la vita mostrando la barra del percorso e la barra di stato. Per fare ciò, fai semplicemente clic sul menu nella parte superiore dello schermo quando Finder è aperto e scegli Visualizza seguito da Mostra barra del percorso e Mostra barra di stato . Questo fa apparire una sorta di directory nella parte inferiore del Finder. Sarai in grado di vedere l’archiviazione dei file e persino cambiare l’icona per i file. Abbastanza bello, eh?
Modifica le opzioni di visualizzazione e aggiungi sfondi alle finestre delle cartelle
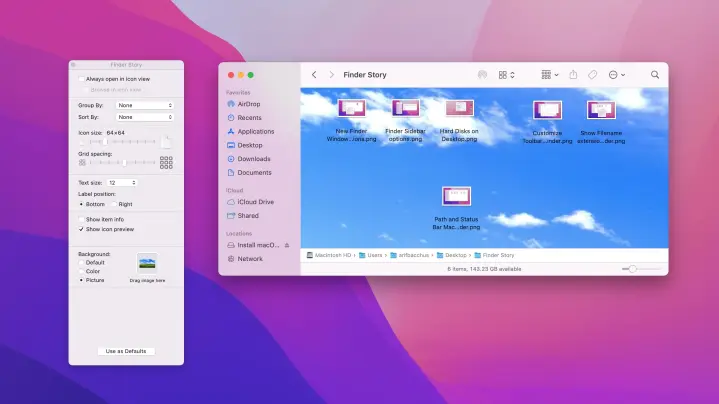
La nostra ultima impostazione del Finder da modificare è in realtà una delle più interessanti. Puoi modificare le opzioni di visualizzazione dal Finder per aggiungere sfondi diversi a cartelle diverse nello sfondo del Finder. Questo può aiutarti a separare le cartelle più facilmente.
Come gli altri nostri suggerimenti, anche questo è facile. Basta aprire una nuova finestra del Finder, fare clic in alto e scegliere Visualizza seguito da Mostra opzioni di visualizzazione. Da lì, guarda in Sfondo, assicurati che Immagine sia selezionata e trascina un file da utilizzare come sfondo. Puoi anche cambiare il colore in uno specifico. È semplice e facile e le possibilità di personalizzazione sono infinite.

