Come aprire file RAR su Windows e Mac
Simile ai file zip, un file RAR (Roshal Archive) è un modo per comprimere più file in un unico contenitore di alta qualità. Una volta scaricato o ricevuto il contenuto RAR, l'unica cosa che devi fare è estrarlo per accedere ai contenuti multimediali e ai documenti al suo interno. A differenza dei file zip, però, decomprimere un file .rar non è semplice come selezionare "unzip".
A meno che tu non utilizzi Windows 11 , che dispone del supporto RAR nativo, dovrai utilizzare un estrattore RAR per accedere ai file RAR su macOS e versioni precedenti di Windows. Fortunatamente, abbiamo il know-how per insegnarti come farlo, oltre a un paio di estrattori consigliati.
Cos'è un file RAR?
Un file RAR (Roshal Archive) che contiene diversi file compressi archiviati al suo interno. Uno dei principali vantaggi della compressione RAR è la capacità di suddividere i media di alta qualità in archivi che possono essere crittografati e protetti da password.
I file RAR semplificano il trasferimento di diversi file di piccole dimensioni contemporaneamente e, proprio come il contenitore ZIP, l'invio e la condivisione di file RAR è un ottimo modo per ridurre l'utilizzo della larghezza di banda e i tempi di caricamento.
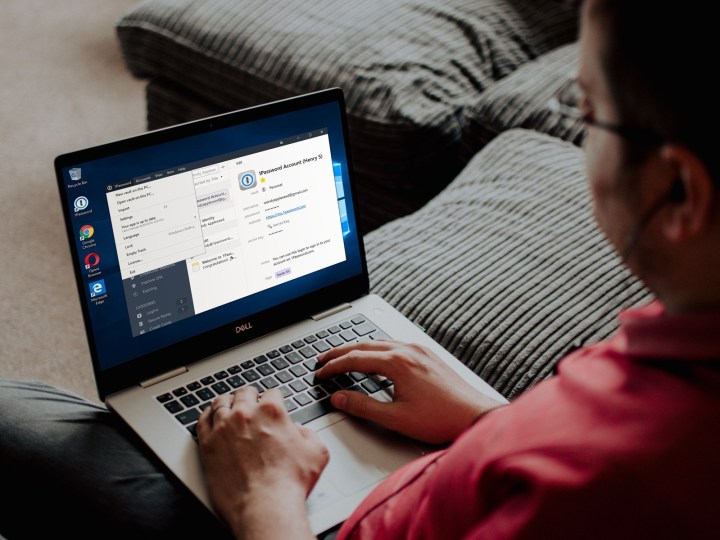
Supporto RAR nativo per Windows 11
Nelle versioni precedenti di Windows (come illustrato nella sezione successiva), avresti bisogno di utilizzare un estrattore RAR per decomprimere il contenuto .rar. Ma Windows 11 in realtà dispone del supporto integrato per RAR, quindi non sono necessari strumenti di estrazione specializzati. Ecco come aprire un file RAR con Windows 11:
Passaggio 1: avvia Esplora file e individua il file RAR che desideri estrarre. Quindi, fare doppio clic per aprire il RAR.
Passaggio 2: seleziona gli elementi che desideri estrarre, quindi fai clic con il pulsante destro del mouse sui file e seleziona Copia .
Passaggio 3: una volta deciso su quale cartella, unità o desktop desideri archiviare questi file, fai clic con il pulsante destro del mouse e seleziona Incolla .
Passaggio 4: puoi anche fare clic con il pulsante destro del mouse sulla cartella RAR e scegliere Estrai tutto…. Quindi è sufficiente fare clic su Sfoglia per cercare una cartella di endpoint.
Una volta trovato uno, fai clic su Seleziona cartella > Estrai .
7-Zip (Windows)
Passaggio 1: scarica 7-Zip dal sito ufficiale . Se utilizzi la versione più recente di Windows 10 o 11, è probabile che desideri la versione a 64 bit, ma è una buona idea verificare quale versione di Windows stai utilizzando per prima.
Nel programma di installazione, seleziona la cartella di destinazione desiderata per l'utilità e fai clic sul pulsante Installa nell'angolo in basso a destra della finestra. Al termine, fare clic sul pulsante Fine e avviare il programma.
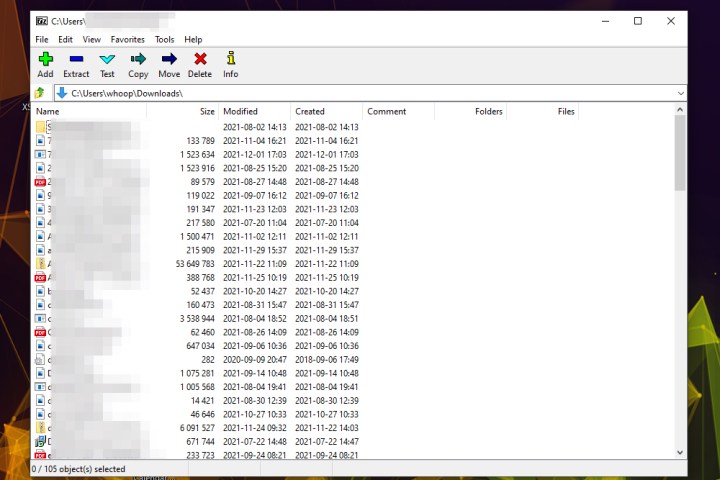
Passaggio 2: individua il file RAR che desideri aprire in Esplora file di Windows, quindi fai clic con il pulsante destro del mouse e seleziona Apri con > 7-Zip .

Passaggio 3: con il file RAR ora aperto, hai una serie di opzioni su cosa puoi fare con esso. Puoi accedere ai singoli file all'interno dell'archivio RAR facendo doppio clic su di essi o navigando tra le cartelle allo stesso modo per scavare più a fondo nel file RAR.
Se in futuro desideri poter accedere più facilmente ai file all'interno dell'archivio RAR, puoi anche fare clic sul pulsante Estrai e selezionare una posizione di salvataggio. Il file RAR verrà quindi estratto, lasciando tutti i suoi componenti, file e cartelle accessibili tramite Esplora file di Windows.

L'Unarchiver (macOS)
Comprimere i file su macOS è una funzionalità essenziale del sistema operativo, ma devi anche essere in grado di decomprimerli. Apple dispone di uno strumento nativo per decomprimere i file semplicemente facendo clic su di essi, ma è un'opzione semplificata che non consente alcun controllo sul processo. Per chi cerca uno strumento completo, suggeriamo un'altra opzione.
Unarchiver supera facilmente lo strumento di decompressione degli archivi integrato fornito con macOS, ovvero l'utilità di archiviazione dal titolo appropriato. Il programma offre supporto per un numero più significativo di formati di file, inclusi file RAR, e offre funzionalità aggiuntive più simili a 7-Zip rispetto ad altre offerte disponibili sul web. Sebbene Unarchiver non possa creare file RAR, ti consente comunque di aprire i RAR in pochi passaggi.
Passaggio 1: scarica Unarchiver dal sito ufficiale oppure vai sull'App Store per scaricare l'applicazione . Successivamente, estrai il file e avvia il programma.
Passaggio 2: una volta aperto, assicurati che la casella accanto a Archivio RAR sia selezionata, insieme a qualsiasi altro tipo di archivio che desideri aprire con Unarchiver, e fai clic sulla scheda Estrazione situata nella parte superiore della finestra dell'applicazione.
Successivamente, seleziona la posizione di salvataggio per il file risultante dal menu a discesa nella parte superiore della finestra, fai clic tenendo premuto il tasto Ctrl sul file RAR che desideri aprire e scegli Unarchiver dal menu a discesa accanto all'opzione Apri con .
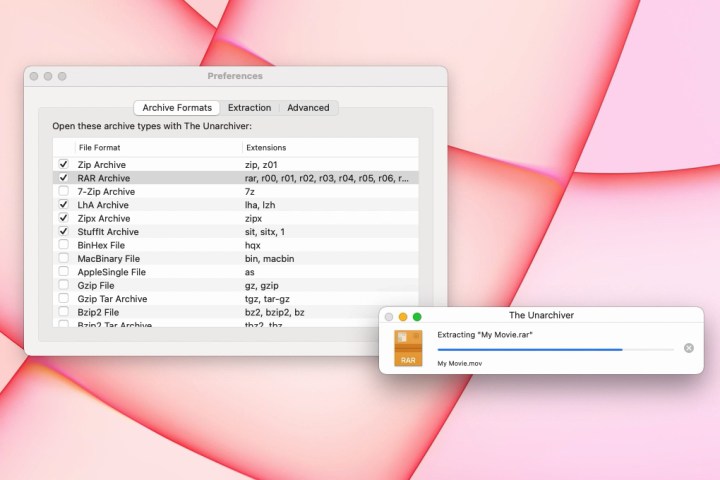
Passaggio 3: l'utilità creerà e salverà automaticamente un file con lo stesso nome del file RAR nella posizione specificata in precedenza. Quindi, fai semplicemente doppio clic sul file RAR per avviarlo nel programma appropriato.

