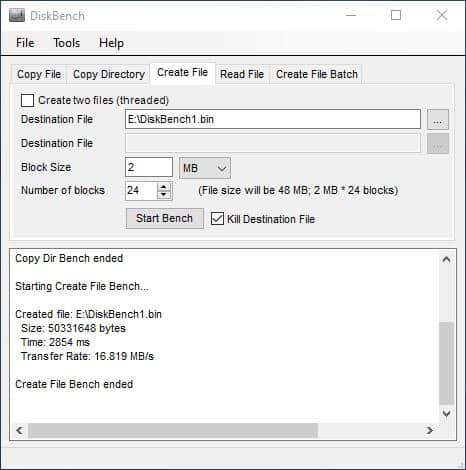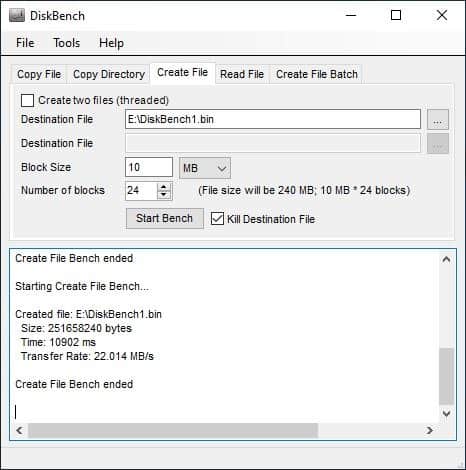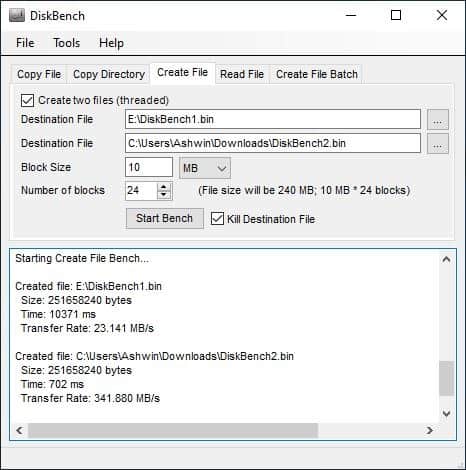DiskBench è uno strumento freeware che può confrontare il tuo disco rigido utilizzando un semplice processo di copia di file / cartelle
I benchmark sintetici non sono mai un buon modo per determinare le prestazioni del tuo computer (o di un componente). Tutto quello che fanno è eseguire una serie di test preimpostati e dirti come si è comportato il dispositivo in quelli.
Ma onestamente, cosa significano questi numeri comunque? Più alto è il numero, meglio è in genere, ma i risultati non sono esattamente facili da capire per la maggior parte degli utenti. Usa questi strumenti per analizzare se tutto funziona come previsto. Finché il tuo sistema funziona correttamente, non preoccuparti dei risultati se sono inferiori a quelli che ti aspettavi.
Suggerimento : controlla altri benchmark basati su disco come Parkdale , AS SSD Benchmark o Check Flash .
DiskBench evita completamente l’approccio sintetico e utilizza invece l’uso di parole reali per i suoi test. In poche parole, ti consente di scegliere un file o una cartella e di copiarlo dove vuoi. Il programma analizza il processo di copia e ti dice come è andata la tua guida.
DiskBench è portatile e l’eseguibile è di circa 370 KB. L’applicazione dispone di un’interfaccia a schede. La barra dei menu in alto può essere ignorata.
Cominciamo con la scheda Copia file. Utilizza il “File sorgente” per selezionare il file che desideri utilizzare per il test. Impostare il percorso “File di destinazione”, ovvero dove verrà copiato il file. È possibile scegliere la stessa unità come origine e destinazione, sebbene i risultati per questo siano in genere notevolmente superiori rispetto a quando si seleziona un’unità diversa per la destinazione o l’origine.
Anche la dimensione del file è importante, soprattutto se utilizzi un SSD. Quindi, potrebbe essere una buona idea utilizzare un file di grandi dimensioni per il benchmark, probabilmente di pochi GB. L’opzione etichettata “Kill Destination File” eliminerà il duplicato dopo che il benchmark è stato completato, quindi non consuma lo spazio di archiviazione. D’altra parte, se vuoi fare un backup dei file, deseleziona l’opzione “Kill”, in modo che rimanga nella cartella di destinazione. In questo modo, puoi eseguire il backup dei tuoi file e allo stesso tempo eseguire il benchmark della tua unità.
Si consiglia di chiudere tutti i programmi in esecuzione in background prima di eseguire i test per ottenere i migliori risultati. Non avevo il browser in esecuzione durante i test, ma avevo un paio di programmi leggeri aperti, poiché volevo vedere l’utilizzo delle risorse di DiskBench e se avesse avuto un impatto durante il multi-tasking. È abbastanza leggero, un po ‘come il modo in cui File Explorer si comporterebbe quando si copiano i file avanti e indietro.
Fare clic sul pulsante “Start Bench” per avviare il processo. Il riquadro nella parte inferiore dell’interfaccia di DiskBench visualizza il registro dell’attività. Fare riferimento ad esso per visualizzare il percorso di origine e di destinazione, la dimensione del file selezionato, il tempo impiegato per la copia del file e la velocità di trasferimento (velocità di copia).
Ecco il primo risultato, ho utilizzato un eseguibile da 7 MB per il test.
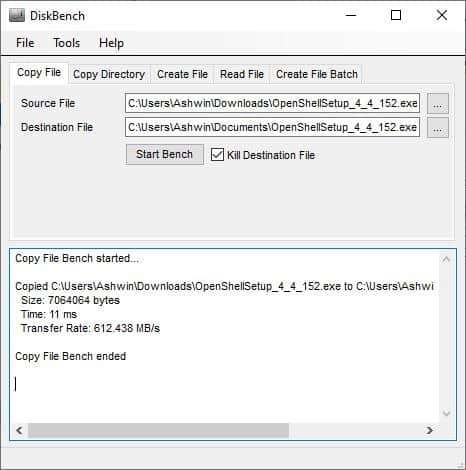
Il processo è stato completato troppo velocemente. Quindi, ecco il risultato di un altro test in cui ho spostato un video da 1,34 GB dal mio SSD al mio disco esterno. Questo test ha richiesto un po ‘di tempo per essere completato, ma mi ha dato un’idea più precisa delle velocità di scrittura dell’unità.
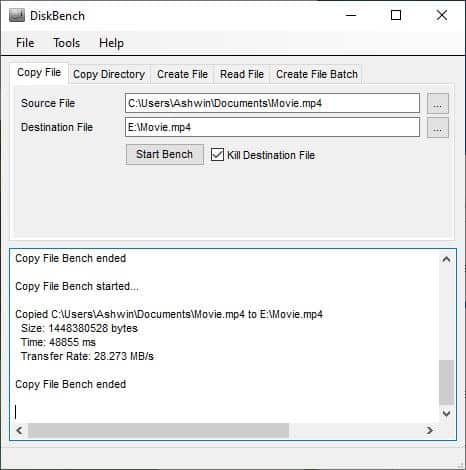
Volevo confrontare il risultato con lo strumento di copia di Explorer. Quindi ecco un’istantanea di questo. È abbastanza vicino a quanto riportato da DiskBench.
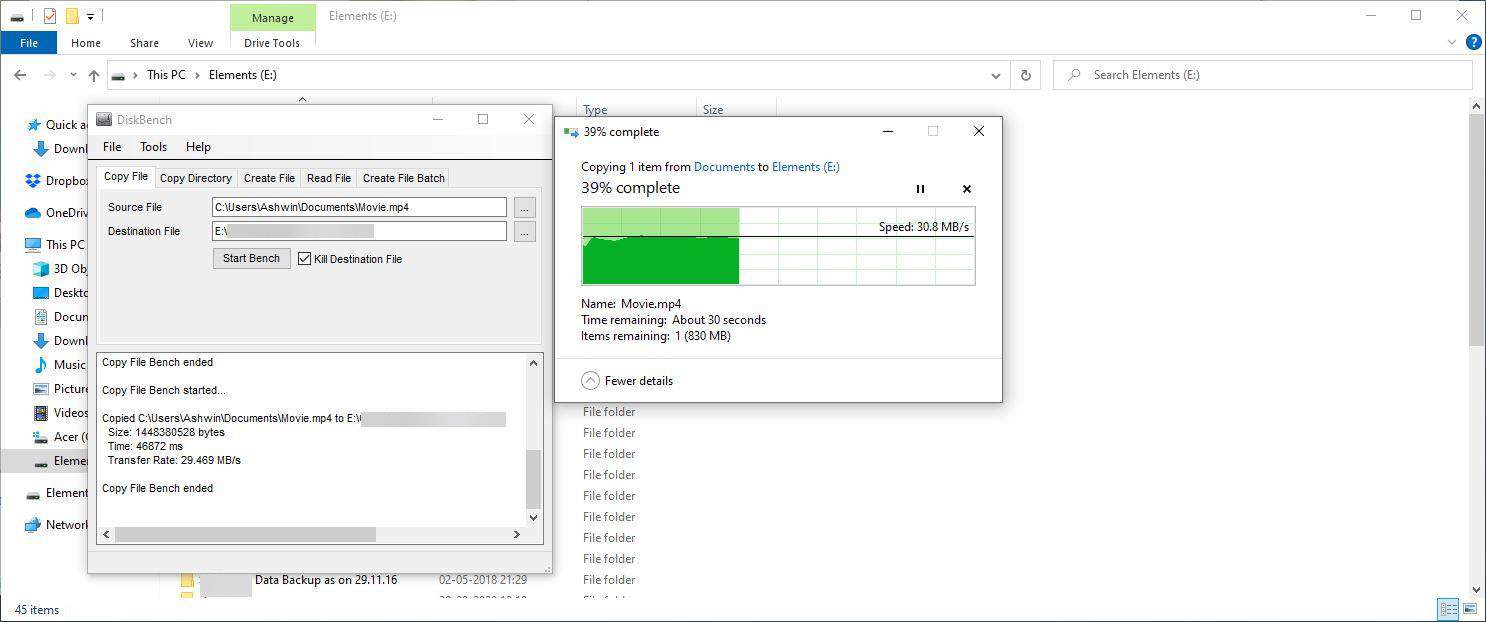
Passando alla scheda successiva, Copia directory. Questa è fondamentalmente la stessa dell’opzione precedente, tranne per il fatto che DiskBench copierà un’intera cartella. Ho usato una cartella di gioco, poiché conteneva molti file (oltre 17.000) e questo avrebbe influenzato la velocità di scrittura.
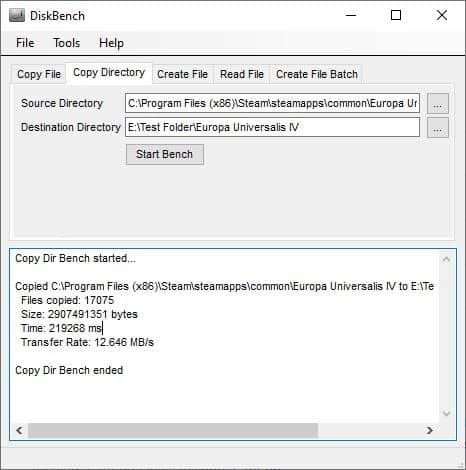
Nota: il programma non elimina la cartella duplicata creata durante il test. Dovrai farlo manualmente.
Ho ripetuto più volte il test con la stessa cartella e ogni volta ho ottenuto velocità diverse. Ecco uno di quei risultati che hanno mostrato che il completamento del processo ha richiesto più di 3 minuti e mezzo.
Quando ho copiato la stessa cartella utilizzando Explorer, ho notato che la velocità stava aumentando e diminuendo. Il risultato di DiskBench mostra probabilmente la velocità media impiegata per completare il processo di copia, il che spiegherebbe perché è stato più lento di quanto riportato da Explorer. Sarebbe stato bello se avesse mostrato una barra di avanzamento del processo di copia del file, insieme alle velocità di lettura / scrittura.
La scheda Crea file in DiskBench utilizza un algoritmo per creare un file personalizzato nella posizione di tua scelta. È possibile abilitare l’opzione “crea due file” per scrivere 2 file contemporaneamente. Il processo ha un paio di opzioni di personalizzazione; impostare la dimensione del blocco (in KB, MB, GB) e il numero di blocchi.
L’impostazione predefinita termina il processo troppo rapidamente. Quindi potresti voler personalizzare la dimensione del blocco. La dimensione del file risultante viene visualizzata sullo schermo, quindi usala per impostare la dimensione del blocco di conseguenza. Non scegliere un numero troppo grande o ci vorrà un’eternità per completare il test.
DiskBench ha un benchmark di lettura dei file che consente di selezionare fino a 2 file da leggere. Ha un’opzione per impostare un valore personalizzato per il numero di blocchi che il file deve essere letto (in MB).
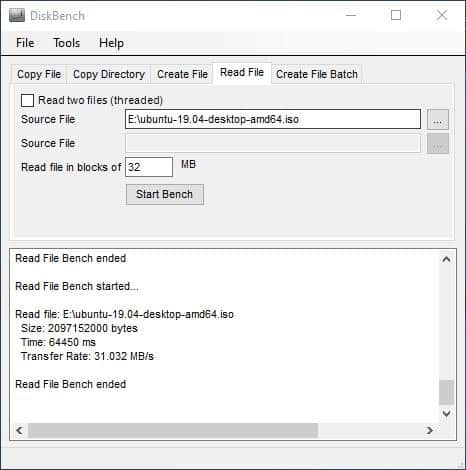
Crea file batch è simile al processo utilizzato da Crea file, tranne per il fatto che il primo crea molti file. Personalizza le impostazioni come richiesto e premi Start Bench. Il programma visualizza la dimensione del file, il tempo impiegato per scrivere il file e la velocità con cui è stato eseguito per ogni file.
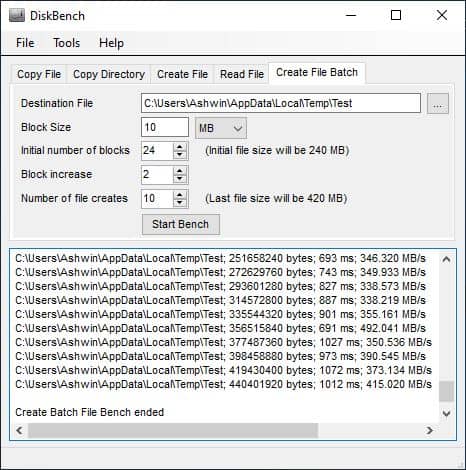
DiskBench supporta anche gli argomenti della riga di comando, puoi trovare l’elenco dei comandi sul sito Web ufficiale.
A mio parere, DiskBench era abbastanza vicino alle velocità effettive riportate da Explorer. I risultati che fornisce sono abbastanza facili da capire.