Come controllare rapidamente le specifiche hardware del tuo computer
Windows 10 ha diversi modi per controllare le specifiche del tuo computer, come processore, scheda madre, memoria, scheda grafica e molti altri. È possibile controllare le specifiche utilizzando strumenti della riga di comando o applicazioni desktop. A seconda del metodo scelto, le proprietà disponibili saranno leggermente diverse.
1. Usa Impostazioni
Questo metodo ti mostrerà le specifiche di sistema di base come la versione di Windows, la memoria o il processore. Ecco come puoi farlo:
- Fare clic su Start> Impostazioni> Sistema .
- Scorri verso il basso nel menu a sinistra e seleziona Informazioni .
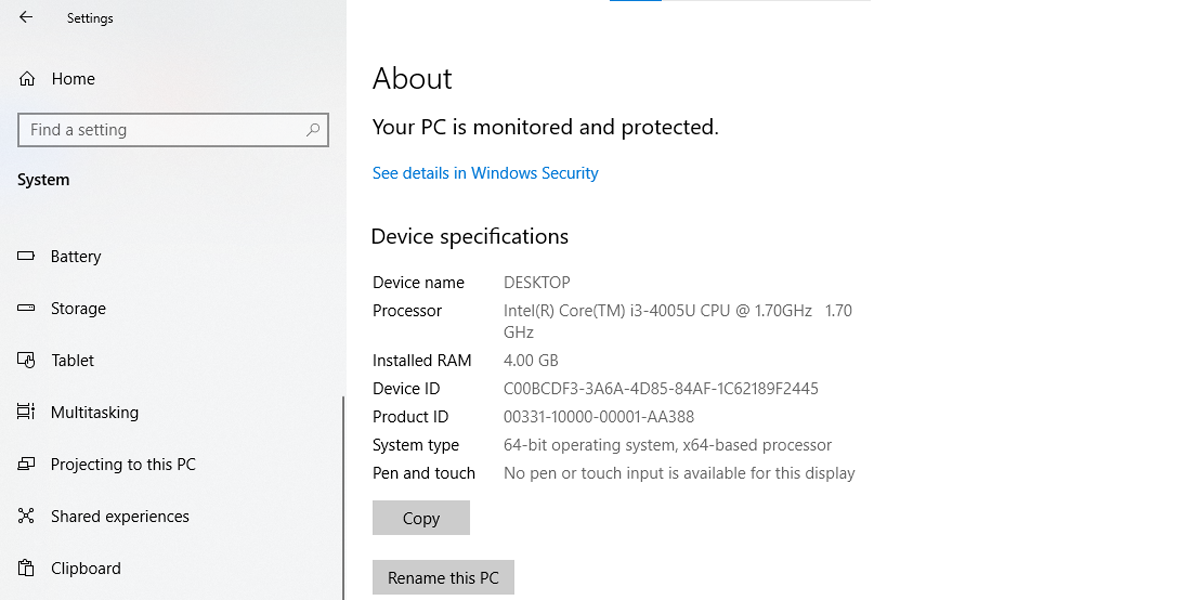
Nella sezione Specifiche del dispositivo , troverai i dettagli su processore, RAM, architettura di sistema e supporto per penna e tocco. Se hai bisogno di dettagli sul software, controlla le specifiche di Windows . È possibile utilizzare il pulsante Copia posto sotto ogni sezione per salvare i dettagli per riferimenti futuri o inventario.
2. le informazioni di sistema
Utilizzando questo metodo, puoi ottenere un rapporto dettagliato delle specifiche tecniche del tuo dispositivo. Ecco come puoi farlo:
- Nella barra di ricerca del menu Start, cerca msinfo32 e seleziona Corrispondenza migliore.
- Seleziona Riepilogo sistema. Verrà visualizzato un elenco contenente il modello del sistema, la capacità della memoria del sistema, la marca e il modello del processore e altre specifiche del computer.
- Apri il menu Componenti per ottenere maggiori dettagli sulle categorie Multimedia , Reti , Porte o Archiviazione .
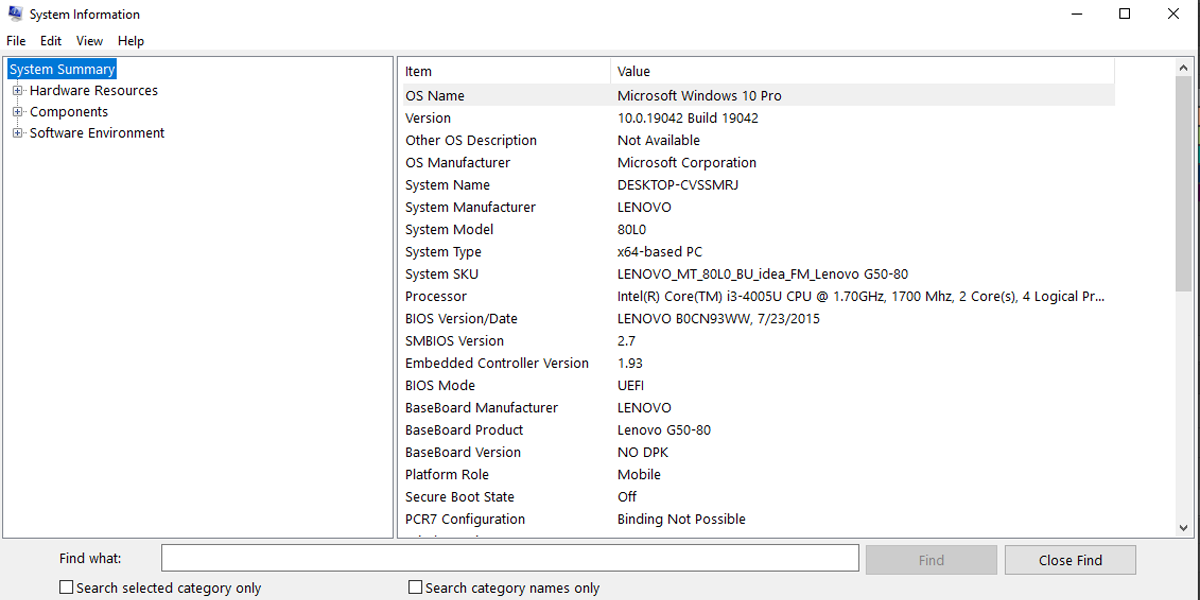
Utilizzando System Information, è possibile creare un report contenente le specifiche tecniche dell’hardware e del software. Ecco come puoi farlo:
- Fare clic su File> Esporta .
- Seleziona la posizione in cui salvare il rapporto e inserisci un nome descrittivo.
- Fare clic sul pulsante Salva .
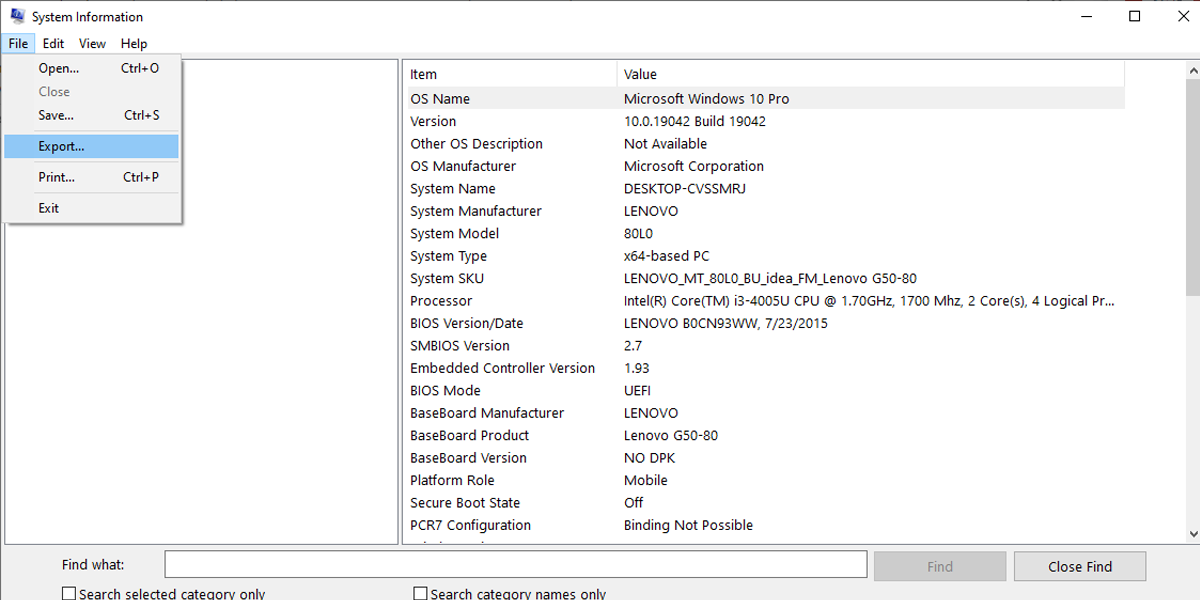
Informazioni di sistema consente di cercare dettagli specifici su un componente utilizzando l’opzione di ricerca posta in fondo alla pagina. Tuttavia, è necessario inserire query di testo esatte per ottenere il risultato desiderato.
3. lo strumento di diagnostica DirectX
In Windows 10, lo strumento di diagnostica DirectX viene solitamente utilizzato per risolvere alcuni problemi di sistema. Tuttavia, puoi usarlo per controllare le specifiche tecniche del tuo dispositivo. Ecco come puoi farlo:
- Nella barra di ricerca del menu Start, cerca dxdiag e seleziona la migliore corrispondenza.
- Seleziona la scheda Sistema .
- Sotto Informazioni di sistema, puoi controllare le specifiche tecniche come memoria, versione BIOS o UEFI, memoria, modello di sistema e altro. Puoi accedere a più specifiche tecniche tramite le schede Display , Render , Sound e Input .
Se desideri utilizzare lo strumento di diagnostica DirectX per esportare le informazioni di sistema, segui questi passaggi:
- Fare clic sul pulsante Salva tutte le informazioni .
- Scegli la destinazione della cartella e assegna al rapporto un nome descrittivo.
- Fare clic su Salva .
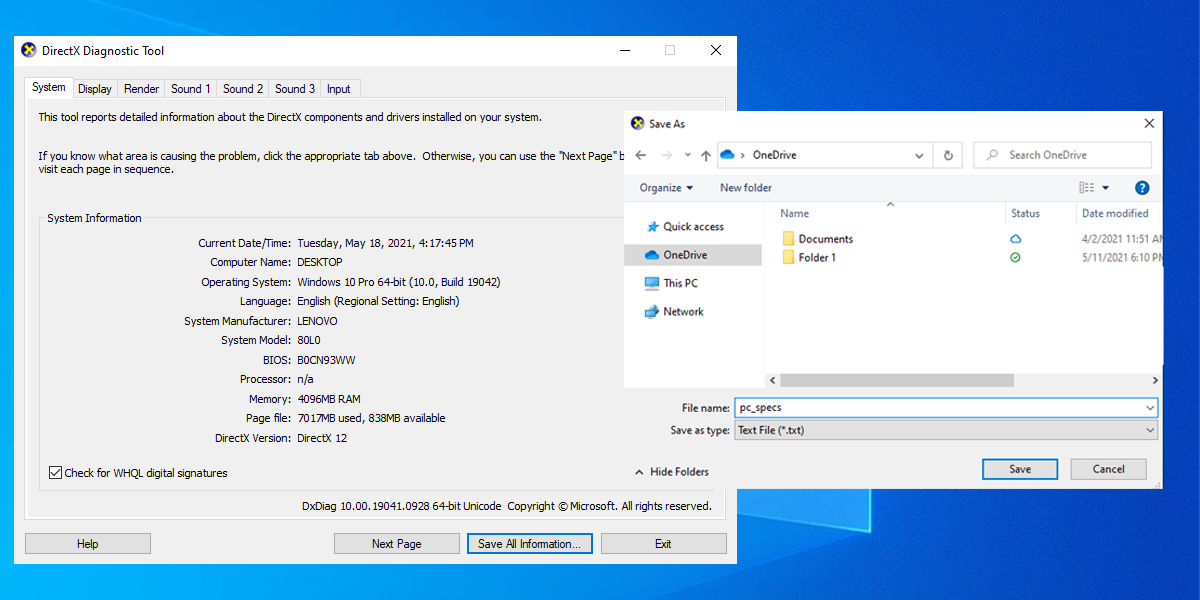
4. Usa PowerShell
Segui questi passaggi per vedere le specifiche del tuo PC usando PowerShell:
- Nella barra di ricerca del menu Start, cerca PowerShell, quindi seleziona Esegui come amministratore .
- Scrivi Get-ComputerInfo, quindi premi Invio .
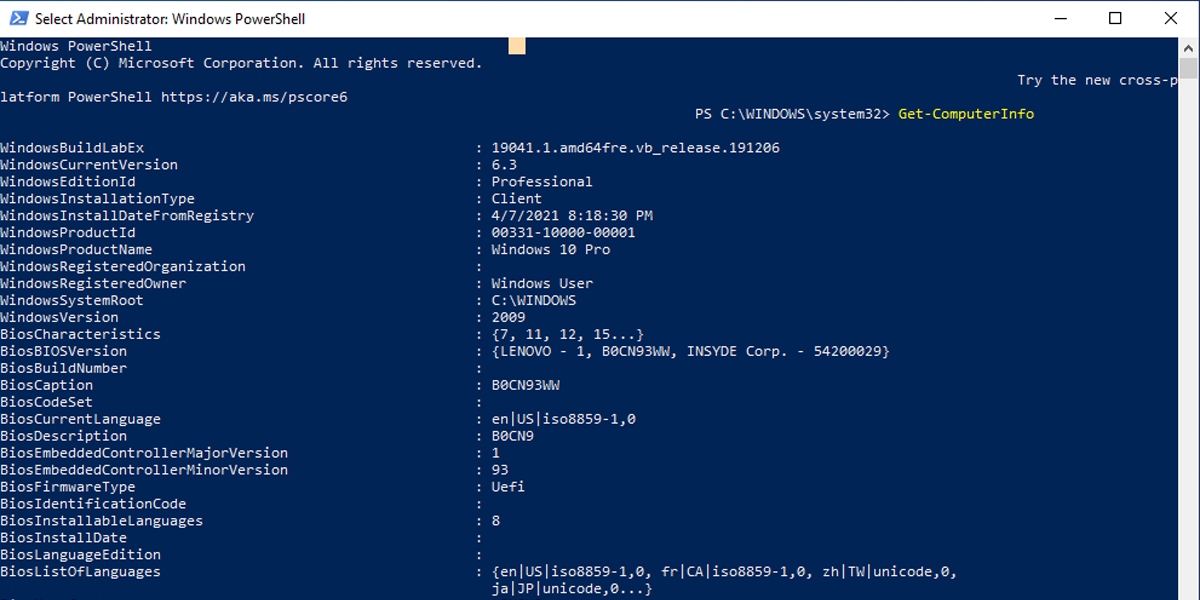
5. il prompt dei comandi
Questo è un comando del prompt dei comandi che devi conoscere poiché è uno dei modi più veloci per controllare le specifiche del tuo computer. Ecco come puoi farlo:
- Nella barra di ricerca del menu Start, cerca il prompt dei comandi, quindi seleziona Esegui come amministratore .
- Digita systeminfo e premi Invio .
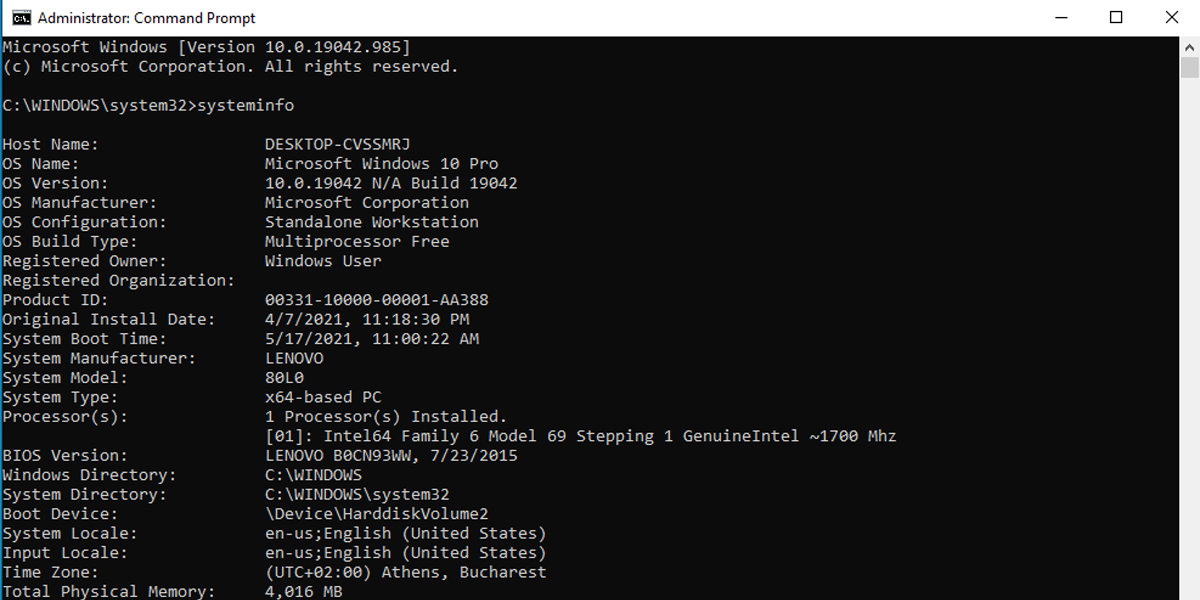
Il prompt dei comandi visualizzerà le informazioni sul software e l’hardware del computer come Windows 10 e le informazioni sull’aggiornamento, la RAM, i dettagli della rete e altro ancora.
6. il pannello di controllo
Sebbene di solito utilizziamo il Pannello di controllo per modificare le impostazioni di sistema o controllare le app installate , può anche essere utilizzato per visualizzare rapidamente le specifiche del tuo computer. Ecco come puoi farlo:
- Nella barra di ricerca del menu Start, cerca “pannello di controllo” e seleziona la corrispondenza migliore .
- Fare clic sul menu Visualizza per e selezionare Icone grandi o Icone piccole .
- Fare clic su Sistema. Si aprirà una nuova finestra che mostra le informazioni sul tuo dispositivo e le specifiche di Windows 10.
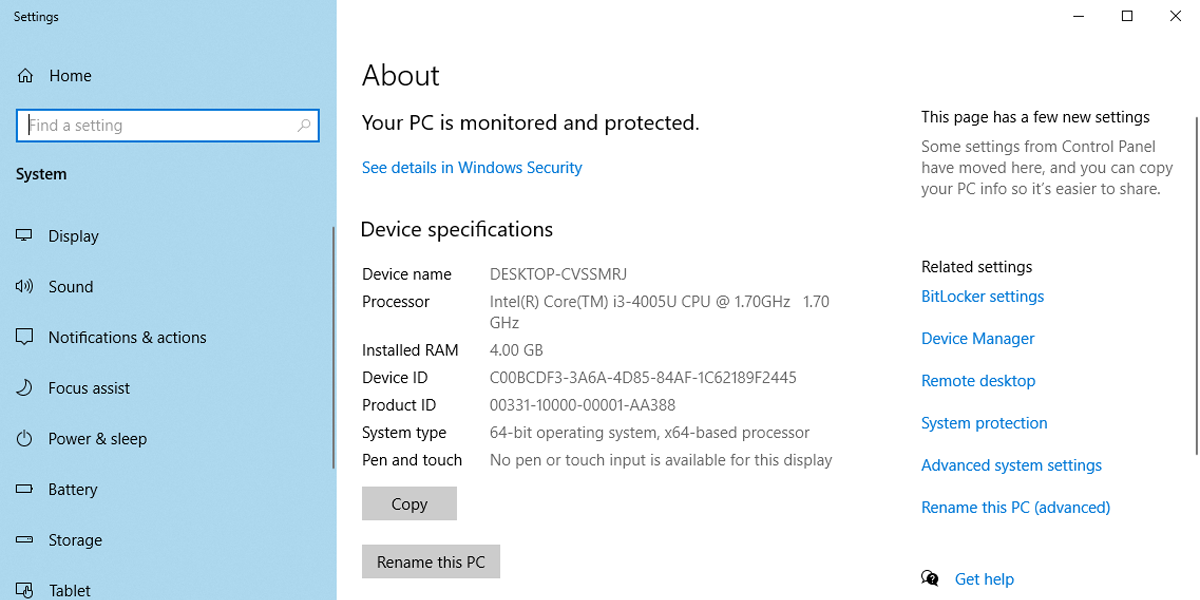
Pianifica il tuo prossimo aggiornamento hardware
Dopo aver verificato le specifiche hardware, puoi decidere se vale la pena aggiornare il tuo sistema o meno. A seconda dei componenti attuali, è possibile aggiornare alcuni componenti del sistema. Ad esempio, se la tua scheda madre è piuttosto vecchia, l’ultimo processore potrebbe non essere compatibile con esso. Questo è il motivo per cui a volte è meglio costruire un sistema nuovo di zecca.

