Files è un’app di gestione file di Windows 10 open source che supporta schede, visualizzazione a doppio riquadro
In attesa che Microsoft fornisca un moderno Windows Explorer, un’app alternativa è già disponibile sullo store ufficiale e su GitHub. Il programma si chiama Files ed è un’applicazione open source.
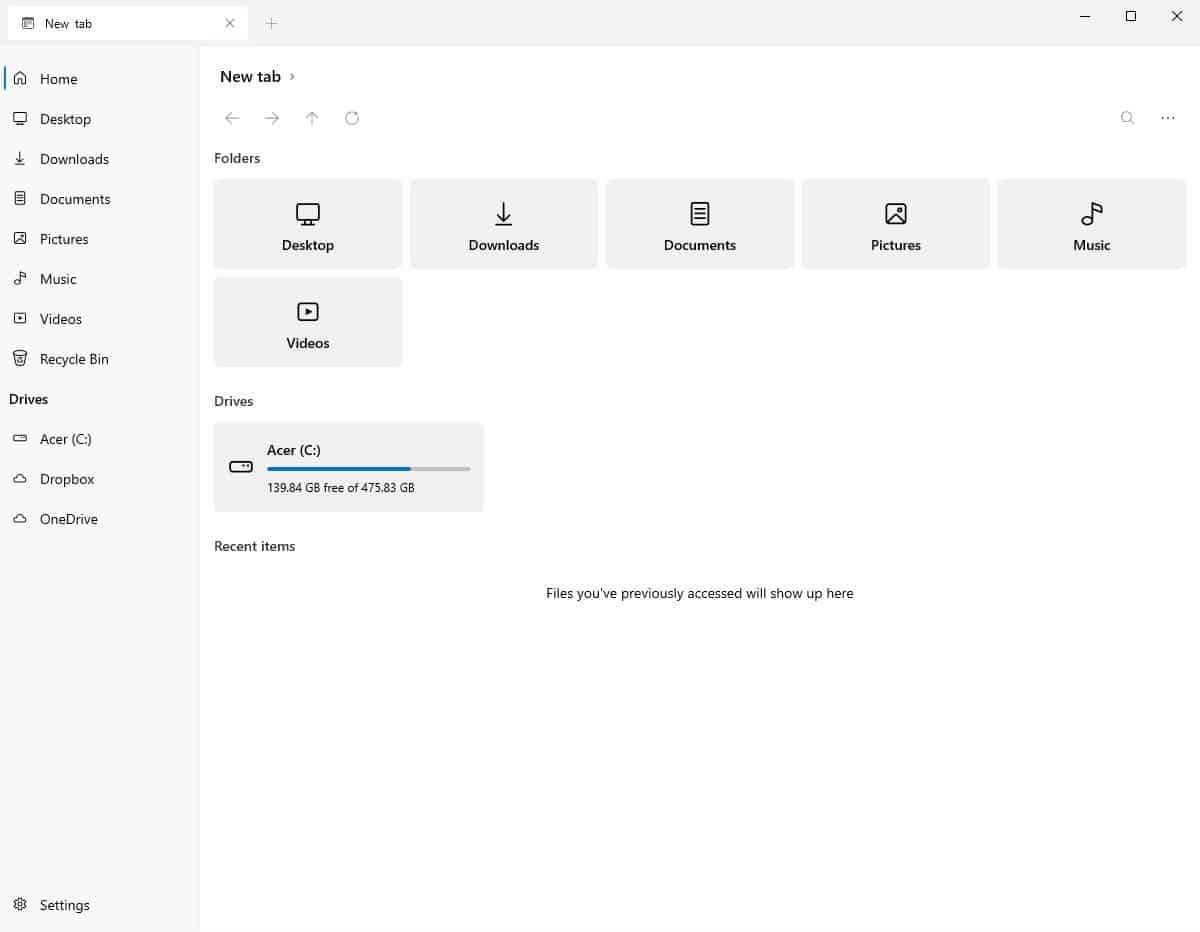
Files ha una bellissima interfaccia che segue il Fluent Design e ricorda l’app Impostazioni. La GUI ha una barra laterale a sinistra mentre il riquadro a destra elenca le cartelle dell’utente: Desktop, Download, Documenti, Immagini, Musica e Video.
La sezione Unità elenca tutti i dispositivi di archiviazione disponibili e mostra la quantità di spazio libero disponibile insieme alla capacità totale. I file a cui hai avuto accesso vengono visualizzati sotto “Elementi recenti”, puoi fare clic con il pulsante destro del mouse su un elemento per rimuoverlo dall’elenco o cancellare l’intero elenco. La barra degli strumenti nella parte superiore del riquadro assomiglia ai controlli di navigazione di un browser web. Ha 4 opzioni indietro, avanti, su di un livello e aggiorna.
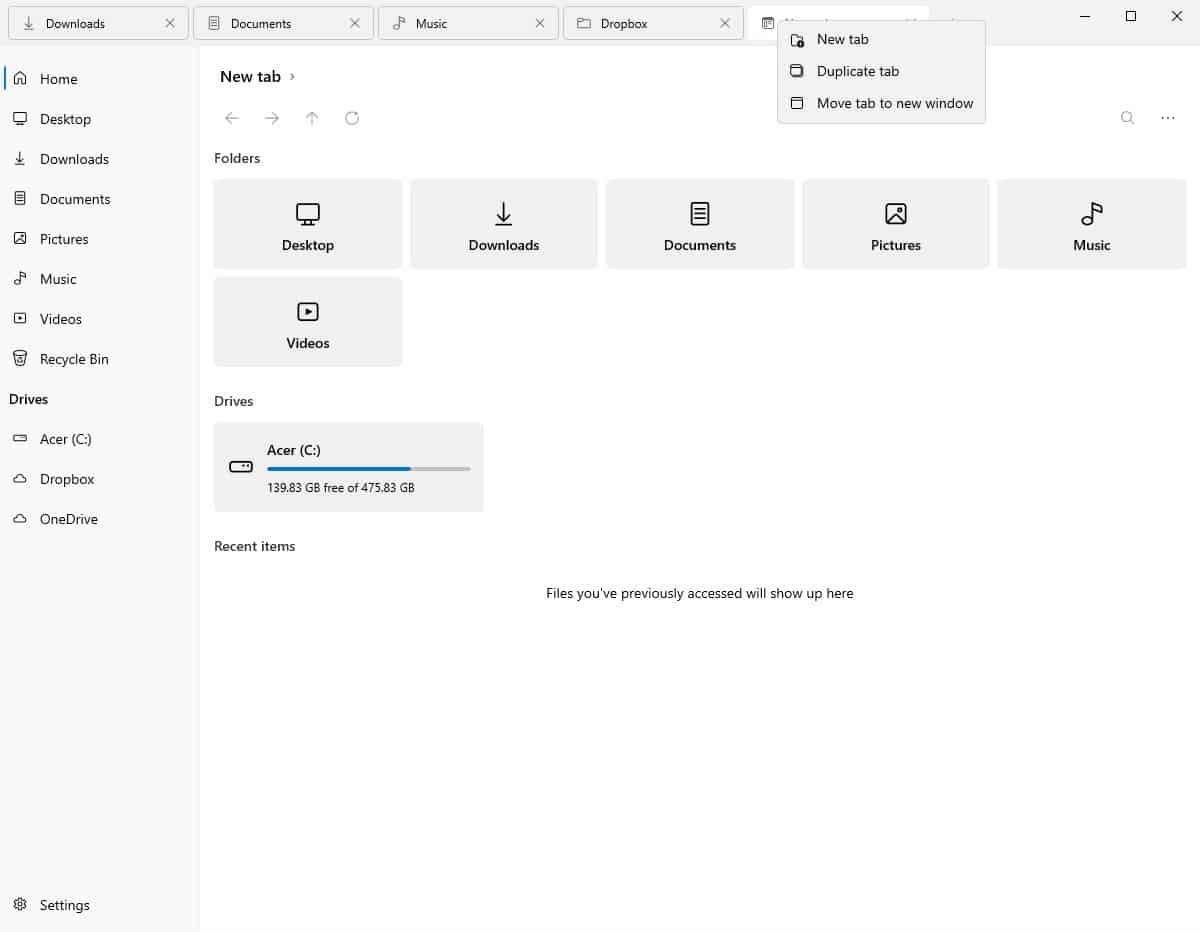
La parte migliore dell’app File è che è un file manager a schede. Premi Ctrl + T o fai clic sul pulsante + nella parte superiore della finestra per aprire una nuova scheda. Ctrl + N apre una nuova finestra. Fare clic con il tasto destro su una scheda nella barra delle schede per spostarla in una nuova finestra, duplicare la scheda o per aprire una nuova scheda. Ho cliccato sulle parole “Nuova scheda” nella schermata principale, fino a quando mi sono reso conto che in realtà è la barra degli indirizzi. A mio parere, dovrebbe leggere “Home” per evitare la confusione. Ci sono tre colonne che puoi alternare: Data di modifica, Tipo e Dimensione.
Le operazioni di copia e incolla del file presentano un problema minore. Se un file esiste già, il programma propone di generare un nuovo nome o di sostituire quello esistente. Ma non c’è il pulsante “sostituisci tutto”, il che rende un po ‘fastidioso se stai incollando più file.
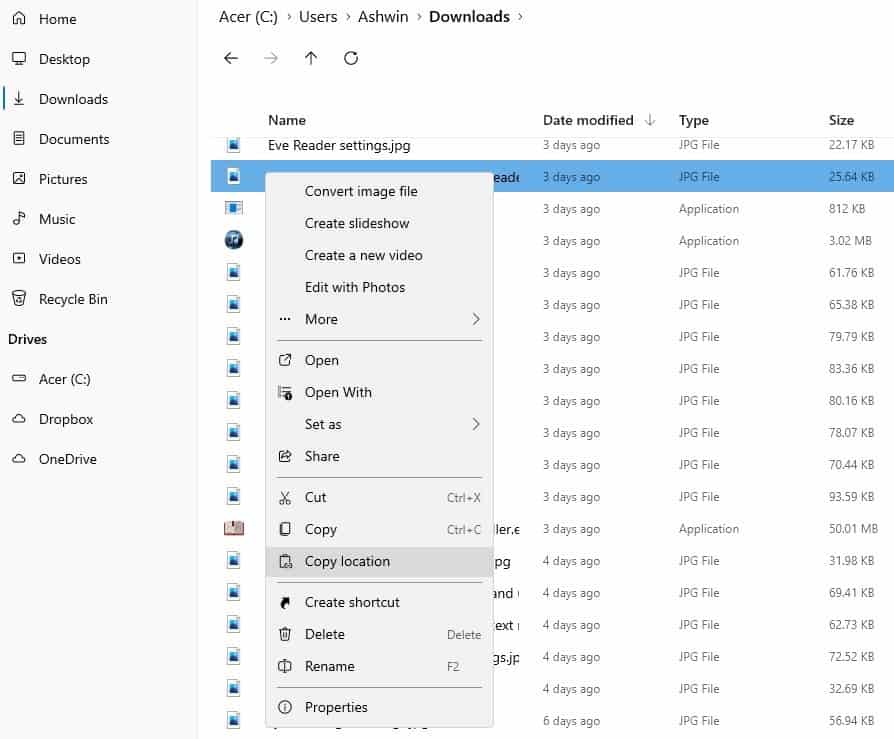
File ha un menu di scelta rapida appropriato con molte opzioni, inclusa una voce di menu Copia posizione. Il programma non viene fornito con un estrattore di file integrato e si basa sull’archiviatore di Explorer per i file ZIP. Il menu contestuale ha un’animazione per i sottomenu, che li fanno apparire dopo un leggero ritardo e cadono come una tenda di finestra. La barra laterale ha collegamenti a OneDrive, al Cestino e alle cartelle utente.
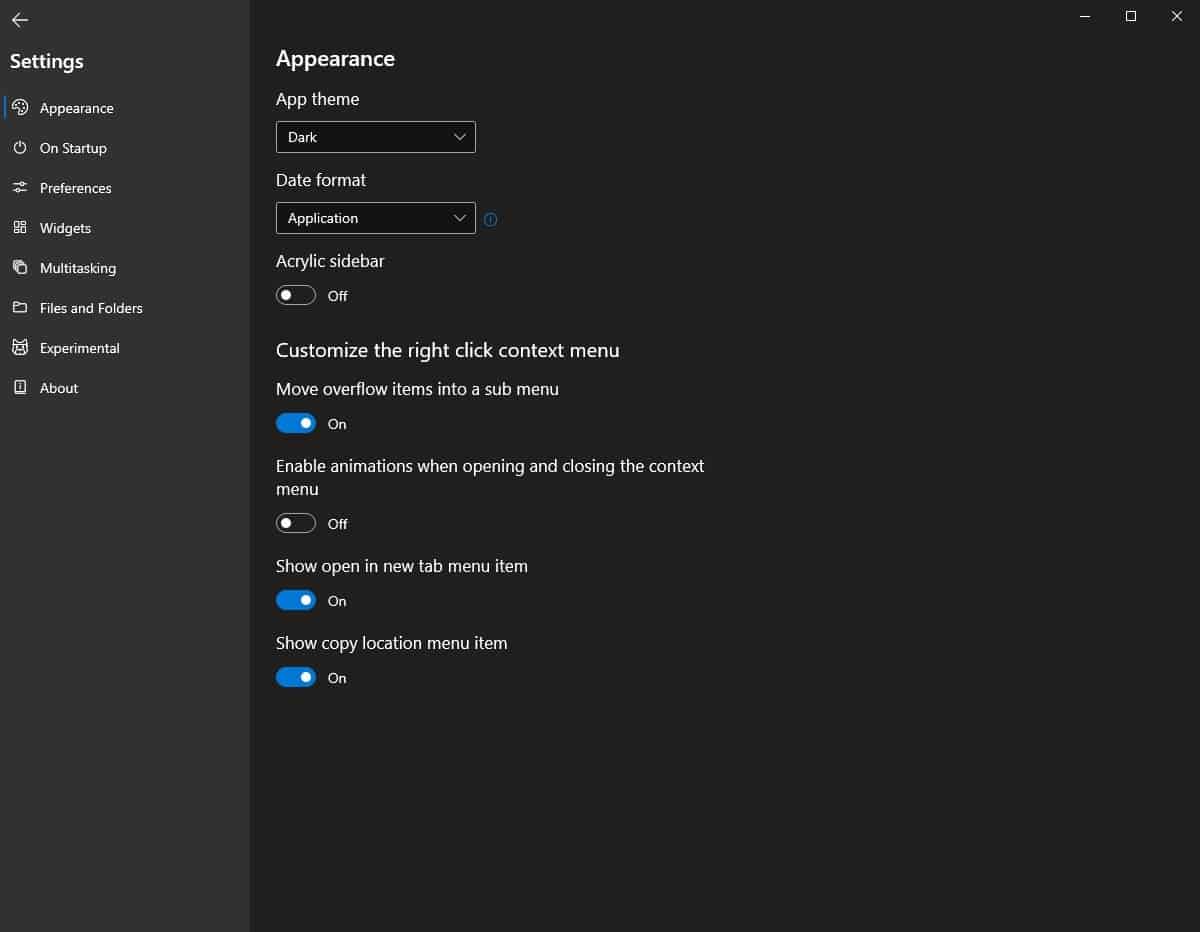
Fare clic sul pulsante Impostazioni nell’angolo in basso a destra per accedere alle opzioni di File. L’app ha un tema scuro e un tema chiaro, entrambi ben progettati.
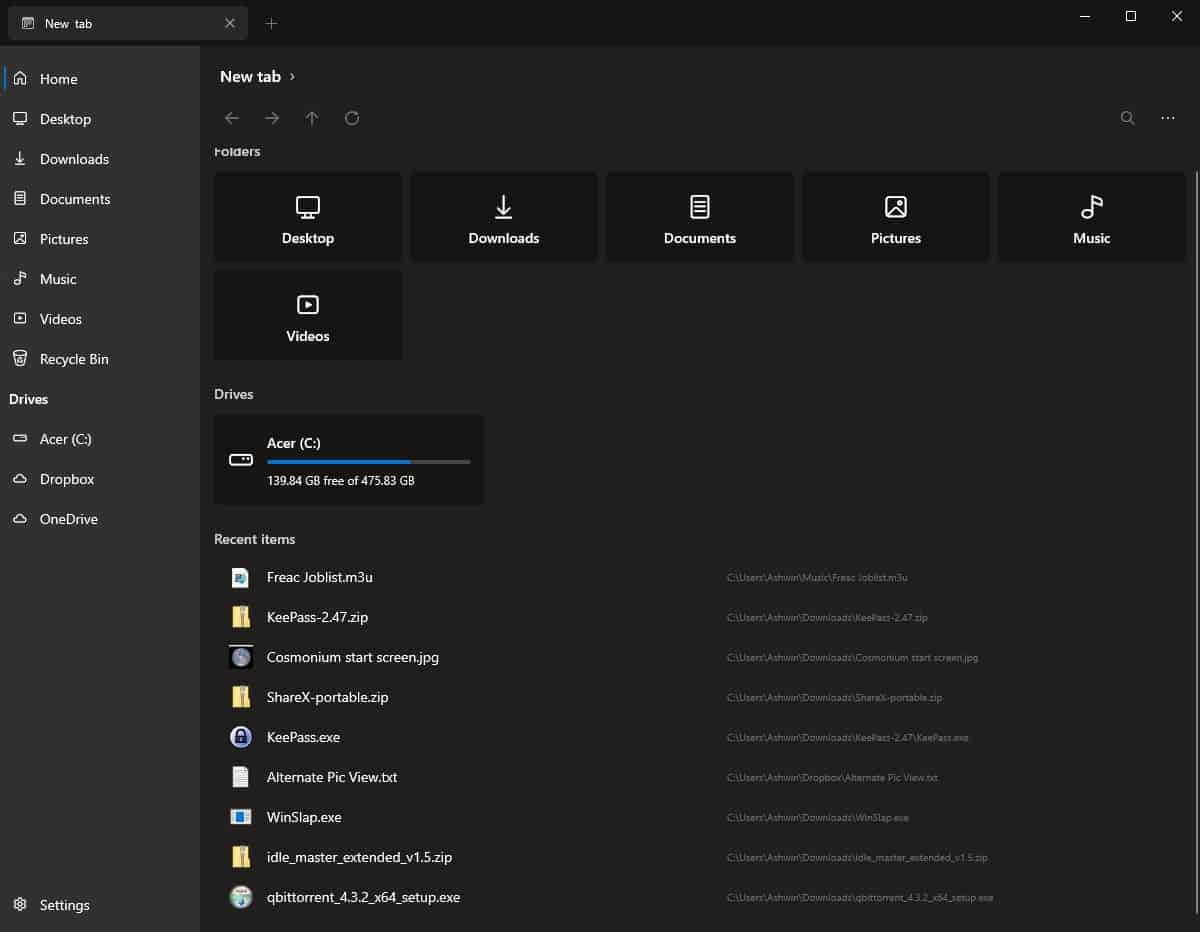
Impostare la pagina iniziale del file manager dalla scheda “All’avvio”, è possibile scegliere di aprire una nuova scheda, ripristinare la sessione precedente o aprire una directory personalizzata.
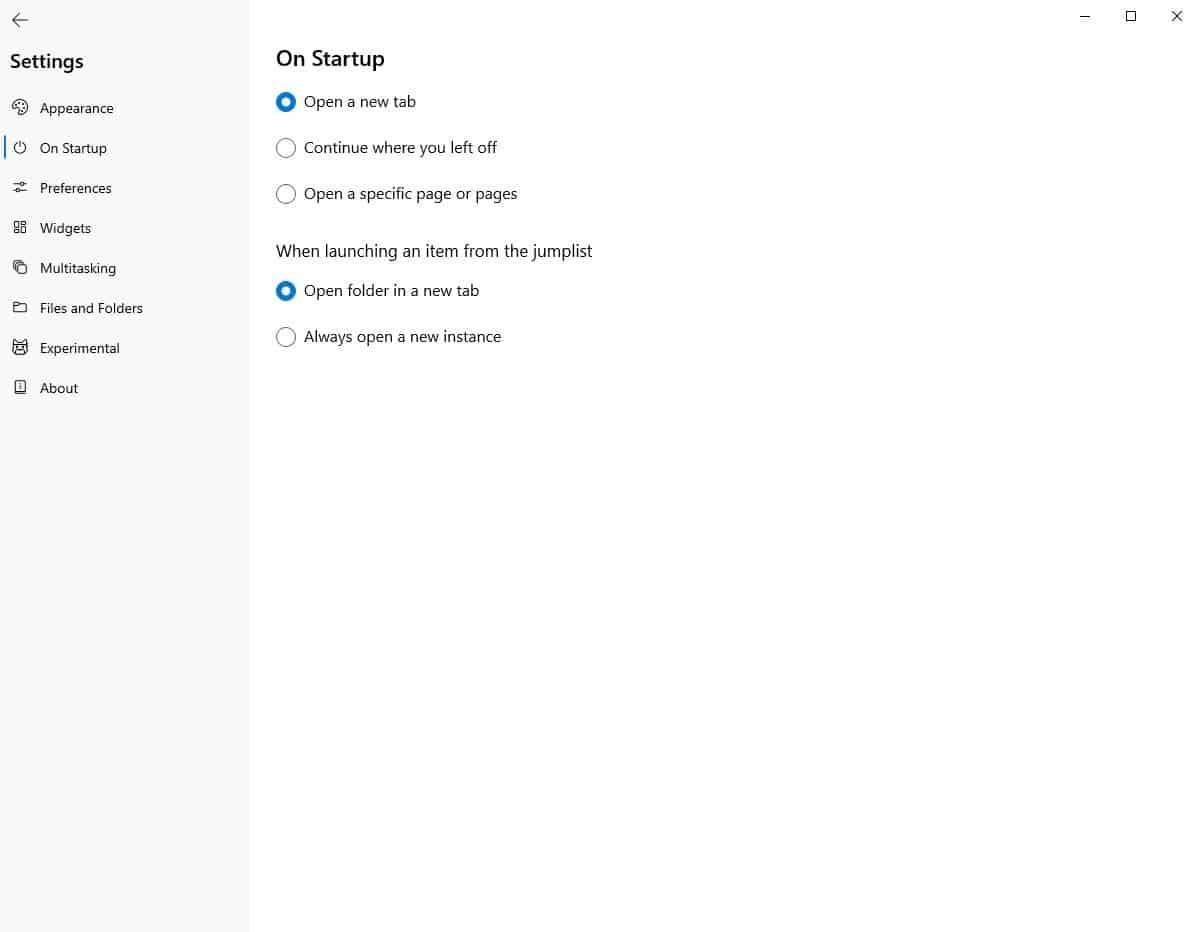
Vai alla visualizzazione multitasking per regolare le impostazioni di ridimensionamento del layout. Ancora più importante, questa sezione ha un’opzione per attivare la visualizzazione a doppio riquadro.
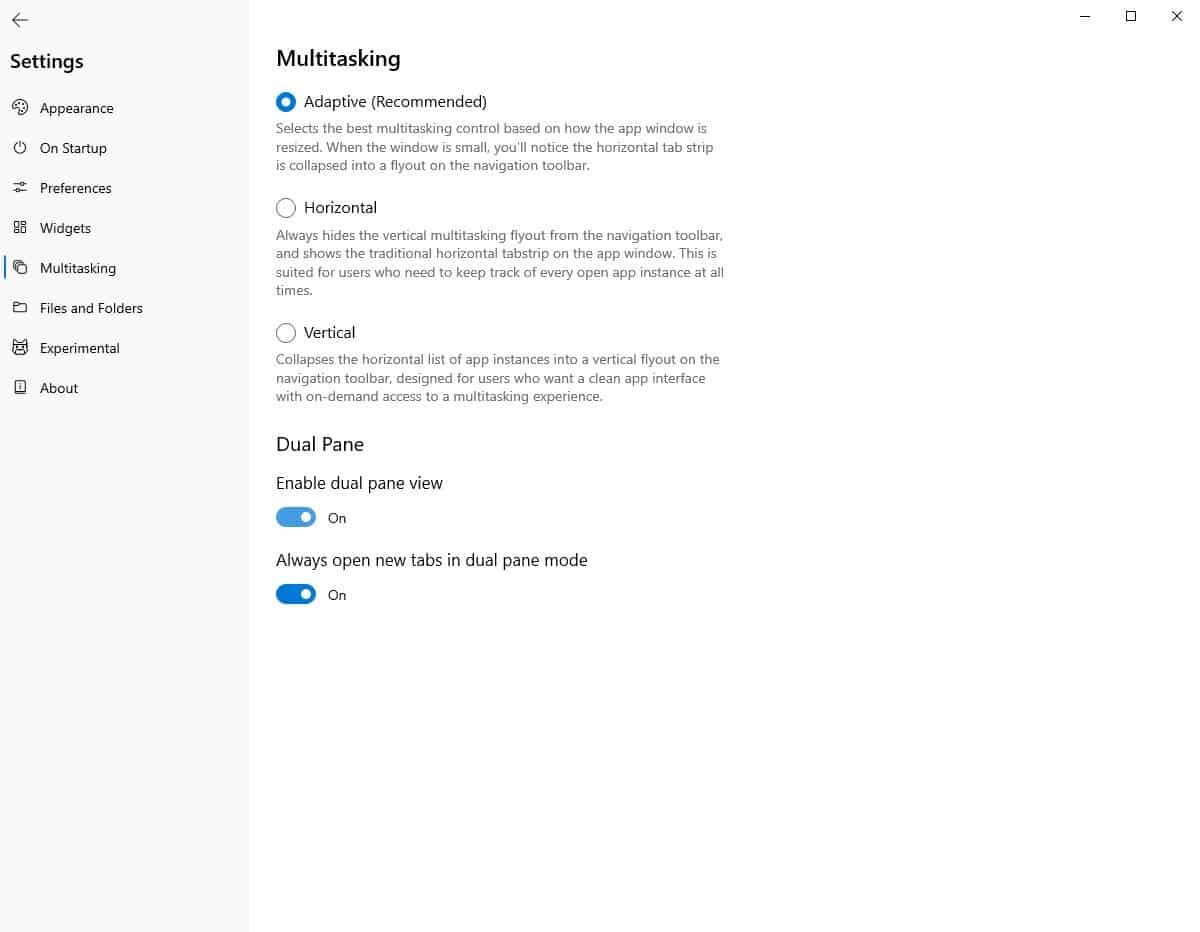
Questo è disabilitato per impostazione predefinita, così come l’opzione che apre nuove schede nella visualizzazione a doppio riquadro. Abilita entrambe le impostazioni, vai alla schermata principale e apri una nuova scheda, e puoi usare File nella visualizzazione a doppio riquadro.
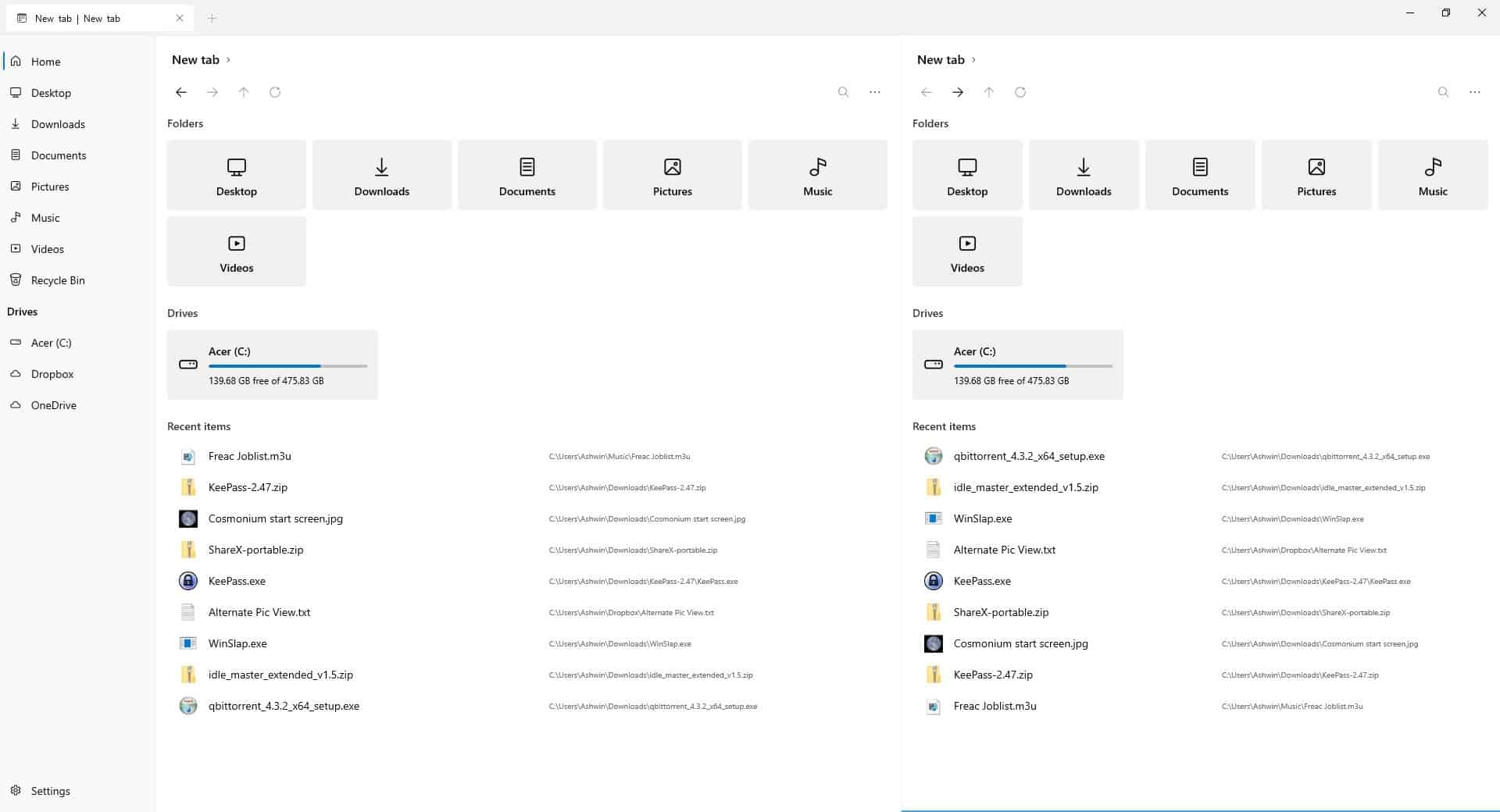
Scarica i file da Microsoft Store o caricali lateralmente dalla pagina ufficiale di GitHub . L’ho testato su Windows 10 2004.
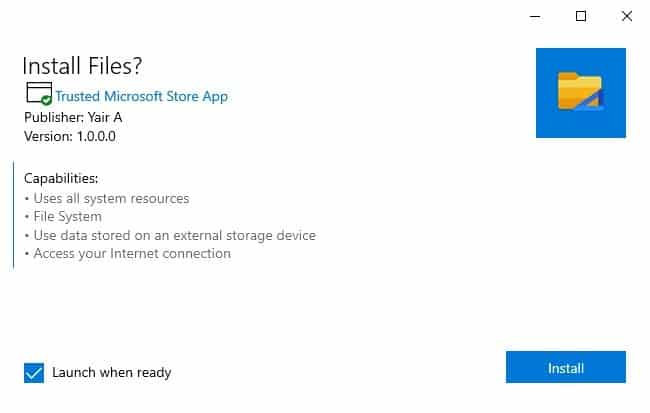
Il programma è rimasto in beta per molto tempo prima di passare alla versione 1.0 di recente. L’app utilizza circa 150 MB di RAM, ma l’utilizzo della CPU tende a salire tra il 10 e il 20% ogni volta che si cambia cartella. Ho anche trovato l’esperienza di navigazione più lenta di Windows Explorer, probabilmente a causa dei balbettii della CPU, soprattutto durante la navigazione in directory di grandi dimensioni. Se stai cercando un’alternativa a Total Commander, dai una possibilità a File Commander , è open source e leggero sulle risorse.

