Come ordinare in ordine alfabetico i dati in un foglio di calcolo Excel
Organizzare manualmente i dati in Microsoft Excel è una vera seccatura. Ecco perché non consigliamo di farlo. Un compito semplice, imparare a scrivere in ordine alfabetico in Excel, non è necessariamente così intuitivo come vorremmo. Ecco come ordinare le cose in ordine logico e alfabetico.
Utilizzando i pulsanti di alfabetizzazione
Il modo più semplice per ordinare in ordine alfabetico in Excel è utilizzare uno dei pulsanti di ordinamento semplificato situati nella scheda Dati nel menu nella parte superiore del foglio di calcolo. È molto utile quando desideri organizzare le colonne in ordine alfabetico. Continua a leggere il comando Ordina per avere un'idea migliore di come organizzare le righe in Excel in ordine alfabetico.
Passaggio 1: questi pulsanti hanno per impostazione predefinita un ordine di ordinamento AZ o ZA e possono ordinare una singola colonna o ordinare più colonne in una tabella. In quest'ultimo caso, lo strumento imposta per impostazione predefinita l'ordinamento in base alla colonna più a sinistra.
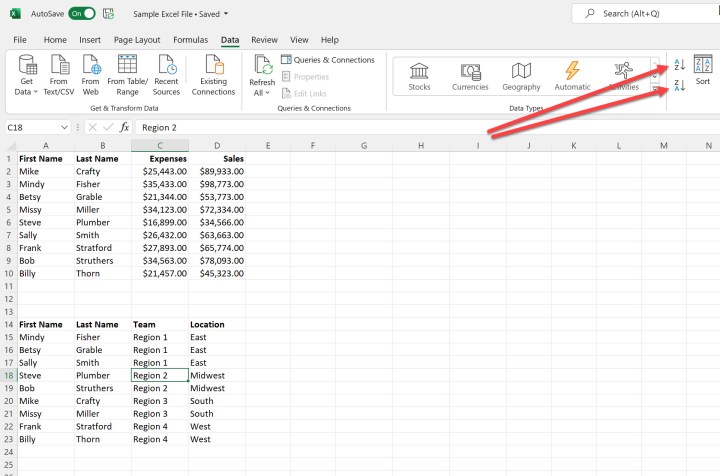
Passaggio 2: per ordinare utilizzando uno dei pulsanti, seleziona la colonna o la tabella. In questo caso, utilizziamo la seconda tabella nel foglio di calcolo di esempio.

Passaggio 3: fare clic sul pulsante dalla A alla Z. Ciò ordinerà alfabeticamente la tabella in base al contenuto della colonna Nome . Puoi anche ordinare in ordine inverso utilizzando il pulsante ZA .

Metti in ordine alfabetico utilizzando il comando Ordina
Se desideri un maggiore controllo sul modo in cui i tuoi dati sono in ordine alfabetico, utilizza il comando Ordina . Ciò ti consentirà anche di ordinare in ordine alfabetico le righe in Excel.
Passaggio 1: seleziona la tabella e fai clic sul pulsante Ordina . Questo aprirà la finestra di dialogo Ordina . Per impostazione predefinita, lo strumento ordinerà in base alla colonna più a sinistra in ordine dalla A alla Z e presuppone che siano presenti intestazioni di dati da utilizzare nel processo di ordinamento. Se non hai intestazioni, deseleziona I miei dati hanno intestazioni .
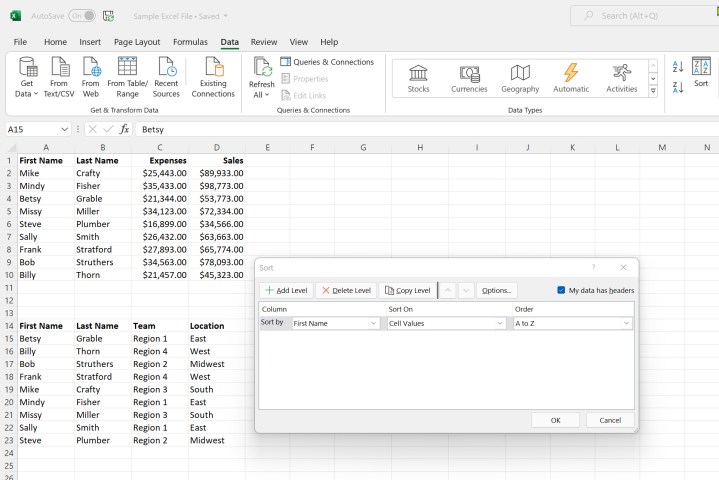
Passaggio 2: fare clic sul pulsante Opzioni . Qui puoi scegliere se i tuoi dati fanno distinzione tra maiuscole e minuscole e se ordinarli dall'alto verso il basso o da sinistra a destra.

Passaggio 3: nel nostro esempio, ordineremo per Posizione e poi per Cognome . Per fare ciò, selezioneremo Posizione nella prima casella a discesa Ordina per . Quindi, faremo clic su Aggiungi livello per selezionare Cognome dalla casella a discesa. È inoltre possibile utilizzare le opzioni Elimina livello e Copia livello secondo necessità.
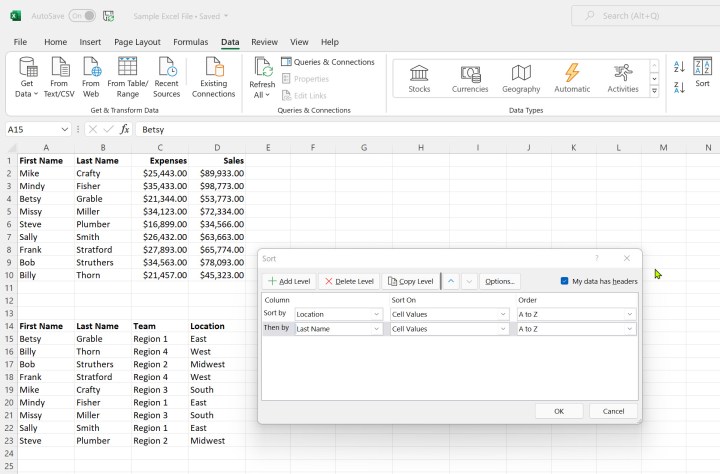
Passaggio 4: fare clic su OK una volta terminata la selezione. I tuoi dati verranno ora ordinati prima per Località e poi per Cognome .

Per ulteriori informazioni su come utilizzare Excel, consulta la nostra guida su come proteggere con password un file Excel .

