Cosa fare se il menu di ricerca non funziona in Windows 11
Windows 11, come i suoi predecessori, ha un menu di ricerca. Puoi usarlo per cercare app e aprirle direttamente. Il menu di ricerca può essere utilizzato anche per cercare e aprire file. È un ottimo strumento di avvio rapido se conosci il nome dell'elemento che stai cercando. Se hai una vaga idea di come si chiama un file o una cartella, puoi usare il menu di ricerca per trovarlo.
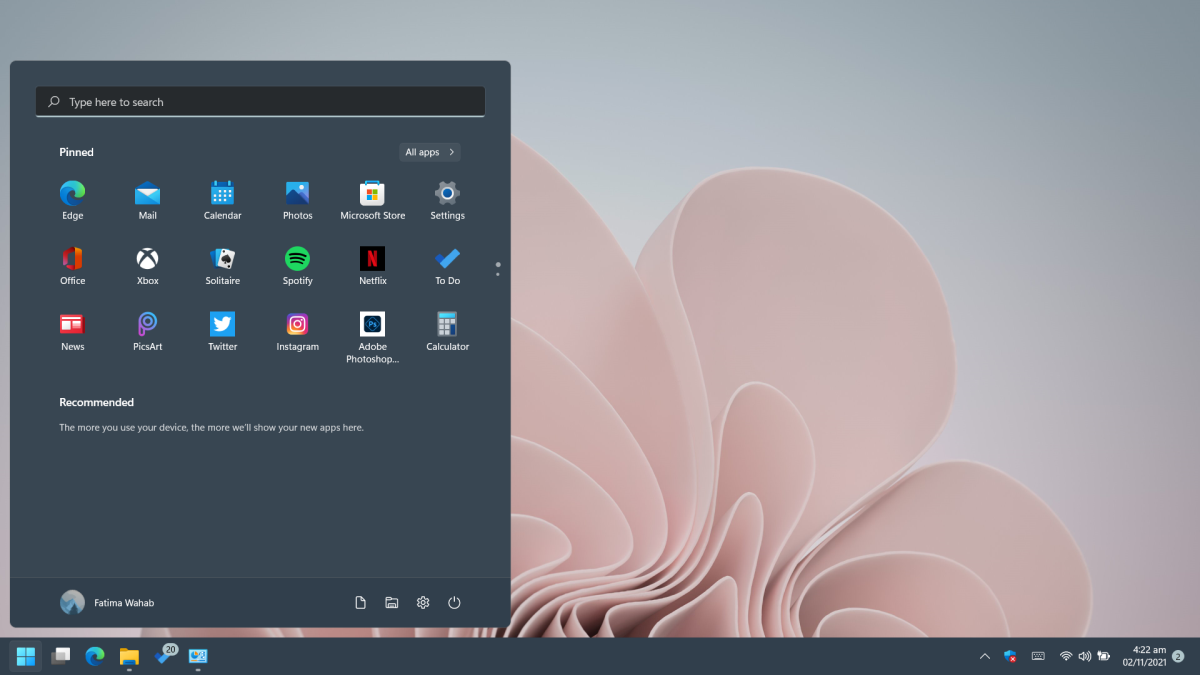
Il menu di ricerca non funziona in Windows 11
Il menu di ricerca in Windows 11 è quasi un'estensione del menu di avvio. Windows 11 ha ancora una barra di ricerca sulla barra delle applicazioni ma apre anche il menu di ricerca. Se il menu di ricerca non funziona; non si apre, non puoi digitarlo o non riesce a trovare app, file e cartelle, prova le correzioni di seguito.
1. Apri la casella di esecuzione
Questa è una soluzione rapida, motivo per cui vale sicuramente la pena provare. Apri la casella Esegui con la scorciatoia da tastiera Win+R . Chiudi la casella e controlla se il menu di ricerca funziona.
2. Riavvia il processo di ricerca
La ricerca su Windows 11 viene eseguita come un processo autonomo. Come qualsiasi altro processo, può incorrere in problemi. Puoi riavviare manualmente il processo.
- Apri il Task Manager.
- Vai alla scheda Dettagli.
- Cerca SearhHost.exe.
- Seleziona il processo e fai clic sul pulsante Termina operazione in basso a destra.
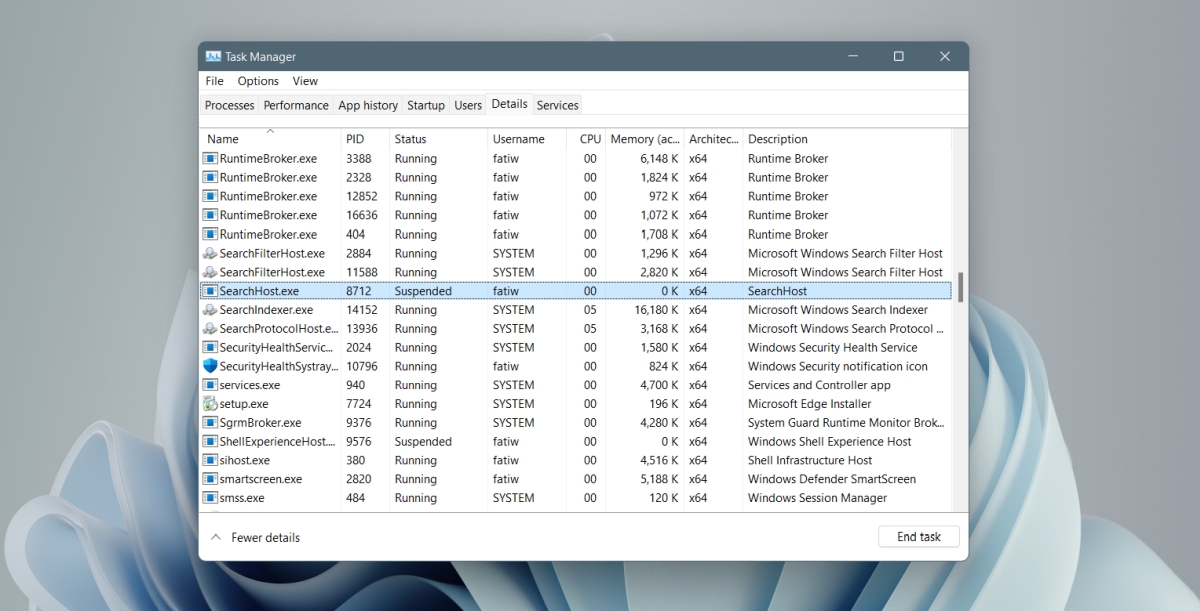
3. Riavvia il servizio di ricerca
La ricerca su Windows 11 esegue un servizio sottostante. Il riavvio di questo servizio può risolvere i problemi con il menu di ricerca.
- Tocca la scorciatoia da tastiera Win+R per aprire la casella Esegui.
- Nella casella Esegui, inserisci services.msc e tocca il tasto Invio.
- Cerca il servizio di ricerca di Windows.
- Fare clic con il pulsante destro del mouse sul servizio e selezionare Interrompi.
- Aspetta qualche minuto.
- Fare nuovamente clic con il pulsante destro del mouse sul servizio e fare clic su Avvia.
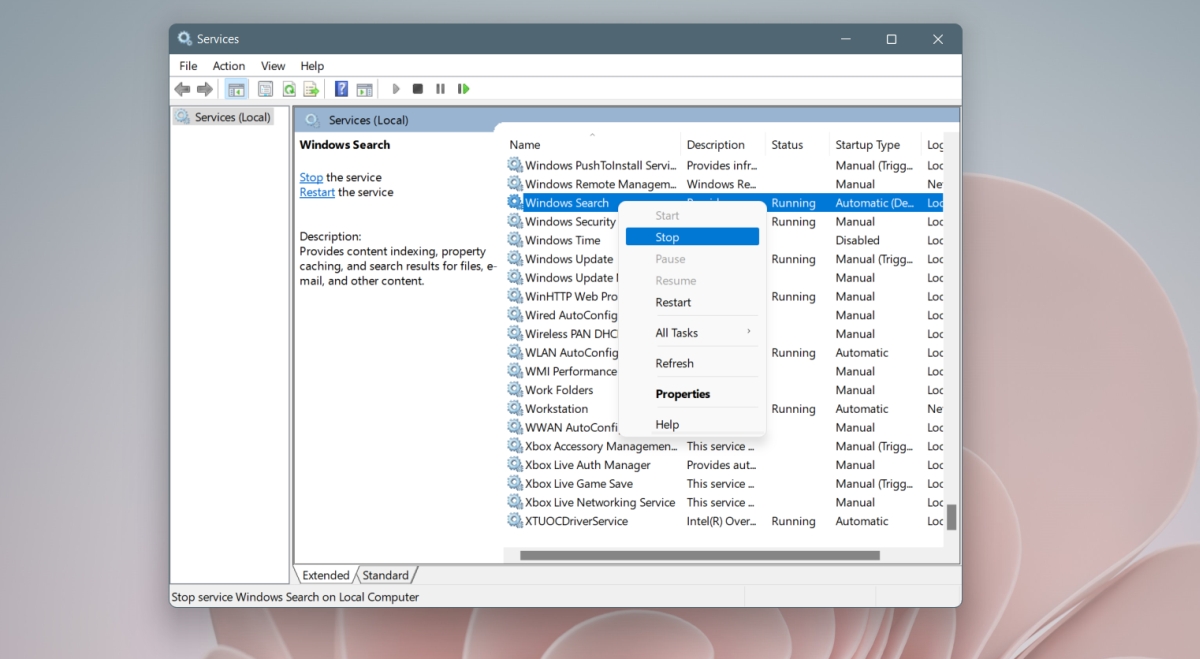
4. Esegui lo strumento di risoluzione dei problemi di ricerca
Windows 11 ha uno strumento di risoluzione dei problemi integrato per la funzione di ricerca. Se le altre correzioni non funzionano, dovresti eseguire lo strumento di risoluzione dei problemi e applicare le correzioni consigliate.
- Apri l' app Impostazioni con la scorciatoia da tastiera Win+I.
- Vai a Sistema.
- Seleziona Risoluzione dei problemi.
- Fare clic su Altri strumenti di risoluzione dei problemi.
- Fare clic sul pulsante Esegui accanto allo strumento di risoluzione dei problemi di ricerca e indicizzazione.
- Applicare tutte le correzioni consigliate.
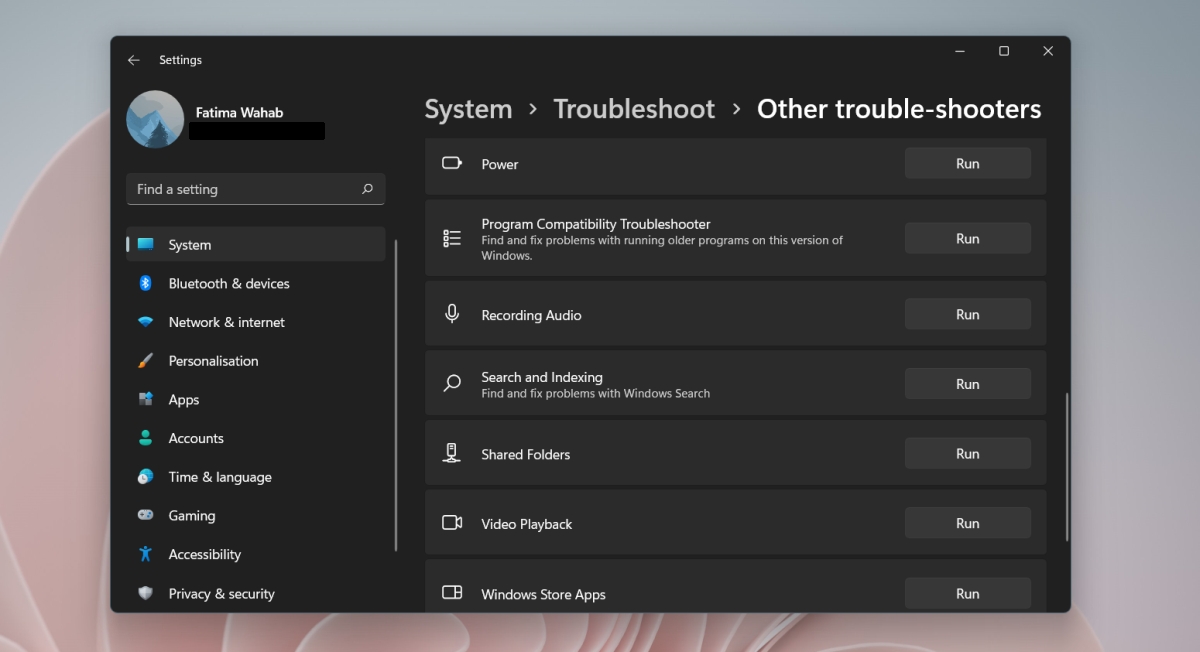
5. Verifica che l'indicizzazione sia abilitata
L'indicizzazione consente il funzionamento della ricerca di Windows. Se è stato disattivato, non vedrai alcun risultato nella ricerca di Windows.
- Apri l' app Impostazioni con la scorciatoia da tastiera Win+I.
- Vai su Privacy e sicurezza e seleziona Ricerca in Windows.
- In Trova i miei file, seleziona Avanzate.
Se l'indicizzazione non è abilitata, fai clic su Opzioni di indicizzazione avanzate nella stessa schermata. Nella finestra che si apre;
- Fare clic sul pulsante Modifica.
- Seleziona le diverse unità sul tuo sistema.
- Fare clic su OK.
- Le posizioni selezionate verranno ora incluse nell'indice.
Nota: ci vorrà del tempo per indicizzare tutto. Il sistema potrebbe rallentare durante l'indicizzazione dei file.
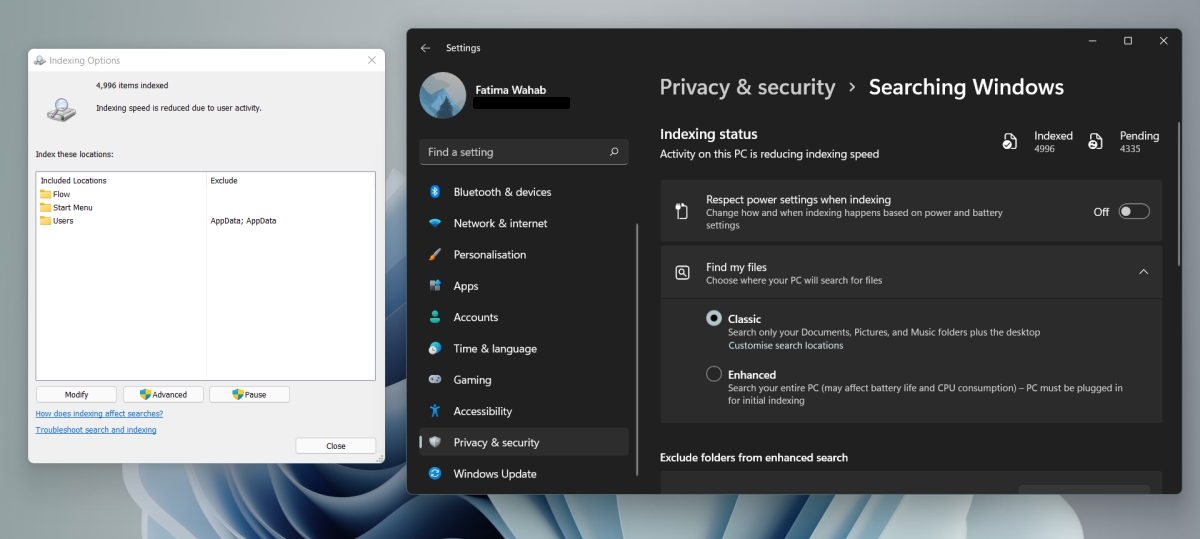
6. Ricostruisci l'indice di ricerca
Il tuo indice di ricerca potrebbe essere danneggiato. Questo può accadere quando Windows installa gli aggiornamenti o se hai riparato di recente il tuo sistema dopo un arresto anomalo, tra le altre cose.
- Apri il Pannello di controllo.
- Usa il menu a tendina in alto a destra e seleziona Icone piccole.
- Seleziona Opzioni di indicizzazione.
- Fare clic sul pulsante Avanzate.
- Fare clic sul pulsante Ricostruisci.
La ricostruzione dell'indice richiederà del tempo. Sii paziente e la ricerca di Windows dovrebbe iniziare a funzionare in un giorno o due.
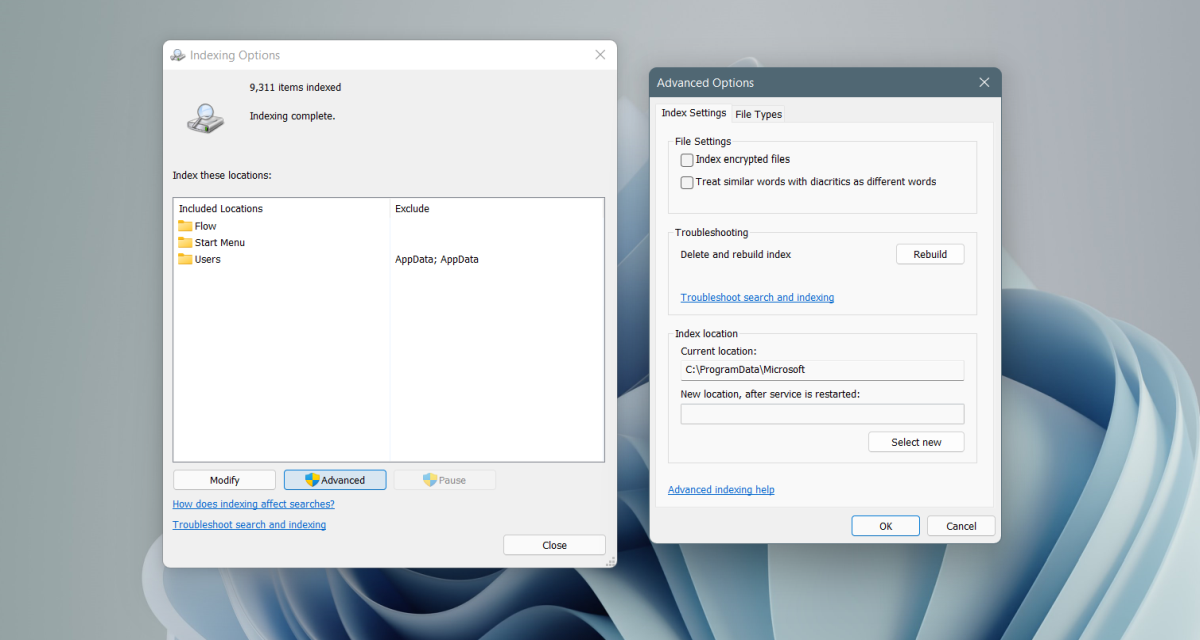
7. Controlla gli aggiornamenti
Potresti aver installato un aggiornamento difettoso. Non è colpa tua; gli aggiornamenti arrivano tramite Windows Update e Microsoft, a volte, rilascia aggiornamenti difettosi. Risolve il problema rilasciando una correzione tramite gli aggiornamenti di Windows. Controlla gli aggiornamenti in sospeso e installali.
- Apri l' app Impostazioni con la scorciatoia da tastiera Win+I.
- Vai a Windows Update.
- Verifica la disponibilità di aggiornamenti e scarica e installa gli aggiornamenti disponibili.
Conclusione
La ricerca di Windows è una funzionalità di base di Windows. È difficile usare il sistema operativo senza di esso. Windows 10 ha avuto problemi anche con la funzione di ricerca quando è stato rilasciato per la prima volta e Windows 11 sembra avere problemi simili. Il sistema operativo è ancora molto giovane quindi è probabile, dati alcuni mesi, questi problemi verranno risolti tramite gli aggiornamenti mensili.
Il post Cosa fare se il menu di ricerca non funziona in Windows 11 è apparso per primo su AddictiveTips .

