Cosa fare se il BIOS non riesce a rilevare il disco rigido ATA/SATA in Windows
Può essere preoccupante quando il BIOS non riesce a rilevare o riconoscere il disco rigido ATA/SATA. Ancora peggio, ci sono più cause per questo problema, quindi può essere difficile stabilire il motivo esatto per cui il tuo computer non è in grado di rilevare il tuo disco rigido.
Fortunatamente, ci sono trucchi che puoi usare per restringere meglio la causa di questo problema. Pertanto, continua a leggere mentre spieghiamo come risolvere un disco rigido non riconosciuto in Windows 10.
Motivi per cui il BIOS potrebbe non rilevare o riconoscere un disco rigido interno
A seconda che tu stia utilizzando un PC o un laptop, le cause per cui il BIOS non rileva il problema del disco rigido interno possono variare per molte ragioni. Ma qui ci sono alcuni dei fattori più comuni a cui prestare attenzione.
- Il tuo disco rigido interno non è abilitato nel BIOS. Alcune schede madri come Asus potrebbero richiedere di abilitare CSM nelle impostazioni del BIOS per rilevare il dispositivo di archiviazione.
- Incompatibilità del disco rigido con la scheda madre
- Driver Serial ATA mancante o installato in modo errato
- Cavi dati difettosi o collegati male
- Disco rigido difettoso
- Impostazioni errate dei ponticelli sull’unità
1. Controlla se il disco rigido è disabilitato nel BIOS
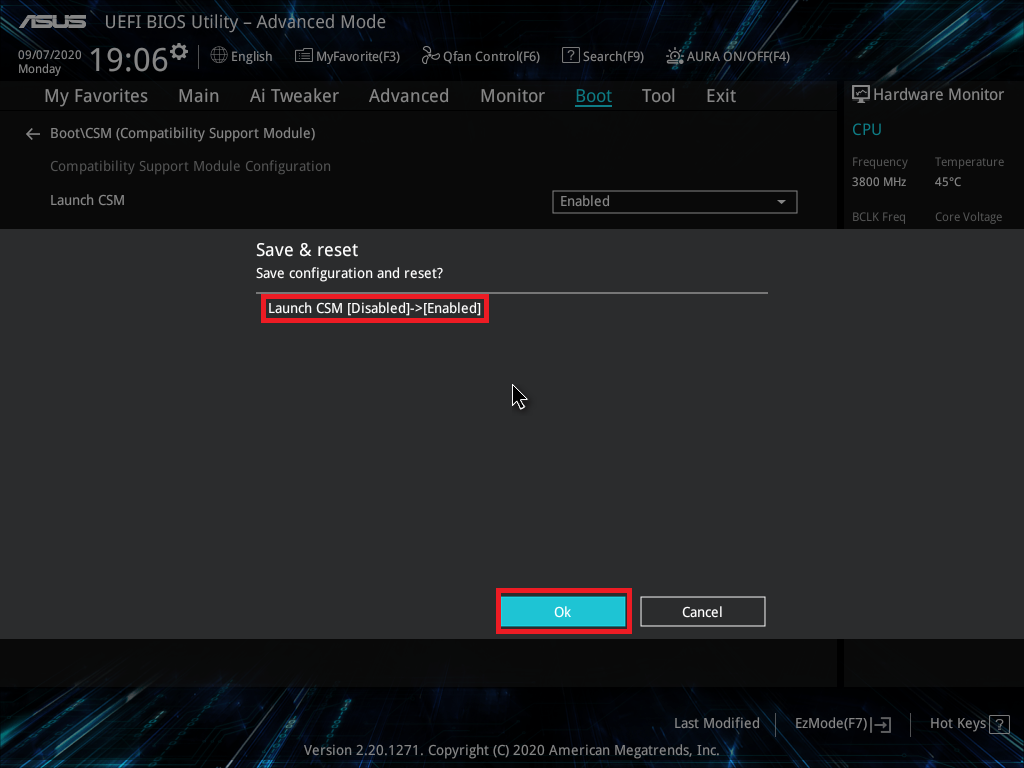
Alcuni produttori di schede madri disabilitano le porte SATA inutilizzate nel BIOS per impostazione predefinita. Se stai usando un PC, assicurati che il disco rigido sia abilitato nel BIOS.
Ad esempio, se utilizzi una scheda madre Asus, potresti voler abilitare CSM (Compatibility Support Module) nelle impostazioni del BIOS. Ciò ti consente di mostrare sia i dispositivi UEFI che quelli non UEFI con priorità di avvio.
Per abilitare CSM nelle schede madri Asus:
- Spegnere il computer se è acceso.
- Premi il pulsante di accensione per accenderlo e, non appena vedrai apparire il logo Asus, inizia a premere il tasto Canc sulla tastiera. Ciò ti consentirà di accedere all’utilità UEFI BIOS – Modalità EZ.
- Nella modalità EZ, premere il tasto F7 per passare alla modalità avanzata.
- Apri la scheda Boot in modalità avanzata.
- Successivamente, espandi la sezione CSM (Compatibility Support Module ).
- Fare clic sul menu a discesa per Avvia CSM e selezionare Abilitato .
- Premi il tasto F10 e fai clic su OK per salvare le modifiche.
2. Aggiorna il BIOS all’ultima versione
L’aggiornamento del BIOS (Basic Input Output System) all’ultima versione disponibile può aiutare a risolvere i problemi di compatibilità e migliorare le prestazioni.
A seconda che tu stia utilizzando un BIOS UEFI o Legacy, ci sono diversi modi per aggiornarlo. Puoi fare riferimento alla nostra guida dettagliata su come aggiornare il BIOS UEFI in Windows o alla documentazione del produttore della scheda madre/portatile per dettagli specifici.
3. Carica le impostazioni predefinite del BIOS
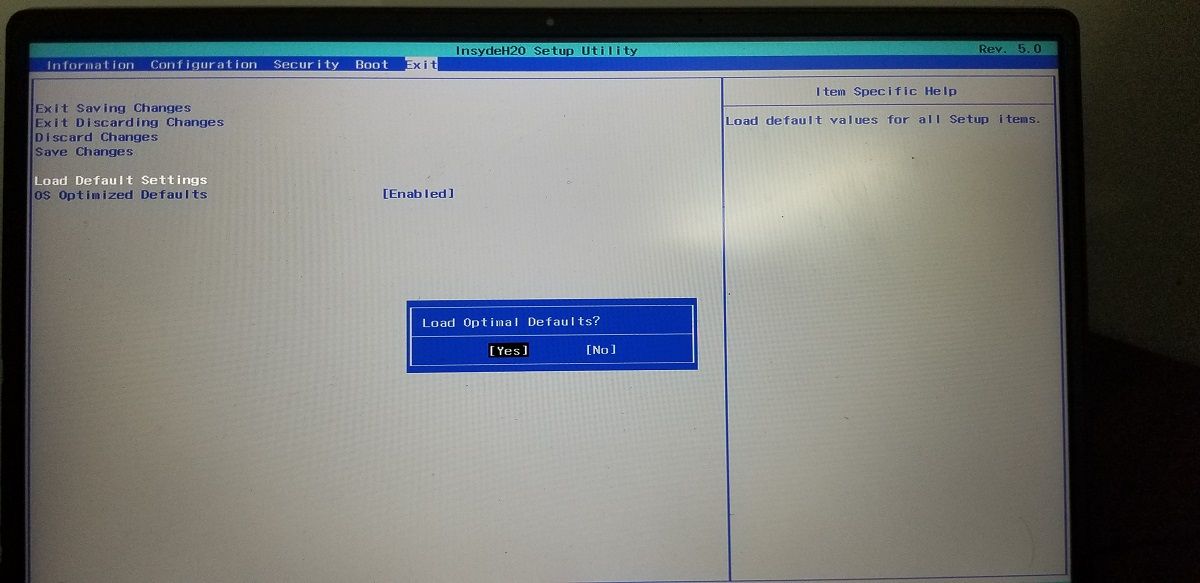
Se sono state apportate modifiche al BIOS, incluso l’overclocking della CPU o della memoria, il sistema potrebbe non rilevare l’unità di archiviazione a causa dell’instabilità.
Fortunatamente, puoi accedere al BIOS e ripristinarlo alla sua configurazione predefinita per annullare eventuali modifiche. I passaggi necessari per caricare le impostazioni predefinite possono variare a seconda del produttore del laptop o della scheda madre.
Per caricare le impostazioni del BIOS predefinite:
- Spegni il PC e attendi che si spenga completamente.
- Quindi, premi il pulsante di accensione e premi il tasto F2/F8/Del per accedere all’utilità di configurazione del BIOS. A seconda del produttore del laptop e della scheda madre, potresti avere una chiave diversa per accedere al BIOS.
- Una volta nel BIOS, utilizzare i tasti freccia per aprire la scheda Esci .
- i tasti freccia giù ed evidenziare Carica impostazioni predefinite.
- Premi invio e quindi seleziona Sì per caricare le impostazioni predefinite del BIOS.
- Premi F10 e premi invio per uscire e salvare le modifiche.
Il caricamento delle impostazioni predefinite ripristinerà tutte le modifiche apportate al BIOS.
4. Rimuovere e ricollegare il disco rigido
Il computer potrebbe non rilevare il disco rigido in caso di guasto del disco, danneggiamento dell’unità e connessione allentata. Per verificare lo stato del disco, prova a rimuovere il disco rigido scollegando con attenzione i cavi e cerca eventuali danni fisici.
Per i vecchi dischi rigidi, ripulisci la polvere e collegalo al PC. Se il problema persiste, prova a collegarlo a un altro computer, se disponibile. Questo ti aiuterà a determinare se il problema riguarda la scheda madre o il disco rigido.
5. Verificare la presenza di cavi SATA difettosi o scollegati
Il BIOS non rileverà un disco rigido se il cavo dati è difettoso. Assicurati che i cavi SATA siano in buone condizioni e di averli collegati prontamente. Inoltre, ispeziona la scheda madre alla ricerca di pin piegati o disallineati.
Controlla la documentazione del produttore del tuo disco rigido per il tipo giusto di cavi. Ad esempio, alcuni produttori consigliano di utilizzare il cablaggio UDMA per le unità ATA. Questi cavi con codice colore richiedono un orientamento corretto per stabilire una connessione corretta. È possibile trovare la documentazione di supporto dell’unità sul sito Web del produttore.
Inoltre, prova a collegare una vecchia unità DVD utilizzando i cavi SATA alla scheda madre e verifica se funziona. In caso contrario, è probabile che il cavo dati non funzioni correttamente. Prova a sostituire il cavo e vedi se aiuta.
6. Controlla se l’unità gira in su

Se il tuo disco rigido non riceve energia sufficiente o non riceve energia, non si avvia. Puoi fare un rapido controllo per vedere se sta girando e, in caso contrario, hai identificato la causa del tuo errore misterioso. Ricorda solo che questo trucco non funzionerà con le unità a stato solido, perché non hanno un piatto che gira.
Per verificare se i problemi di alimentazione impediscono al BIOS di rilevare l’unità, provare questi passaggi per la risoluzione dei problemi.
- Spegni il PC e assicurati che sia completamente spento.
- Quindi, apri il case del computer e scollega il cavo dati dal disco rigido.
- Accendi il computer e controlla se l’unità gira. Puoi dire se lo sta ruotando senti una leggera vibrazione al tatto.
7. uno strumento di diagnostica avviabile per controllare l’integrità del disco
È possibile utilizzare gli strumenti di diagnostica del disco rigido proprietari offerti dal produttore del disco per eseguire un controllo dello stato. Seagate offre SeaTools per DOS mentre Western Digital dispone di Data LifeGuard Diagnostics .
Scarica gli strumenti e crea un’unità avviabile. Avvia dall’unità e controlla se rileva il tuo disco rigido. Se la diagnostica non è in grado di rilevare nulla, è possibile che tu abbia un HDD difettoso e che sia necessaria la sostituzione.
Risolvere un BIOS che non riesce a trovare il tuo disco rigido SATA
La durata media di un HDD è di circa 4 anni e probabilmente mostrerà alcuni segni prima di andare kaput. Se il BIOS non rileva un HDD precedente, iniziare con la risoluzione dei problemi relativi al BIOS. Verifica la presenza di overclock instabile, configurazione BIOS CMS, cavi dati difettosi e persino BIOS obsoleto per risolvere il problema.
Inoltre, utilizzare gli strumenti di diagnostica del disco rigido forniti dal produttore dell’HDD per verificare la presenza di guasti hardware. Se l’unità non si è ancora completamente guastata, puoi utilizzare un disco di installazione di Windows e tentare di trasferire file importanti.

