Correggi l’errore “Questo dispositivo non può essere avviato, codice 10” in Windows
Viene visualizzato l’errore “Impossibile avviare il dispositivo (codice 10)” in Windows? Questo errore può apparire in tutte le versioni di Windows ed è piuttosto vago, quindi è comprensibilmente frustrante.
Diamo un’occhiata al codice 10 di Windows, ai motivi comuni per cui si verifica e a come risolverlo.
Che cos’è il codice di errore 10?
L’errore di codice 10 “questo dispositivo non può essere avviato” è comunemente correlato ai dispositivi rimovibili. Viene visualizzato quando Windows non è in grado di eseguire correttamente un componente hardware, come una stampante o un’unità USB.
Per questo motivo, potresti vederlo apparire dopo che Windows tenta di installare il driver per un nuovo dispositivo. A volte, potrebbe impedire la visualizzazione di unità CD o altri dispositivi di archiviazione in questo PC.
Vedrai anche questo stato per i dispositivi interessati nella scheda Generale in Gestione dispositivi, di cui parleremo in seguito. Spesso, il codice 10 appare a causa di problemi con i dispositivi audio o USB in particolare. Diamo un’occhiata alle soluzioni per questo problema.
1. Riavvia il computer
Come la maggior parte dei problemi del computer, a volte puoi risolvere questo problema con un semplice riavvio. Dovresti sempre eseguire prima questo passaggio di risoluzione dei problemi di base, in modo da non perdere tempo inutilmente con metodi più avanzati.
Riavvia il computer, quindi prova ad accedere nuovamente al dispositivo. Se il messaggio di errore continua a comparire, continua con una risoluzione dei problemi più avanzata.
2. Eseguire la risoluzione dei problemi del dispositivo hardware
Windows include diversi strumenti di risoluzione dei problemi automatici che aiutano a risolvere vari problemi. Uno di questi è lo strumento Hardware e dispositivi , che risolve i problemi in quest’area. Sebbene non sia garantito trovare qualcosa, vale la pena correre quando si verifica questo problema.
Per qualche motivo, Microsoft lo ha rimosso dal menu Risoluzione dei problemi in Windows 10, ma puoi comunque accedervi tramite il prompt dei comandi o PowerShell. Premi nuovamente Win + X e scegli Prompt dei comandi o Windows PowerShell dal menu, quindi inserisci la riga seguente:
msdt.exe -id DeviceDiagnosticQuesto aprirà lo strumento di risoluzione dei problemi in una nuova finestra. Fare clic su Avanti per esaminarlo; una volta completata la procedura guidata, ti informerà di eventuali problemi rilevati e dei risultati per risolverli.
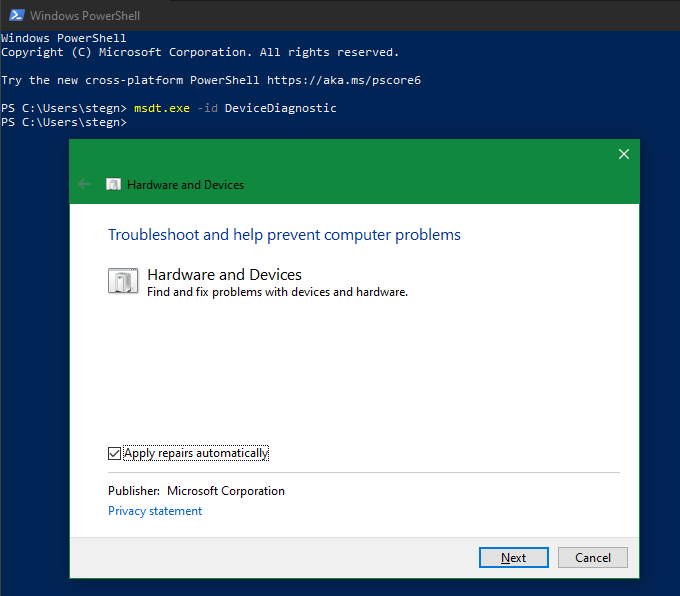
3. Controllare in Gestione dispositivi per ulteriori informazioni
Gestione dispositivi raccoglie informazioni su tutti i dispositivi collegati al PC, quindi è un luogo importante da controllare quando viene visualizzato un errore di codice 10. Per aprirlo, premi Win + X o fai clic con il pulsante destro del mouse sul pulsante Start, quindi scegli Gestione dispositivi dal menu.
Puoi espandere ogni sezione per vedere i singoli dispositivi sotto di essa. Se un dispositivo presenta un problema, accanto ad esso verrà visualizzato un piccolo segnale di avvertimento giallo; questo dovrebbe indicare il dispositivo che causa l’errore. Fare doppio clic su un dispositivo e controllare il campo Stato dispositivo ; se dice Questo dispositivo non può avviarsi (codice 10) , allora non funziona correttamente.
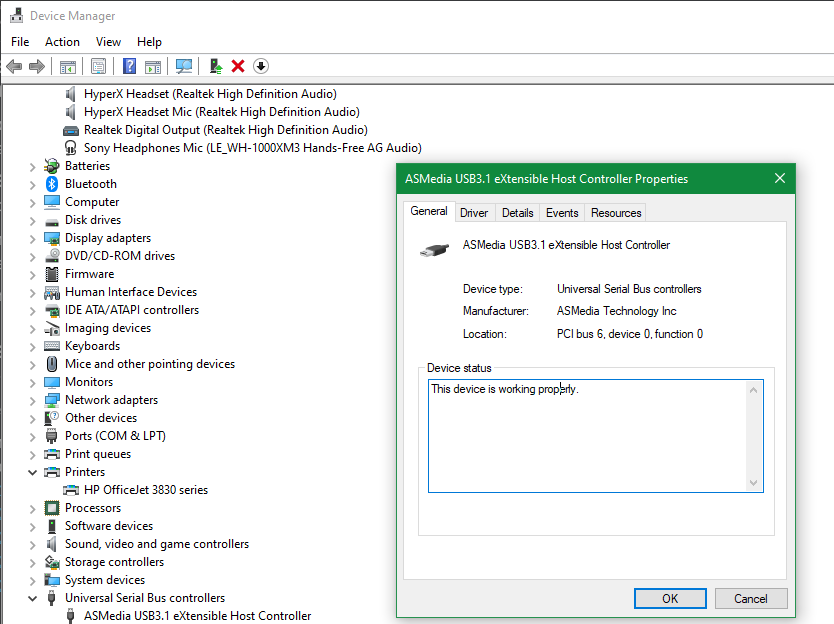
È necessario controllare tutte le categorie, in particolare gli ingressi e le uscite audio nonché i controller Universal Serial Bus . Se non vedi il problema qui, guarda altri dispositivi USB come stampanti e mouse e altri dispositivi di puntamento . Se di recente hai aggiunto hardware al tuo computer, controlla anche quello.
Quando trovi il dispositivo che appare con un errore, prova a scollegarlo per alcuni minuti, quindi ricollegalo. Se ciò non ha effetto, dovresti andare avanti e aggiornare o rimuovere il driver per quel dispositivo.
4. Aggiorna driver hardware
Spesso, un componente hardware si comporta in modo anomalo perché è installato un driver obsoleto o errato. Vai su Impostazioni> Aggiornamento e sicurezza> Windows Update per verificare la presenza di nuovi aggiornamenti, che troveranno anche gli aggiornamenti dei driver .
Se desideri aggiornare un driver specifico, fai clic con il pulsante destro del mouse su di esso in Gestione dispositivi e scegli Aggiorna driver> Cerca automaticamente i driver . Questo controllerà il tuo computer per un driver più recente. Se ciò non funziona, cerca il nome del tuo dispositivo online per vedere se è disponibile un driver più recente dal produttore.
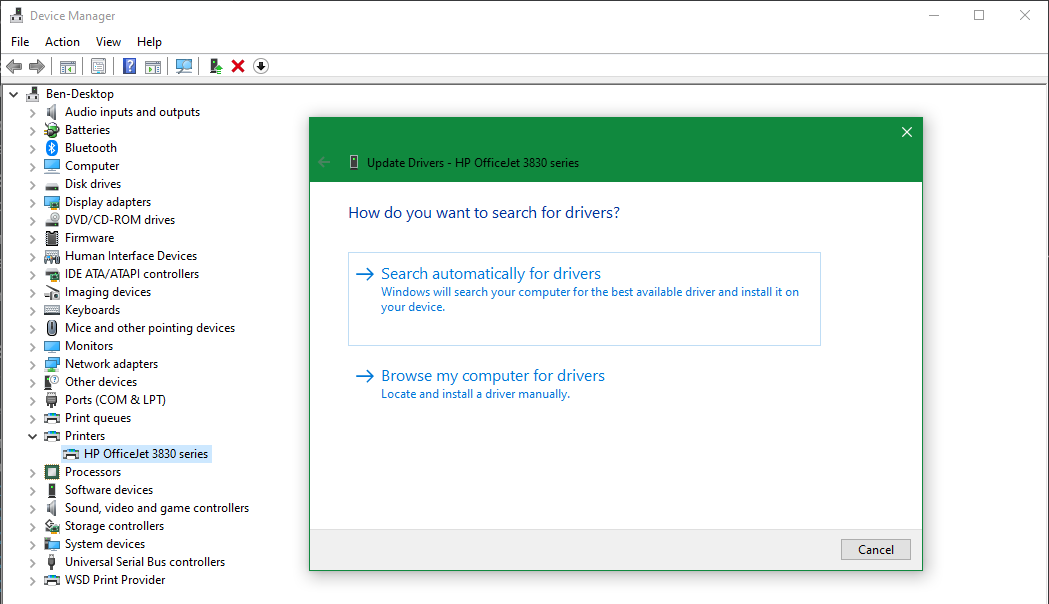
5. Disinstallare i driver non funzionali
Nel caso in cui l’aggiornamento del driver del dispositivo non funzioni, dovresti provare a sostituire o rimuovere il driver. Fare clic con il pulsante destro del mouse sul dispositivo problematico e selezionare Proprietà , seguito dalla scheda Driver per alcune opzioni.

Selezionando Ripristina driver annullerai tutti gli aggiornamenti recenti e tornerai alla versione precedente. Tuttavia, è accessibile solo se è disponibile una versione precedente.
Se non puoi farlo, dovrai selezionare Disinstalla dispositivo per rimuoverlo completamente dal tuo sistema. Dopo averlo fatto, riavvia. Windows dovrebbe installare driver generici per alcuni dispositivi (come mouse e tastiere) quando lo fai, ma potresti dover reinstallare tu stesso i driver specifici del produttore.
Si spera che un driver aggiornato causi l’interruzione dell’errore del codice 10.
6. Prova un’altra porta o hub USB
Se hai identificato il dispositivo che causa la visualizzazione dell’errore codice 10, prova a collegarlo a un’altra porta USB del computer. È possibile che la tua porta USB sia difettosa , facendo sì che il tuo computer comunichi in modo improprio con il dispositivo.
Inoltre, se utilizzi hub USB di base con il tuo computer, valuta la possibilità di sostituirli con modelli alimentati. Un hub USB alimentato, come l’hub USB 3.0 a 4 porte di Sabrent , è più affidabile di uno che si basa sul tuo PC per l’alimentazione.
[amazon box=”B00TPMEOYM”]
7. Eliminare UpperFilters e LowerFilters dal Registro di sistema
Come passaggio avanzato, è possibile eliminare una coppia di valori di registro relativi ai driver di filtro, che funzionano tra Windows e l’hardware. Qualcosa che non va con questi può causare l’errore del codice 10.
Apportare modifiche improprie al Registro di sistema può portare a più problemi, quindi assicurati di fare attenzione durante questo processo:
- Premi Win + R per aprire la finestra di dialogo Esegui e inserisci regedit per avviare l’Editor del Registro di sistema.
- la struttura di navigazione sul lato sinistro per passare alla seguente posizione: HKEY_LOCAL_MACHINE SYSTEM CurrentControlSet Control Class .
- Con la chiave Class espansa, vedrai molte chiavi sotto di essa che sono lunghe stringhe di caratteri. Questi GUID (identificatori univoci globali) corrispondono tutti a diversi tipi di hardware in Gestione periferiche.
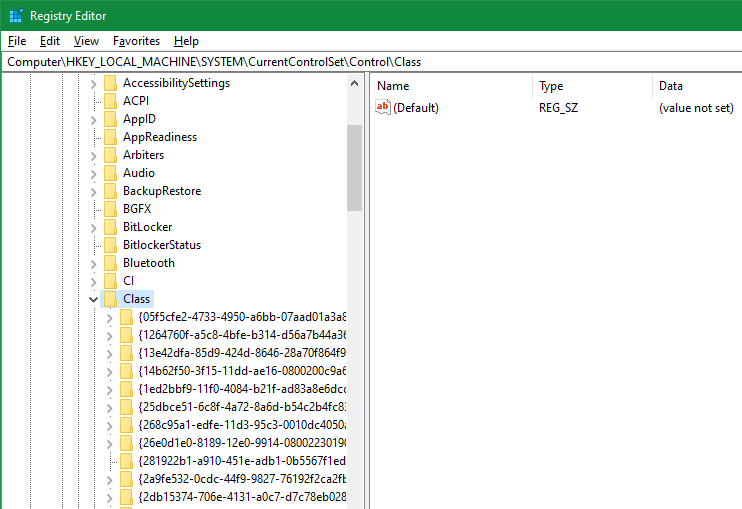
Ora dovrai trovare il GUID corretto per il tipo di dispositivo che stai cercando.
Per fare ciò, torna a Gestione dispositivi e fai doppio clic sul dispositivo che presenta un problema. Passare alla scheda Dettagli nella finestra risultante e modificare la casella di riepilogo a discesa Proprietà in Classe Guid . Un valore apparirà nella casella sottostante, che corrisponde a una delle chiavi nel registro.
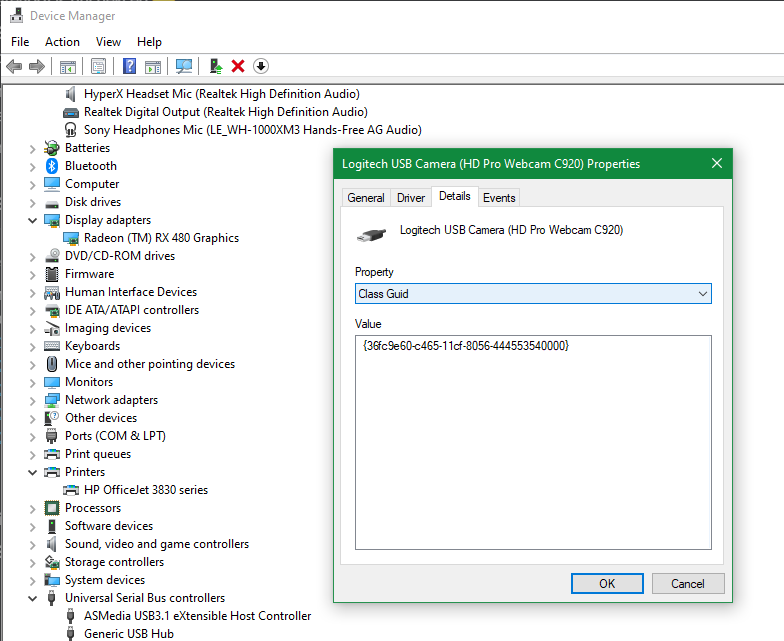
Fare clic sulla stringa di caratteri corrispondente nel pannello sinistro del Registro di sistema per aprirne il contenuto nel pannello destro. Da li:
- Cerca gli elementi UpperFilters e LowerFilters . Potresti vederne solo uno, il che va bene. Se non vedi nessuno dei due, ricontrolla di avere il GUID corretto. Se sei sicuro di avere ragione e ancora non li vedi, allora questo non funzionerà per te.
- Fare clic con il tasto destro su UpperFilters e / o LowerFilters e scegliere Elimina . Conferma l’avviso e il file verrà cancellato.
- Riavvia il computer, quindi controlla di nuovo il dispositivo per vedere se funziona.
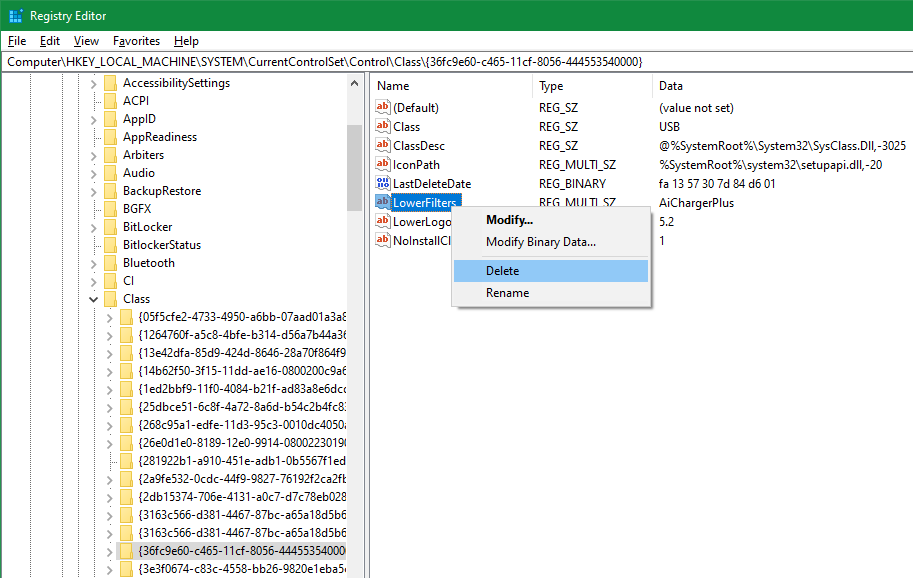
Tieni presente che, a seconda del GUID che hai cancellato, alcuni software che utilizzavano quei dispositivi potrebbero non funzionare correttamente finché non li reinstallerai.
8. Prova il tuo hardware altrove
A questo punto, è probabile che tu abbia un dispositivo difettoso. Se possibile, prova a collegarlo a un altro computer e verifica se funziona. Se non funziona su un altro sistema, è necessario contattare il produttore o sostituire il dispositivo.
9. Eseguire un ripristino o un ripristino del sistema
Nel caso in cui il tuo dispositivo funzioni su un altro computer, puoi provare un ripristino del sistema per vedere se c’è qualche stranezza di Windows che impedisce il funzionamento dell’hardware. Ciò riporta il sistema a un momento precedente, il che è utile se il problema è iniziato di recente.
In caso contrario, puoi eseguire un ripristino completo di Windows, ma probabilmente è eccessivo per questo problema. I problemi hardware, soprattutto a questo punto, sono solitamente un problema con il dispositivo stesso. Ma se il tuo dispositivo ha funzionato altrove e non ti dispiace provare, eseguire un ripristino di Windows 10 potrebbe potenzialmente risolvere il problema.
Correzione del codice di errore 10 in Windows: successo
Ora sai cosa fare quando vedi “Questo dispositivo non può essere avviato (codice 10)” in Windows. Si spera che non sia stato necessario eseguire molte operazioni di risoluzione dei problemi per ripristinare il funzionamento dell’hardware. Gli errori del driver non sono mai divertenti da correggere, ma aiuta a sapere dove cercare.
Questo non è l’unico problema del dispositivo esterno che incontrerai, però. Potresti anche scoprire che Windows non mostra correttamente il tuo dispositivo di archiviazione esterno, anche se lo rileva.
Credito immagine: Cavan-Images / Shutterstock

