Controlla il volume con la rotellina del mouse quando il cursore si trova sulla barra delle applicazioni
Esistono tre modi comuni utilizzati dalla maggior parte degli utenti per regolare il livello del volume su una macchina Windows. L’opzione più popolare consiste nell’usare il cursore del volume disponibile nella barra delle applicazioni.
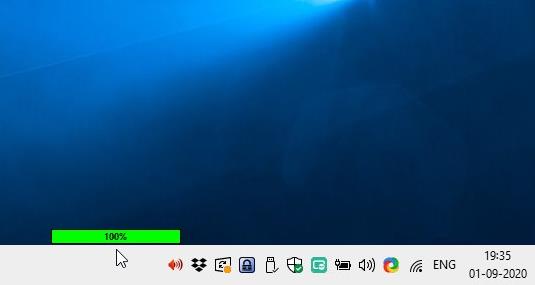
Se disponi di una tastiera con tasti multimediali, puoi utilizzare i tasti volume su o volume giù. Il terzo modo consiste nell’usare la rotella del volume oi tasti sugli altoparlanti esterni.
Non tutti hanno una tastiera o un altoparlante con opzioni di controllo del volume dedicate. Inoltre, se stai utilizzando una configurazione multi-monitor, potresti essere consapevole che Windows non visualizza la barra delle applicazioni su tutti gli schermi. Quindi far scorrere il mouse fino in fondo al cursore del volume può diventare rapidamente stancante.
TbVolScroll è un software portatile che ti permette di controllare il volume direttamente dalla barra delle applicazioni di Windows. Eseguire l’eseguibile del programma e un’icona appare sulla barra delle applicazioni. Ignoralo per ora. Invece, passa il mouse sulla barra delle applicazioni. Spostare la rotella di scorrimento verso l’alto o verso il basso e viene visualizzata una barra del volume nella posizione del cursore. Indica il livello audio corrente in percentuale.
Poiché si tratta di un programma della barra delle applicazioni, naturalmente non funzionerà in modalità a schermo intero (ad esempio giochi, lettori video, ecc.). La lunghezza della barra di TbVolScroll varia a seconda del livello di volume corrente. Se il suono è al massimo al 100%, la barra sarà lunga. La lunghezza si riduce man mano che si abbassa il volume. Il colore della barra cambierà quando il volume raggiunge determinate soglie.
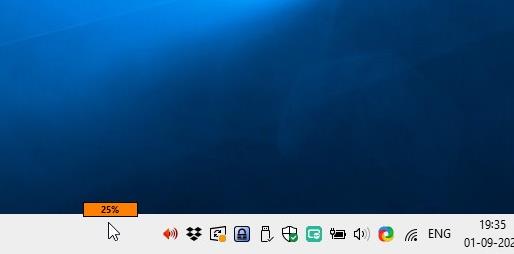
L’applicazione modifica il volume di sistema del 5% per scorrimento. Ad esempio, se il suono è al 50% e si scorre una volta verso l’alto, verrà impostato al 55%. Se vuoi un controllo migliore su questo, tieni premuto il tasto Alt mentre regoli il suono. In questo modo TbVolScroll sposta invece il volume dell’1%.
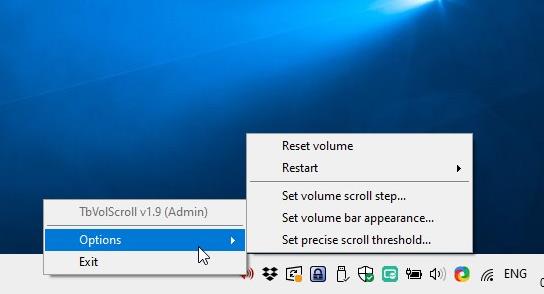
Fare clic con il tasto destro sull’icona della barra delle applicazioni TbVolScroll per accedere alle opzioni del programma. l’opzione Ripristina volume per disattivare l’audio (impostarlo su 0). Il sottomenu Riavvia ha due opzioni, il riavvio chiuderà e riaprirà il programma mentre la seconda opzione lo riavvia con i privilegi di amministratore. L’applicazione non richiede i privilegi di amministratore per essere eseguita, ma l’utilizzo dell’opzione può aiutare a risolvere eventuali problemi che possono impedirne il funzionamento. Non ho riscontrato problemi nell’usarlo normalmente.
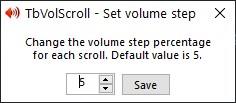
L’opzione “Imposta il passo di scorrimento del volume” consente di modificare il comportamento di scorrimento di TbVolScroll. Come ho detto prima, è impostato al 5% per impostazione predefinita, ma puoi impostarlo su qualcosa di più alto o più basso. Personalizza la grafica della barra degli strumenti con l’opzione “Imposta l’aspetto della barra del volume”. Si apre una nuova finestra in cui è possibile configurare la larghezza e l’altezza della barra. Inoltre, puoi scegliere un colore diverso per la barra dalla tavolozza dei colori. Preferisci una barra del volume trasparente? Trascina il cursore nella parte inferiore della finestra per modificare l’opacità della barra del volume. Non dimenticare di premere il pulsante Salva dopo aver modificato le impostazioni.
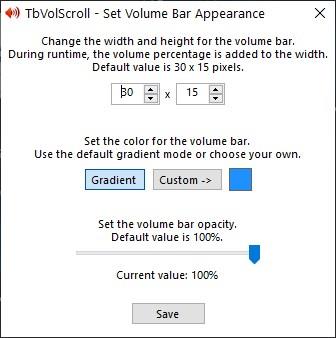
TbVolScroll passerà automaticamente al controllo del volume preciso (riduce il volume dell’1% per scorrimento), quando il livello del volume è inferiore al 10%. Se preferisci averlo sempre, usa “Imposta soglia di scorrimento preciso” su 100 e non devi usare il tasto Alt mentre regoli l’incremento del volume, o scegliere un livello personalizzato.
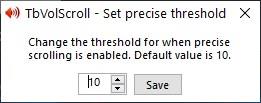
Esci dal programma dal menu del vassoio quando non ne hai bisogno.
Ho quasi rinunciato al programma perché non rispondeva. Ma poi ho notato che la pagina del progetto menzionava che l’applicazione non riconosce il comportamento di scorrimento quando il Task Manager di Windows è attivo. Avevo la finestra aperta (in background) e, sebbene non fosse a fuoco, stava causando il problema. TbVolScroll ha iniziato a funzionare normalmente quando ho chiuso il Task Manager.
TbVolScroll è un programma open source. Fino a quando Microsoft non deciderà di implementare la barra delle applicazioni per accedere da tutti i monitor, non credo che troveremo un’opzione sullo schermo migliore per controllare il volume.

