Connesso al Wi-Fi, ma nessun accesso a Internet in Windows? Cosa fare
Hai visto il temuto avviso sull’icona della connessione Internet di Windows 10 che proclama che non hai accesso a Internet ? Probabilmente ti starai chiedendo come risolvere questo frustrante errore di Windows.
Ti mostreremo i passaggi da seguire quando non hai accesso a Internet ma sei ancora connesso al Wi-Fi in Windows.
Come correggere gli errori “Nessun accesso a Internet”
Descriviamo prima rapidamente i passaggi per risolvere gli errori di “connessione ma nessun accesso a Internet”. Andremo quindi nei dettagli su ciascuno di essi:
- Verifica che altri dispositivi non possano connettersi
- Riavvia il tuo PC
- Riavvia il modem e il router
- Esegui lo strumento di risoluzione dei problemi di rete di Windows
- Controlla le impostazioni del tuo indirizzo IP
- Controlla lo stato del tuo ISP
- Prova alcuni comandi del prompt dei comandi
- Disattiva il software di sicurezza
- Aggiorna i tuoi driver wireless
- Ripristina la tua rete
Cosa significa quando sei connesso senza Internet?
Prima di procedere, dovremmo spiegare cosa succede esattamente sulla tua rete quando sei connesso al Wi-Fi ma non hai Internet. Per fare ciò, è necessario spiegare alcune nozioni di base della rete domestica .
I dispositivi wireless come un laptop si connettono al router. Il router è un dispositivo che gestisce le connessioni tra i dispositivi della tua casa. Il router si collega a un modem, un dispositivo che collega il traffico sulla rete domestica e su Internet.
Quando vedi messaggi di errore come Connesso, nessun accesso a Internet o connesso ma non Internet sul tuo computer, significa che il tuo computer è connesso correttamente al router, ma non può raggiungere Internet. Al contrario, se vedi i messaggi Non connesso, nessuna connessione Internet o Nessuna connessione Internet , significa che il tuo computer non è affatto connesso a un router.
Questo ti dà alcuni indizi su quale sia il problema, come vedremo di seguito.
1. Verificare che altri dispositivi non possano connettersi
Prima di eseguire qualsiasi risoluzione dei problemi, è importante determinare se il PC è l’unico dispositivo senza connessione Internet. Prendi il tuo telefono o un altro computer connesso alla tua rete Wi-Fi e controlla se è online correttamente: prova a riprodurre in streaming un video di YouTube o qualcosa di simile per controllare.
Sulla maggior parte delle versioni di Android, vedrai un’icona X sopra il simbolo Wi-Fi e noterai che sei connesso alla tua rete mobile per i dati. Gli utenti di iPhone e iPad possono visitare Impostazioni> Wi-Fi e verificare la presenza di un messaggio Nessuna connessione Internet sotto il nome della rete.
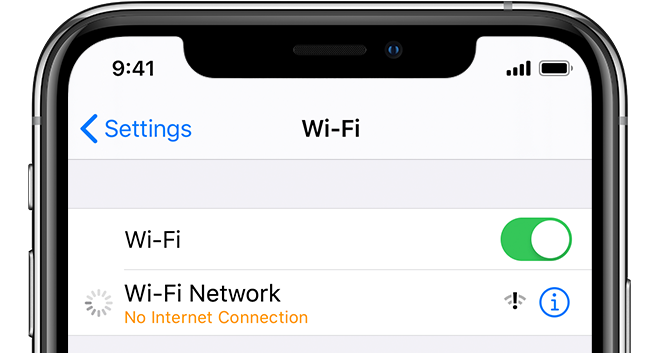
Se il tuo computer non si connette ma altri lo faranno, ciò è probabilmente dovuto a un’impostazione non configurata solo sul tuo PC. Ma se non hai Internet su ogni dispositivo, il problema risiede nella tua apparecchiatura di rete e puoi quindi saltare alcuni dei passaggi solo per PC di seguito, come indicato.
Prima di procedere, se il problema riguarda tutti i tuoi dispositivi, dovresti eseguire un rapido test. Scollega il cavo Ethernet che collega il tuo modem al router e usalo per connettere direttamente il tuo PC al modem.
Se riesci ad andare online con questa configurazione, il problema risiede nel tuo router. Se si procede con la seguente risoluzione dei problemi e non si trova la soluzione per il problema, è probabile che il router sia difettoso.
2. Riavvia il tuo PC
Questo passaggio non è necessario se il problema di connessione riguarda più dispositivi.
Come per molti problemi, il riavvio del computer è il primo passaggio per la risoluzione dei problemi che dovresti provare. Se sei fortunato, potresti risolvere qualche problema temporaneo riavviando e risolvendo il problema di connessione di rete.
La maggior parte di questi consigli presuppone che tu stia utilizzando una connessione Wi-Fi, poiché incontrano problemi più spesso. Tuttavia, se ti connetti al router con un cavo Ethernet, dovresti anche provare un altro cavo in questo momento per confermare che il tuo non è difettoso.
3. Riavvia il modem e il router
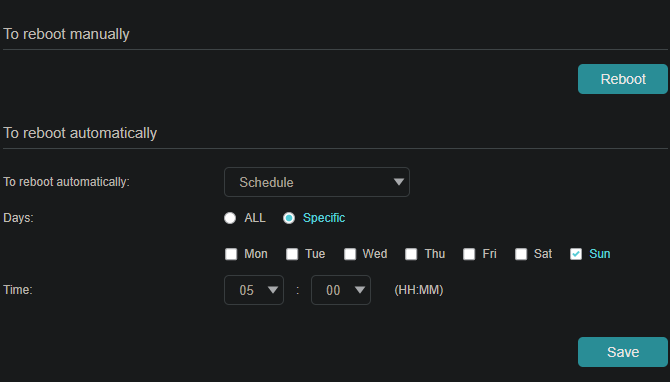
Poiché la maggior parte dei problemi di rete riguarda il modem e / o il router, è opportuno riavviarli successivamente. Sebbene alcuni router offrano la possibilità di riavviare tramite un’interfaccia, non è necessariamente necessario farlo. Basta staccare la spina di alimentazione da entrambi i dispositivi e lasciarli scollegati per alcuni minuti.
Collega prima il modem, lascia che si avvii, quindi collega di nuovo il router. Attendi alcuni minuti affinché si riavviino completamente. Mentre lo fai, verifica che il router e il modem funzionino correttamente. Se non vedi alcuna luce su uno dei dispositivi o le luci lampeggiano in modo irregolare, potresti avere un componente hardware difettoso.
Se il tuo computer dice “no internet” anche dopo, continua: il tuo problema è più complesso di un semplice riavvio.
Nota che stai semplicemente riavviando, non ripristinando, la tua attrezzatura. Ripristinare significa riportare il dispositivo alle impostazioni predefinite di fabbrica; non è ancora necessario farlo!
4. Eseguire la risoluzione dei problemi di rete di Windows
Questo passaggio non è necessario se il problema di connessione riguarda più dispositivi.
Se hai problemi solo con il tuo PC Windows, probabilmente c’è qualcosa che non va nelle impostazioni di rete del tuo computer. Sebbene lo strumento di risoluzione dei problemi di Windows integrato di solito non risolva i problemi, vale la pena provare prima di andare avanti.
Per accedere allo strumento di risoluzione dei problemi di rete, vai su Impostazioni> Rete e Internet> Stato . Seleziona Risoluzione dei problemi di rete e segui i passaggi per vedere se Windows è in grado di risolvere il problema. Su Windows 7, troverai lo stesso strumento in Start> Pannello di controllo> Risoluzione dei problemi> Rete e Internet> Connessioni Internet .
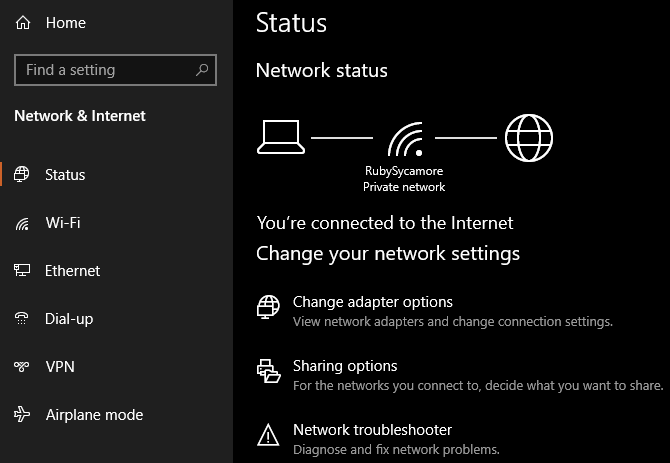
5. Controlla le impostazioni dell’indirizzo IP
Questo passaggio non è necessario se il problema di connessione riguarda più dispositivi.
Successivamente, dovresti seguire uno dei passaggi chiave per diagnosticare i problemi di rete : confermare che il tuo computer abbia un indirizzo IP valido. Nella maggior parte delle reti domestiche, in circostanze normali, il router fornisce un indirizzo ai dispositivi quando si connettono. Se le impostazioni IP del tuo computer non sono corrette, può causare questo problema di “nessun accesso a Internet” o anche l’errore “Wi-Fi non ha una configurazione IP valida” .
Per rivederlo su Windows 10, torna a Impostazioni> Rete e Internet> Stato . Fare clic sulla voce Modifica opzioni adattatore e quindi fare doppio clic sulla connessione che si sta utilizzando.

Su Windows 7, fai clic con il pulsante destro del mouse sull’icona di rete nella barra delle applicazioni nell’angolo in basso a destra e scegli Apri Centro connessioni di rete e condivisione . Quindi fare clic sul nome della rete accanto a Connessioni .
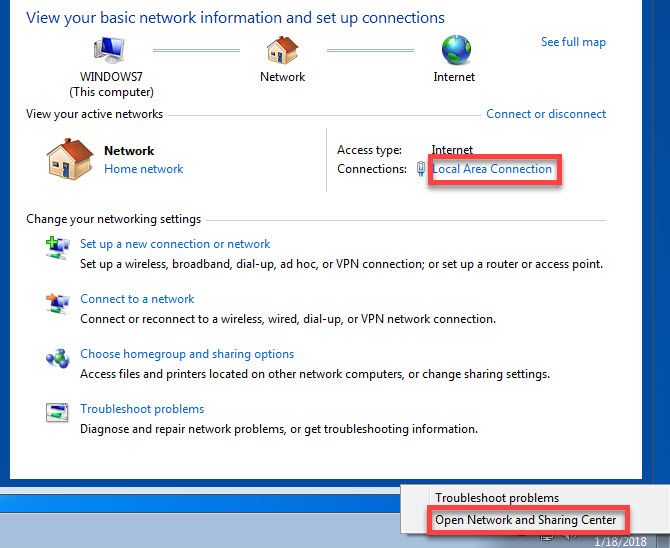
Quando si apre una finestra con le informazioni sulla connessione, fare clic sul pulsante Proprietà . Trova Internet Protocol versione 4 nell’elenco e fai doppio clic su di esso.
Lì, assicurati di aver selezionato Ottieni automaticamente un indirizzo IP e Ottieni indirizzo server DNS automaticamente . L’impostazione manuale di un indirizzo IP è per utenti esperti; è probabile che se hai inserito qualcosa qui, non è valido.
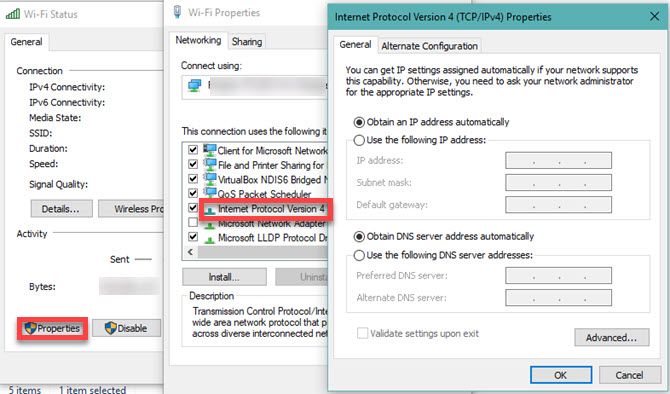
Fare clic su OK dopo aver detto a entrambi di utilizzare valori automatici, quindi provare a collegarsi di nuovo in linea.
6. Controlla lo stato del tuo ISP
A questo punto, se non riesci a mettere in linea alcun dispositivo, vale la pena controllare se il tuo provider di servizi Internet (ISP) ha un problema. Sebbene questo sia raro, potrebbe spiegare perché non hai affatto accesso a Internet.
Usa la connessione dati del tuo telefono per vedere se Comcast, Verizon o chiunque fornisca il servizio nella tua zona ha segnalato interruzioni. DownDetector è un ottimo sito per questo. Una rapida ricerca su Google o Twitter può rivelare se anche altri hanno un problema.
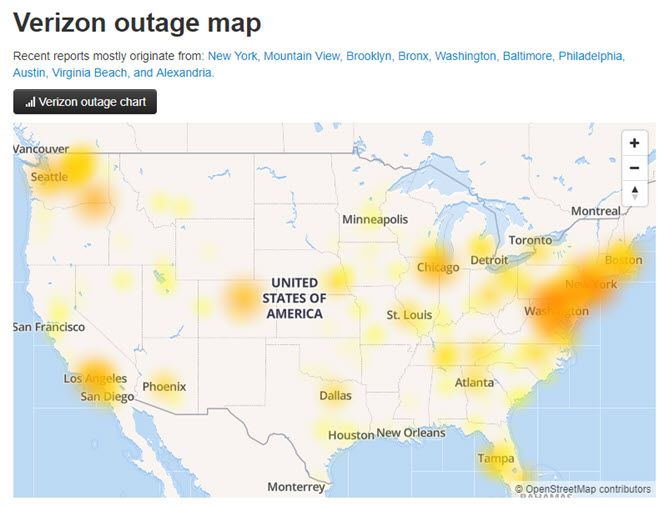
7. Prova i comandi del prompt dei comandi di rete
Questo passaggio non è necessario se il problema di connessione riguarda più dispositivi.
Windows offre diversi comandi di rete nel prompt dei comandi . Dovresti eseguirne alcuni se a questo punto non hai ancora accesso a Internet in Windows 10. Per farlo, digita cmd nel menu Start, quindi fai clic con il pulsante destro del mouse su di esso e scegli Esegui come amministratore per aprire una finestra del prompt dei comandi con privilegi elevati.
Per ripristinare alcuni dei file che Windows conserva per accedere a Internet, utilizza questi due comandi:
netsh winsock reset
netsh int ip reset
Se non funziona, prova a rilasciare l’indirizzo IP del tuo computer e ottenerne uno nuovo dal router con questi due comandi, uno alla volta:
ipconfig /release
ipconfig /renew
Infine, aggiorna le impostazioni DNS del tuo computer con questo comando:
ipconfig /flushdns
Non fa male riavviare nuovamente il PC a questo punto. Se non hai ancora accesso a Internet, ci sono alcuni passaggi da provare.
8. Disabilitare il software di sicurezza
Questo passaggio non è necessario se il problema di connessione riguarda più dispositivi.
Un altro scenario raro, ma plausibile, è che sul tuo PC sono presenti alcuni software di sicurezza che impediscono l’accesso a Internet. Avast e altre suite antivirus hanno avuto problemi in passato in cui gli aggiornamenti glitch bloccano alcuni siti Web, o persino l’intera Internet, senza una buona ragione.
Disattiva le app antivirus di terze parti che potresti aver installato e verifica se la connessione viene ripristinata. In tal caso, potresti dover modificare le impostazioni nella tua app antivirus o prendere in considerazione l’utilizzo di una soluzione alternativa.
Visto che siamo in tema di sicurezza, vale la pena eseguire una scansione antimalware con un’app come Malwarebytes . Un programma dannoso potrebbe aver interrotto la tua connessione Internet.
9. Aggiorna i tuoi driver wireless
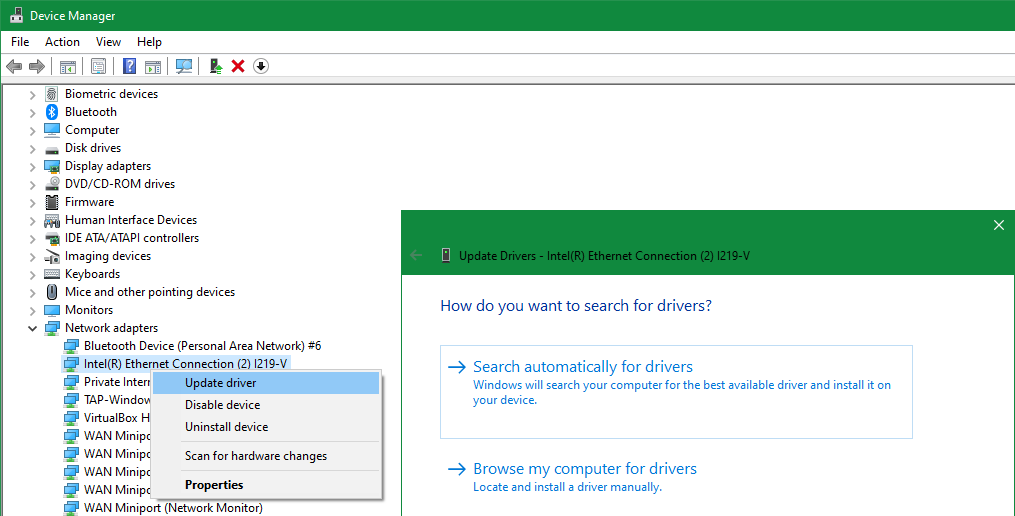
Questo passaggio non è necessario se il problema di connessione riguarda più dispositivi.
Normalmente, non dovresti aver bisogno di aggiornare i driver del tuo computer, poiché ciò spesso causa più problemi di quanti ne valga la pena. Ma poiché stai ancora riscontrando questo problema di connessione di rete, dovresti controllare gli aggiornamenti dei driver per il chip wireless del tuo computer.
Se sul tuo PC è installata un’app di aggiornamento del produttore (come HP Support Assistant o Lenovo System Update), aprila e verifica la presenza di aggiornamenti del driver wireless. Altrimenti, segui la nostra guida per aggiornare manualmente i driver di Windows .
10. Ripristina la rete
A questo punto, se hai eseguito tutti questi passaggi e hai ancora il problema “nessun accesso a Internet ma connessione”, non c’è molto che puoi fare se non ripristinare le impostazioni di rete.
Se il tuo PC Windows 10 è l’unico dispositivo con cui non puoi connetterti, puoi ripristinare la sua configurazione di rete visitando Impostazioni> Rete e Internet> Stato . Fare clic sul testo Ripristino rete nella parte inferiore dello schermo, quindi su Ripristina ora .
Ciò rimuoverà completamente tutti gli adattatori di rete e ripristinerà tutte le impostazioni di rete ai valori predefiniti. Dovrai configurare di nuovo tutto, incluso il software VPN, ma potrebbe essere la soluzione di cui hai bisogno.

Sfortunatamente non esiste un equivalente in Windows 7, ma puoi simulare parte del ripristino. Fai clic con il pulsante destro del mouse sull’icona di rete nella barra delle applicazioni, scegli Apri Centro connessioni di rete e condivisione e fai clic su Modifica impostazioni adattatore .
Quindi fai clic con il pulsante destro del mouse sull’adattatore che stai utilizzando e scegli Disabilita . Riavvia e riattivalo per vedere se ha risolto qualcosa.
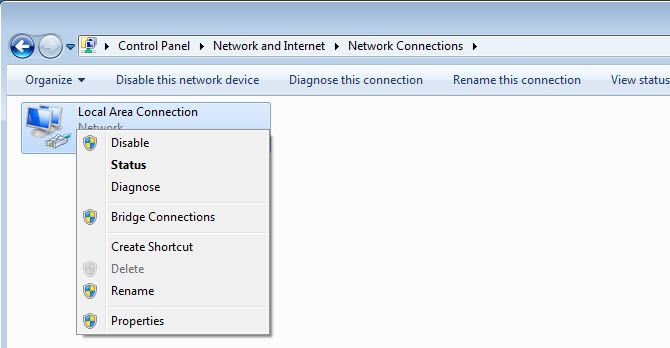
Quando non puoi connetterti online con nessun dispositivo, la soluzione migliore è reimpostare il router (e il modem, se necessario). Cerca un piccolo foro sul retro o sul fondo del router e tienilo premuto per diversi secondi per ripristinarlo alle impostazioni di fabbrica. Se non è presente alcun pulsante di ripristino, dovrai accedere al router ed eseguire il ripristino delle impostazioni di fabbrica da lì.
Dopo aver ripristinato tutto, puoi eseguire la configurazione iniziale e utilizzare le impostazioni di fabbrica per vedere se riesci a tornare online. Se dopo questa operazione non si dispone ancora di una connessione Internet, è probabile che l’apparecchiatura sia difettosa e sarà necessario sostituirla.
Non temere più “connesso ma senza Internet”
Si spera che non sia necessario ripristinare le impostazioni di fabbrica per risolvere il problema di connessione. Uno dei passaggi precedenti dovrebbe risolverlo, ma non esiste una formula perfetta per i problemi di rete. Se segui tutti i passaggi, hai confermato che i tuoi dispositivi sono configurati correttamente e non hai nulla che blocchi la connessione.
È possibile passare a una risoluzione dei problemi più completa se lo si desidera. Tuttavia, potrebbe valere la pena contattare un amico esperto di rete per ulteriore aiuto.

