Come ignorare TPM 2.0 e installare i controlli dei requisiti per Windows 11
Windows 11 ha determinati requisiti hardware. Non è insolito che i sistemi operativi definiscano i requisiti hardware, ma Microsoft ha sempre sviluppato il proprio sistema operativo per essere compatibile con l'hardware precedente. I requisiti hardware per Windows 11 hanno fatto sì che alcuni dispositivi meno recenti siano ora esclusi dall'aggiornamento.
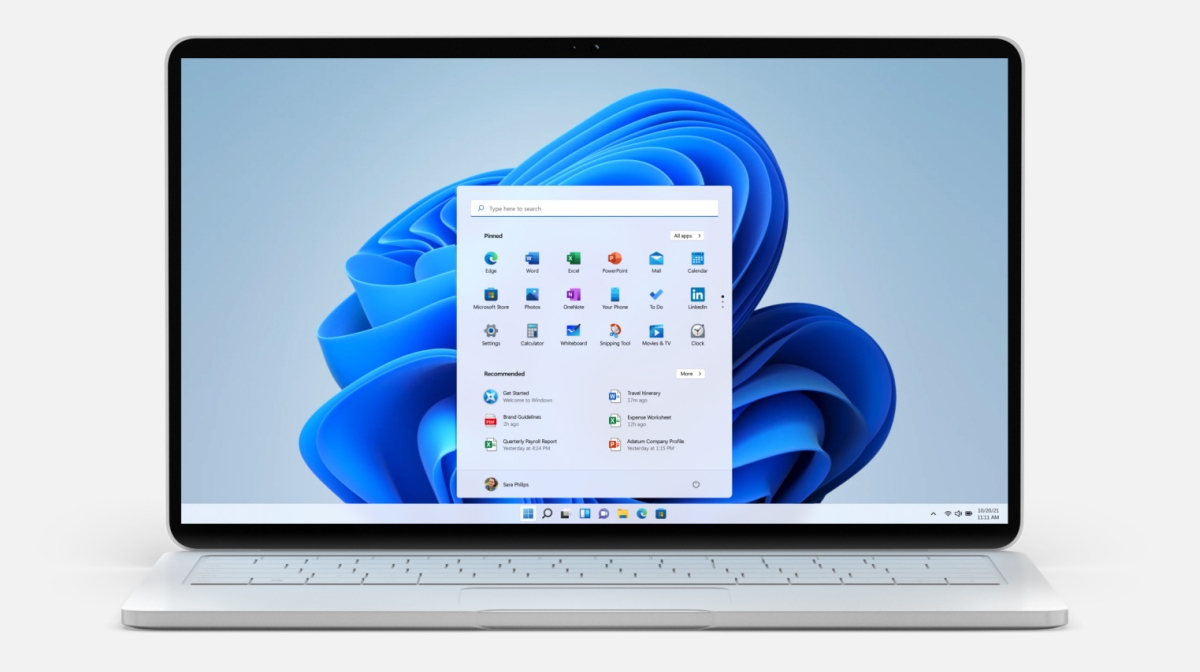
Ignora TPM 2.0 e installa i controlli dei requisiti – Windows 11
Il TPM non è generalmente un requisito hardware a cui le persone guardano quando acquistano un nuovo laptop o desktop. È un chip che aggiunge un importante livello di sicurezza. Per installare Windows 11, il computer deve disporre di TPM 2.0. In caso contrario, il controllo di compatibilità avrà esito negativo e non sarà possibile installare Windows 11 tramite Windows Update o tramite un disco di installazione.
È possibile ignorare i requisiti di TPM 2.0 quando si esegue un aggiornamento sul posto a Windows 11 o quando si esegue un'installazione pulita. Il processo sarà lo stesso. Assicurati di avere a portata di mano un disco di installazione di Windows 11. Consulta la nostra guida per imparare a realizzarne uno.
Ignora TPM 2.o – Aggiorna a Windows 11
Se prevedi di eseguire un aggiornamento sul posto a Windows 11, ad esempio, aggiornare Windows 10 a Windows 11, ignorare il requisito TPM 2.0 sarà molto più semplice rispetto a quando installi Windows 11.
- Tocca la scorciatoia da tastiera Win+R per aprire la casella Esegui.
- Nella casella
regedit, inserisciregedite tocca il tasto Invio. - Passa a questa chiave :
HKEY_LOCAL_MACHINESYSTEMSetup - Fare clic con il pulsante destro del mouse sulla chiave di configurazione e selezionare Nuovo>Chiave dal menu di scelta rapida.
- Assegna un nome a questa nuova chiave:
LabConfig - Fare clic con il pulsante destro del mouse sul tasto LabConfig e selezionare Nuovo>Valore DWORD (32 bit) dal menu di scelta rapida.
- Assegna un nome a questo valore :
BypassTPMCheck - Fare doppio clic su BypassTPMCheck e impostarne il valore su 1.
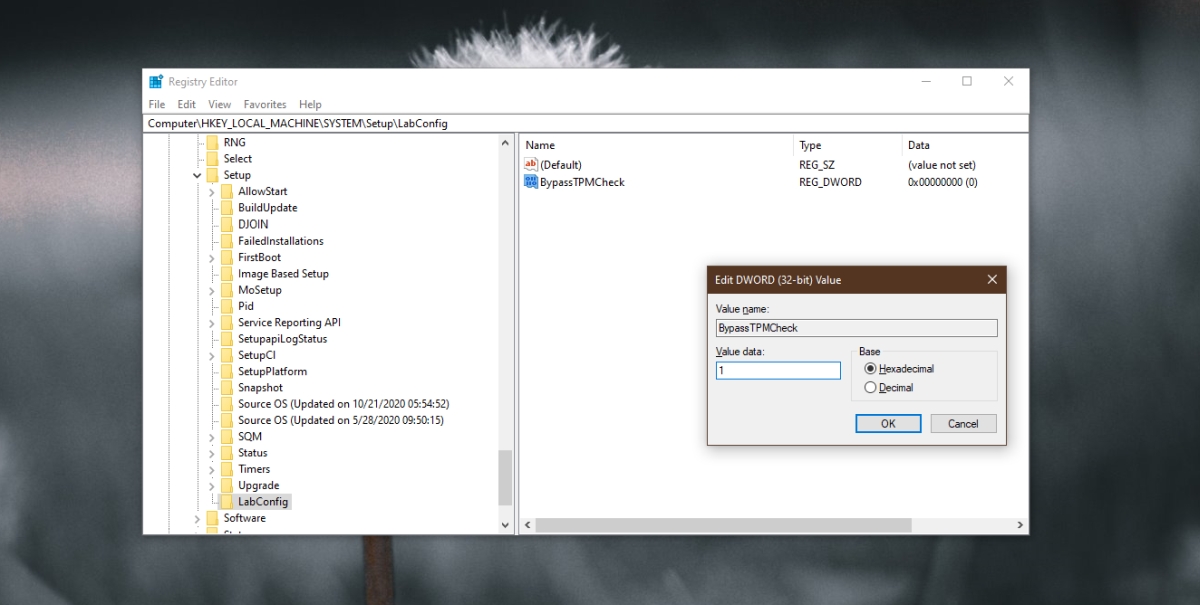
- Fare clic con il pulsante destro del mouse sul tasto LabConfig e selezionare Nuovo>Valore DWORD (32 bit) dal menu di scelta rapida.
- Assegna un nome a questo valore :
BypassRAMCheck - Fare doppio clic su BypassRAMCheck e impostarne il valore su 1.
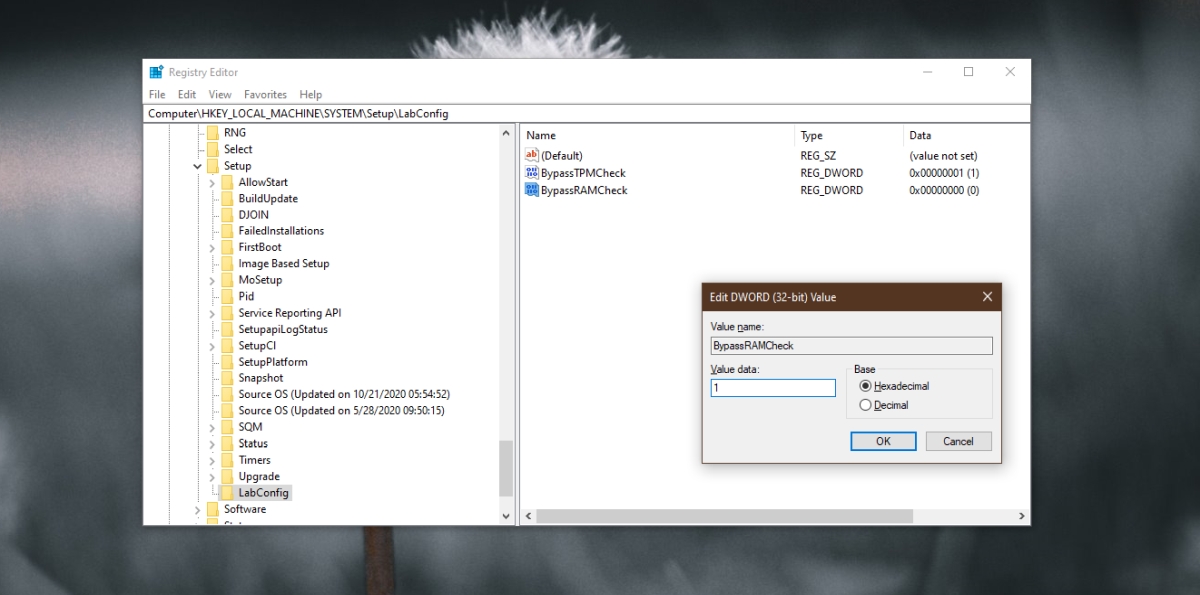
- Fare clic con il pulsante destro del mouse su LabConfig e selezionare Nuovo > Valore DWORD (32 bit) dal menu di scelta rapida.
- Assegna un nome a questo valore:
BypassSecureBootCheck - Fare doppio clic su BypassSecureBootCheck e impostarne il valore su 1.
- Chiudi l'editor del registro.
- Collega l' USB/disco di installazione di Windows 11 al tuo sistema.
- Eseguire il file di installazione.
- Segui le istruzioni sullo schermo per eseguire l'aggiornamento a Windows 11.
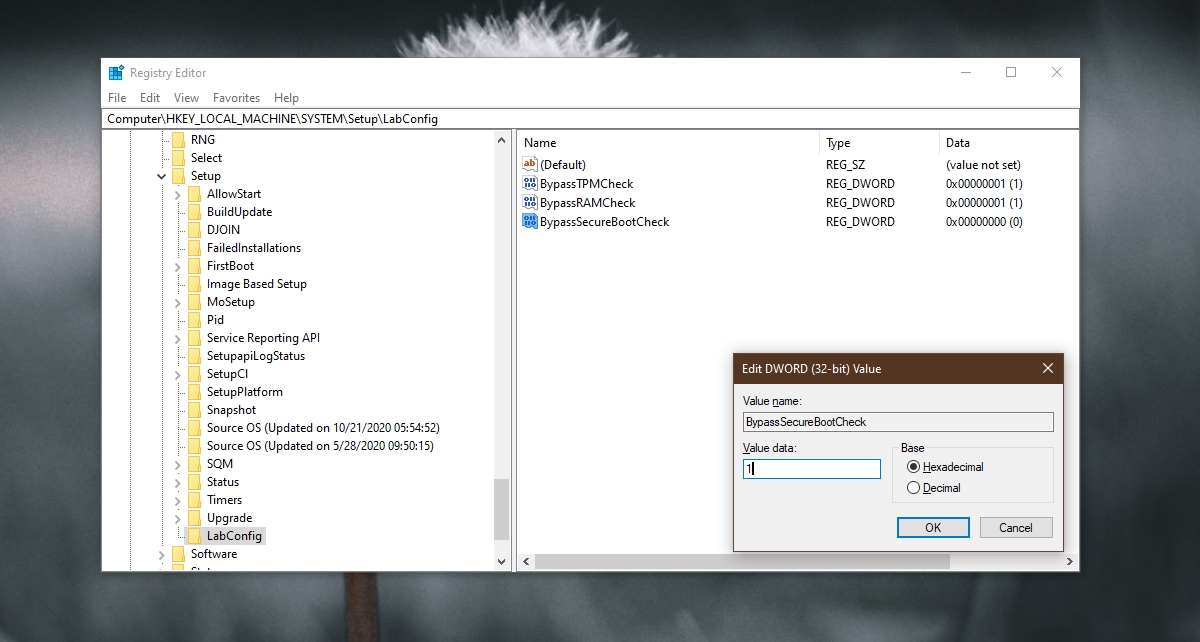
Bypassa TPM 2.o – Nuova installazione di Windows 11
Per eseguire un'installazione pulita di Windows 11 su un sistema che non soddisfa i requisiti TPM, è necessario apportare le stesse modifiche al registro di Windows. Il trucco è modificarlo dall'esterno di un ambiente Windows.
- Collega il disco USB di Windows 11 al computer.
- Avvia il sistema nel BIOS.
- Cambia il primo dispositivo di avvio in USB.
- Riavvia il sistema e si avvierà dal disco di installazione.
- Quando vedi un messaggio che ti dice che Windows 11 non può essere eseguito sul PC, premi la scorciatoia da tastiera Maiusc+F10 .
- Si aprirà il prompt dei comandi.
- Nel prompt dei comandi, inserisci
regedite tocca il tasto Invio. - Una volta aperto l'editor del registro, seguire i passaggi nella sezione precedente e modificare il registro per ignorare i requisiti di TPM 2.0.
- Esegui nuovamente l'installazione di Windows 11.
Conclusione
Il chip TPM è per la sicurezza, quindi non perderai nessuna funzionalità di Windows 11. Se sei preoccupato per l'aggiornamento a Windows 11 senza un chip TPM, c'è poco che puoi fare. Puoi provare ad aggiornare o installare il chip, ma nella maggior parte dei casi dovrai acquistare un nuovo sistema con il chip installato.
Il post Come bypassare TPM 2.0 e installare i controlli dei requisiti per Windows 11 è apparso per primo su AddictiveTips .

