Come utilizzare la funzione Screen Time del tuo Mac
Un problema comune che le persone hanno quando utilizzano i propri dispositivi digitali è il modo in cui i dispositivi fanno passare troppo tempo davanti a uno schermo. La soluzione di Apple per questo è la funzione Screen Time, che è arrivata sul Mac con macOS Catalina.
Se hai bisogno di aiuto per controllare il tuo tempo di utilizzo, desideri monitorare l’utilizzo delle app e il comportamento del tempo di utilizzo tuo o della tua famiglia o hai bisogno di aiuto per gestire e limitare le abitudini di utilizzo del Mac, allora devi iniziare a utilizzare Screen Time. Ecco cosa devi sapere per sfruttarlo al meglio.
Come attivare il tempo dello schermo su un Mac
Per cominciare, la funzione funziona solo su Mac con macOS Catalina o versioni successive. Per abilitare la funzione:
- Apri il menu Apple e fai clic su Preferenze di Sistema .
- Scegli Tempo di utilizzo > Opzioni .
- Fare clic su Attiva nell’angolo in alto a destra della finestra. Per disabilitarlo, torna su Opzioni e fai clic su Disattiva .
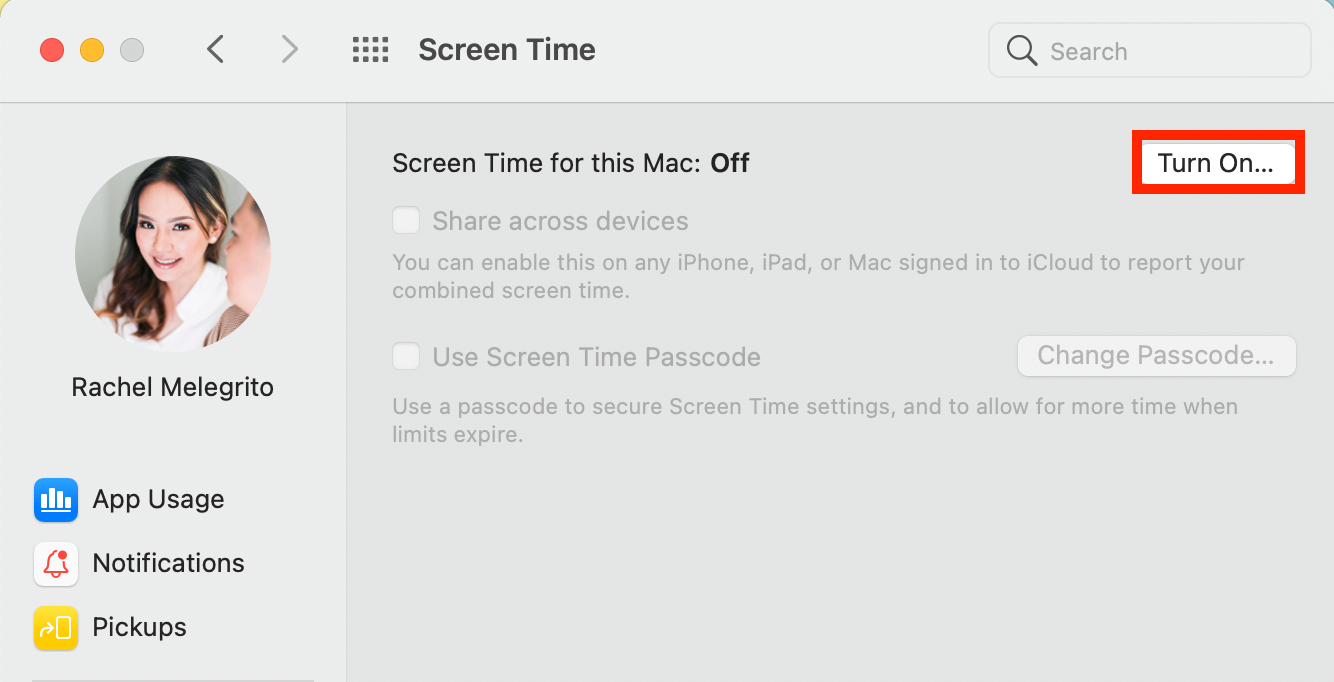
Come utilizzare il tempo dello schermo su più dispositivi
Come persone impegnate, è comune per noi passare da un dispositivo all’altro. Il monitoraggio di un singolo dispositivo in isolamento fornisce un’immagine incompleta del tempo sullo schermo. Ma se sei un utente Apple, puoi abilitare Screen Time per monitorare il tuo utilizzo su tutti i tuoi dispositivi.
Per visualizzare un rapporto combinato sul tempo di utilizzo di tutti i dispositivi collegati al tuo account iCloud, vai su Preferenze di Sistema > Tempo di utilizzo > Opzioni , quindi seleziona Condividi su più dispositivi .
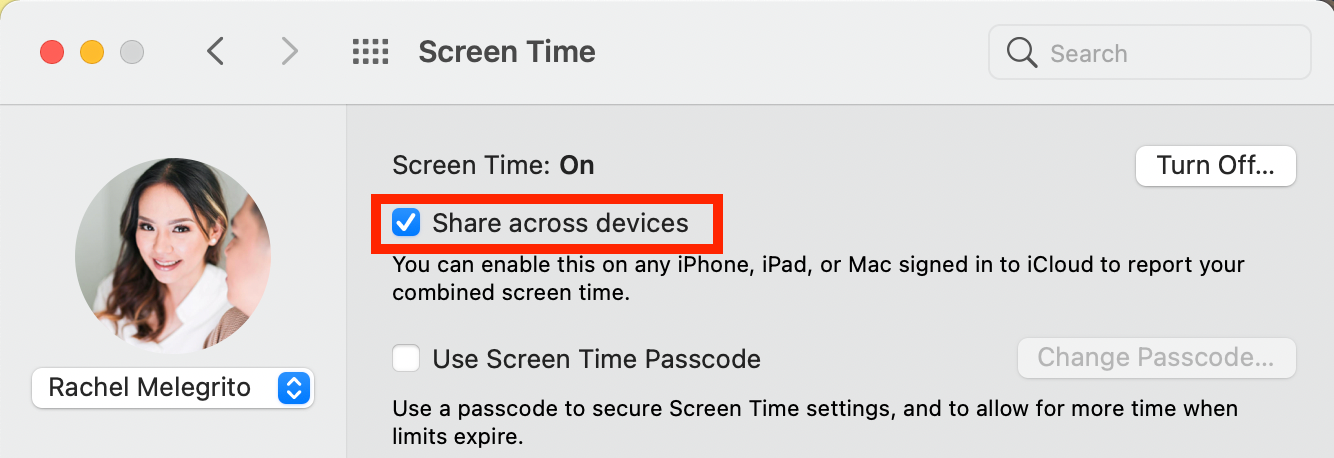
Come impostare un passcode per il tempo dello schermo
Se condividi il tuo Mac o usi Screen Time per imporre limiti al dispositivo di tuo figlio, è importante impostare un passcode Screen Time in modo che tu sia l’unico a poter modificare le impostazioni di Screen Time. Questo passcode ti consente anche di accettare richieste per più tempo quando i tuoi figli raggiungono i limiti dell’app.
Per creare un passcode Screen Time :
- Vai a Preferenze di Sistema > Tempo di utilizzo > Opzioni .
- Seleziona la casella Usa il codice per il tempo di utilizzo dello schermo .
- Crea un passcode da usare.
Se imposti Screen Time Passcode mentre sei connesso con un account amministratore, riceverai un messaggio che consiglia di convertire il tuo account in un account standard.
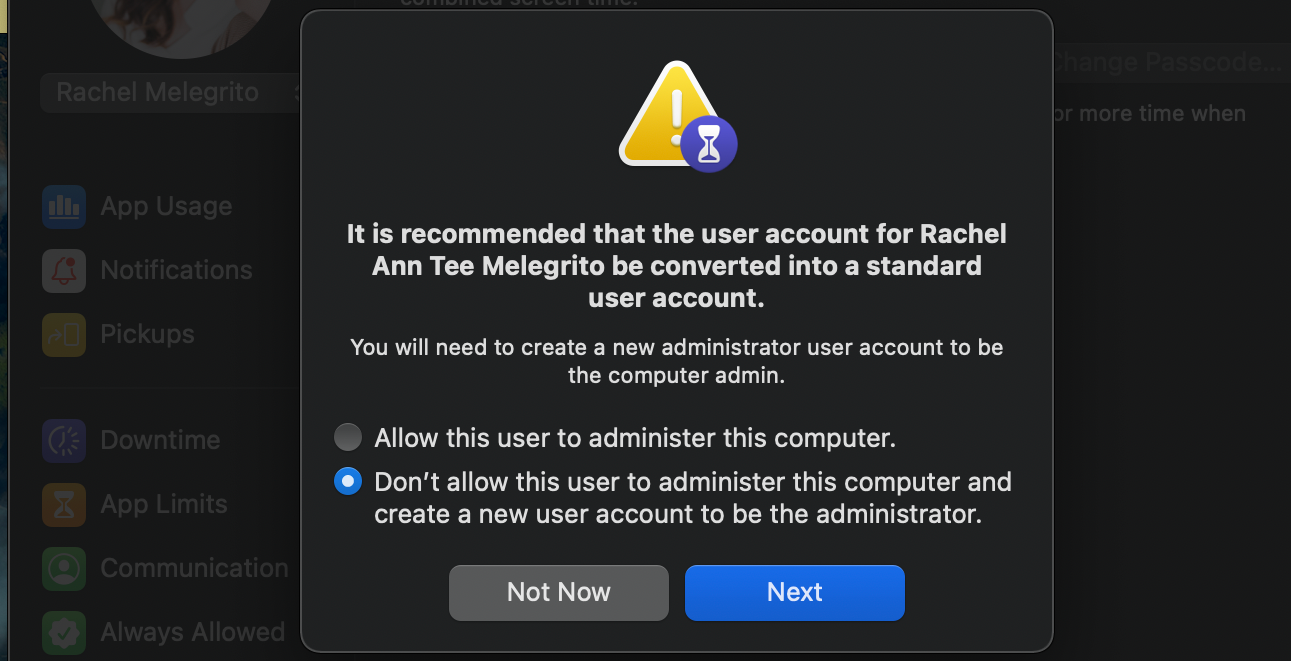
Il prompt offre due opzioni:
- Consenti a questo utente di amministrare questo computer. Se scegli questa opzione, il passcode verrà applicato anche all’account dell’amministratore, il che non è consigliato perché gli amministratori possono aggirare le restrizioni del passcode usando i loro privilegi di amministratore
- Non consentire a questo utente di amministrare questo computer. Scegliendo questa opzione, il tuo account amministratore corrente verrà convertito in un account standard per l’utilizzo da parte di tuo figlio. Verrai anche guidato attraverso i passaggi per creare un nuovo account amministratore per uso personale come genitore o tutore.
Come visualizzare i dati sul tempo dello schermo su un Mac
Hai diversi modi per guardare i dati del tempo sullo schermo del tuo Mac. Vai a Preferenze di Sistema> Tempo schermo per iniziare.
Per verificare il tuo utilizzo su un dispositivo, fai clic sul menu a discesa nella parte inferiore della finestra e seleziona un dispositivo.
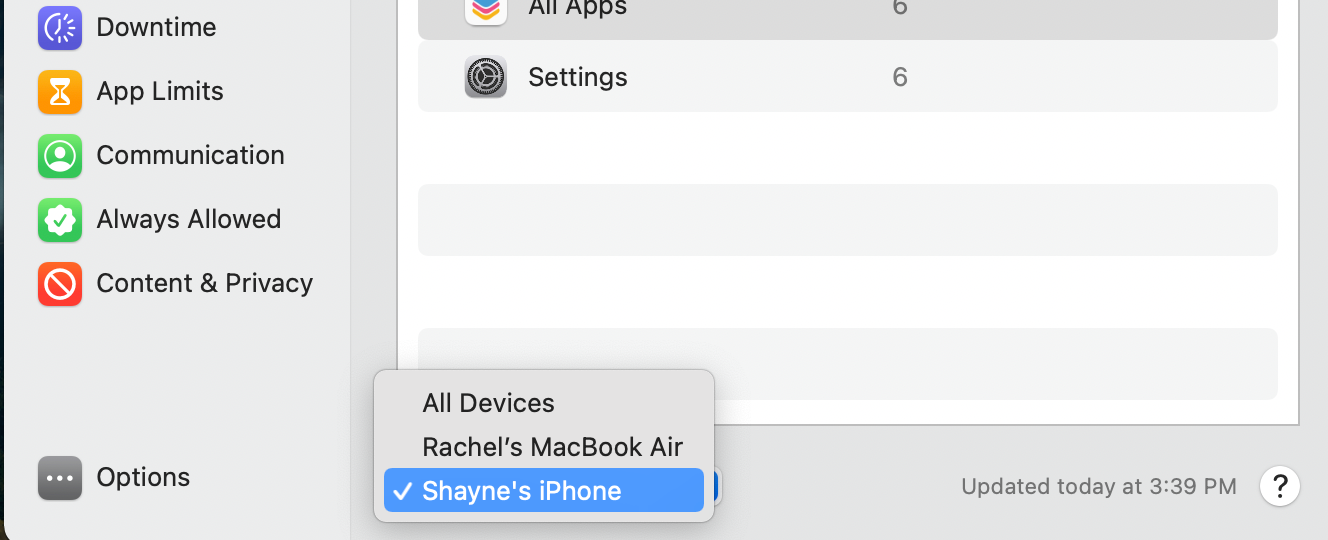
Se intendi ridurre il tempo di utilizzo dello schermo, puoi confrontare l’utilizzo totale della settimana corrente con la settimana passata facendo clic sulla data nella parte superiore della finestra, quindi selezionando Questa settimana . Questa visualizzazione ti mostrerà anche il tuo utilizzo totale per la settimana.
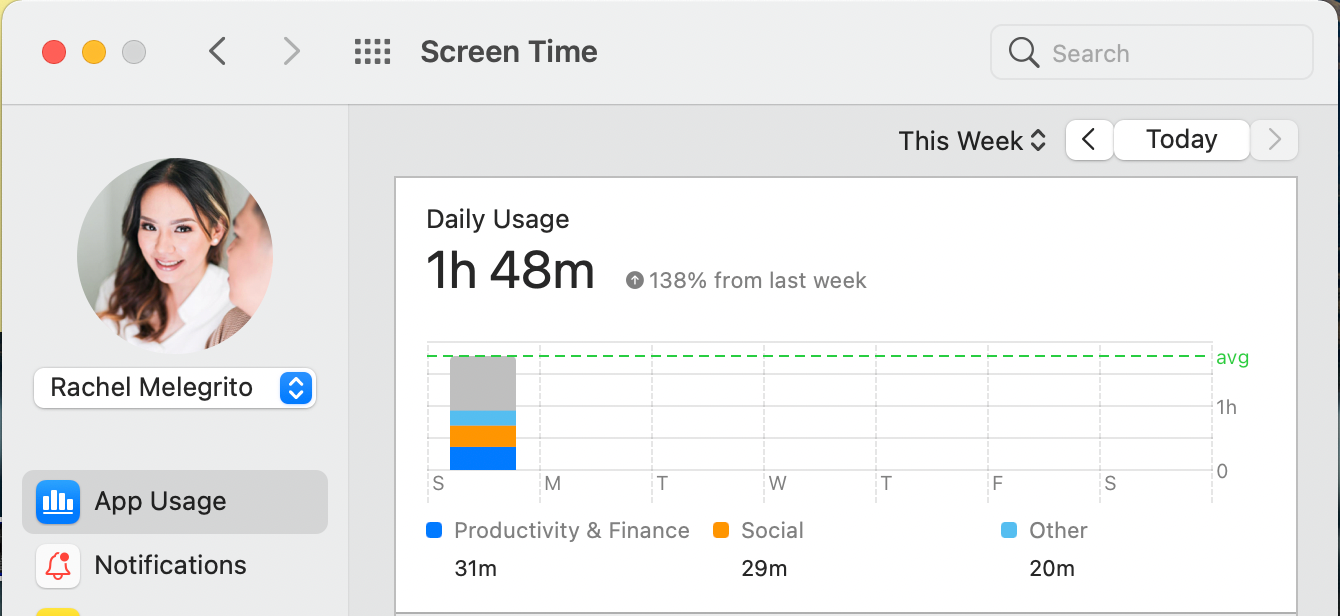
Se vuoi esaminare l’utilizzo di un giorno specifico, fai clic su una barra dal grafico settimanale. Un altro grafico dovrebbe apparire sotto il grafico settimanale, che indica il tuo utilizzo orario.
Ci sono anche opzioni per visualizzare più dettagli sull’utilizzo nella barra laterale.
Utilizzo dell’app
Usa questa funzione per monitorare quanto tempo stai spendendo su ciascuna app. Puoi visualizzare il tuo utilizzo per app o categoria, dove i dati sono suddivisi in categorie come Social , Shopping e cibo e Produttività e finanza . Per sceglierne uno, fai clic su Utilizzo app , quindi accanto a Mostra seleziona App o Categorie .
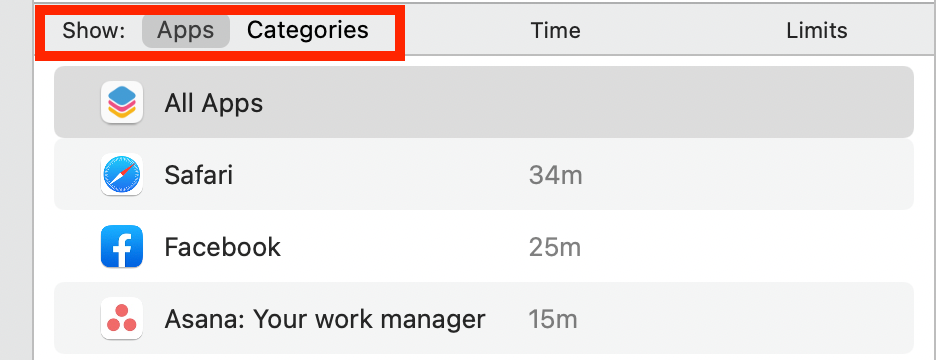
Notifiche
Scopri quante notifiche ricevi da ciascuna app con la scheda Notifiche nelle preferenze Tempo di utilizzo. Poiché le notifiche spesso ci distraggono, questa funzione può tornare utile quando si decide se disattivare l’audio delle notifiche di determinate app.
Pickup
La scheda Pickup ti dà informazioni su quante volte hai controllato il tuo dispositivo e quale app hai aperto per prima, il che può anche offrire una visione approfondita dell’utilizzo del tuo Mac.
Come limitare l’utilizzo del Mac con il tempo dello schermo
Screen Time include una serie di funzionalità che puoi utilizzare per aiutarti a gestire e limitare il tempo trascorso utilizzando il tuo Mac.
Tempo di inattività
Usa questa funzione se vuoi limitare le app che puoi usare in momenti specifici. Ad esempio, durante l’orario di lavoro, consenti a te stesso di utilizzare solo app relative al lavoro. Riceverai una notifica di tempo di inattività cinque minuti prima dell’inizio e un’altra quando hai raggiunto il limite una volta iniziato il tempo di inattività.
Quando lo Screen Time Passcode è attivato, Downtime include un’altra impostazione, chiamata Block at Downtime , che richiede di inserire il passcode per estendere il limite per un altro minuto, un’ora o per il resto della giornata.
Limiti dell’app
Con questa funzione, puoi limitare il tempo che desideri dedicare a te stesso o ai tuoi familiari a guardare lo schermo. Puoi impostare limiti per categorie di app come Social e Giochi, app specifiche o persino siti web. Basta digitare un’app o un sito Web specifico nel campo di ricerca per impostare un limite.
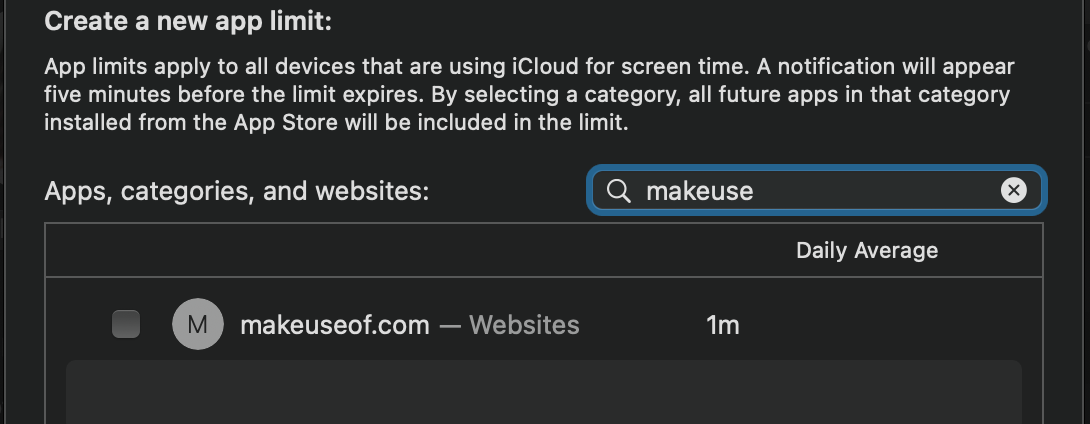
Una volta attivato, riceverai una notifica cinque minuti prima dell’inizio del limite dell’app. Ogni volta che raggiungi il limite, una finestra ti dirà che hai raggiunto il limite. Puoi premere OK e smettere di usare l’app o selezionare Ignora limite , quindi scegliere tra Un altro minuto , Ricordamelo tra 15 minuti o Ignora limite per oggi .
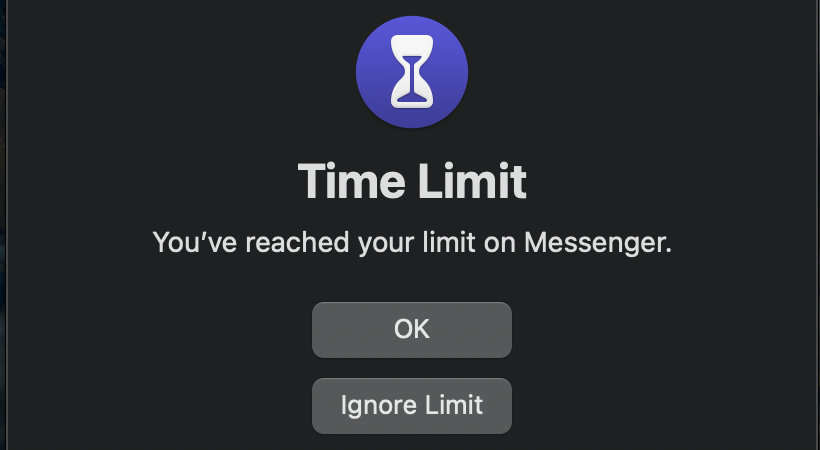
Comunicazione
Scegli le persone che possono comunicare con te sul tuo Mac e su altri dispositivi Apple. Puoi anche scegliere persone specifiche che possono contattarti mentre la funzione Tempo di inattività è attiva.
Questi limiti si applicano ai tuoi contatti iCloud e alle app di messaggistica Apple, inclusi Telefono, FaceTime e Messaggi. Tuttavia, puoi utilizzare questa funzione solo se Contatti è attivato nelle preferenze di iCloud. I limiti non si applicano ai numeri di emergenza.
Sempre permesso
Imposta app a cui tu o tuo figlio potete sempre accedere, anche quando i limiti delle app e i tempi di inattività sono abilitati. Telefono, Messaggi, Mappe e FaceTime sono inclusi per impostazione predefinita, ma puoi modificarli qui o aggiungere app extra.
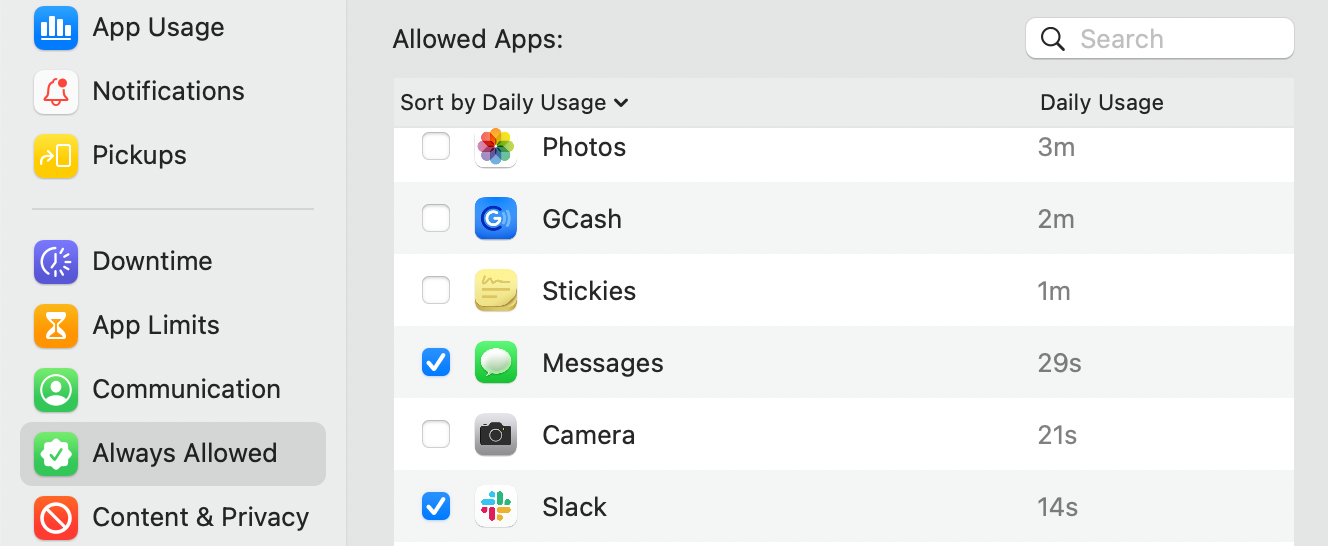
Contenuto e privacy
Puoi impostare restrizioni per siti web, acquisti e download sul tuo Mac, inclusa un’opzione per limitare il linguaggio esplicito o il contenuto per adulti. Riceverai un messaggio che spiega perché non puoi accedere a questo contenuto se ci provi.
Se stai utilizzando questa funzione per tuo figlio, puoi anche configurare le impostazioni per consentire l’accesso solo a siti specifici. Se hai attivato lo Screen Time Passcode, tuo figlio può richiedere la tua approvazione per accedere a un determinato sito web.
Come limitare il tempo sullo schermo di tuo figlio da un Mac
Se utilizzi “In famiglia”, puoi attivare “Tempo di utilizzo” dal dispositivo di tuo figlio. Tuttavia, hai anche la possibilità di farlo sul tuo Mac. Per fare questo:
- Vai al menu Apple e fai clic su Preferenze di Sistema > In famiglia .
- Nella barra laterale, scegli Tempo di utilizzo . Apparirà un messaggio se è la prima volta che gestisci il tempo di utilizzo della tua famiglia. Fai clic su Apri impostazioni del tempo di utilizzo .
- Nel menu a discesa sotto la tua foto, seleziona il nome di tuo figlio. Fai clic su Opzioni , quindi seleziona Attiva per abilitare Tempo di utilizzo per tuo figlio.
- Una volta abilitato, vai su Tempo di inattività, Limiti app, Comunicazione, Sempre consentito e Contenuto e privacy per impostare tutti i limiti che desideri per il dispositivo di tuo figlio.
Puoi anche utilizzare il passcode Screen Time nelle impostazioni di Screen Time di tuo figlio per assicurarti che solo tu possa impostare e modificare le impostazioni di Screen Time e approvare le richieste di tuo figlio per un’estensione del tempo di utilizzo.
È facile gestire il tempo sullo schermo su un Mac
Con la funzione Screen Time del Mac, puoi tenere traccia del tempo che trascorri su app e siti Web e utilizzare vari mezzi per imporre limiti e ridurre le distrazioni durante l’utilizzo del Mac. Puoi persino utilizzare Screen Time come misura di controllo parentale per implementare limiti sulle app di tuo figlio.

