Come acquisire uno screenshot sul Chromebook con lo strumento di cattura
Vuoi acquisire schermate sul tuo Chromebook in modo efficiente? Fortunatamente, lo strumento di cattura in Chrome OS ti consente di acquisire uno screenshot parziale dello schermo del Chromebook, risparmiando il lavoro di doverlo ritagliare in seguito utilizzando un editor di immagini.
In questo articolo, ti mostreremo come puoi acquisire schermate a finestra intera sul tuo Chromebook, insieme a una guida su come acquisire schermate parziali e anche tagli di finestre.
Lo strumento di cattura del Chromebook
Per visualizzare lo strumento di cattura in Chrome OS, premi Maiusc + Ctrl + Mostra Windows . Il tasto Mostra finestre è quello con una pila di rettangoli su di esso, che rappresenta un gruppo di finestre. Di solito è il 5 ° o 6 ° tasto nella riga superiore, posizionato tra i tasti Schermo intero e Riduzione luminosità . Alcune tastiere potrebbero avere il tasto F5 invece di Mostra finestre .
Dopo aver premuto la scorciatoia da tastiera, lo schermo si oscurerà leggermente e la freccia del cursore del mouse si trasformerà in un’icona a forma di mirino per lo strumento di cattura.
Fare clic e trascinare il mirino sull’area dello schermo che si desidera afferrare. Non appena rilasci il pulsante, lo screenshot ritagliato apparirà in una finestra di anteprima nell’angolo in basso a destra dello schermo.
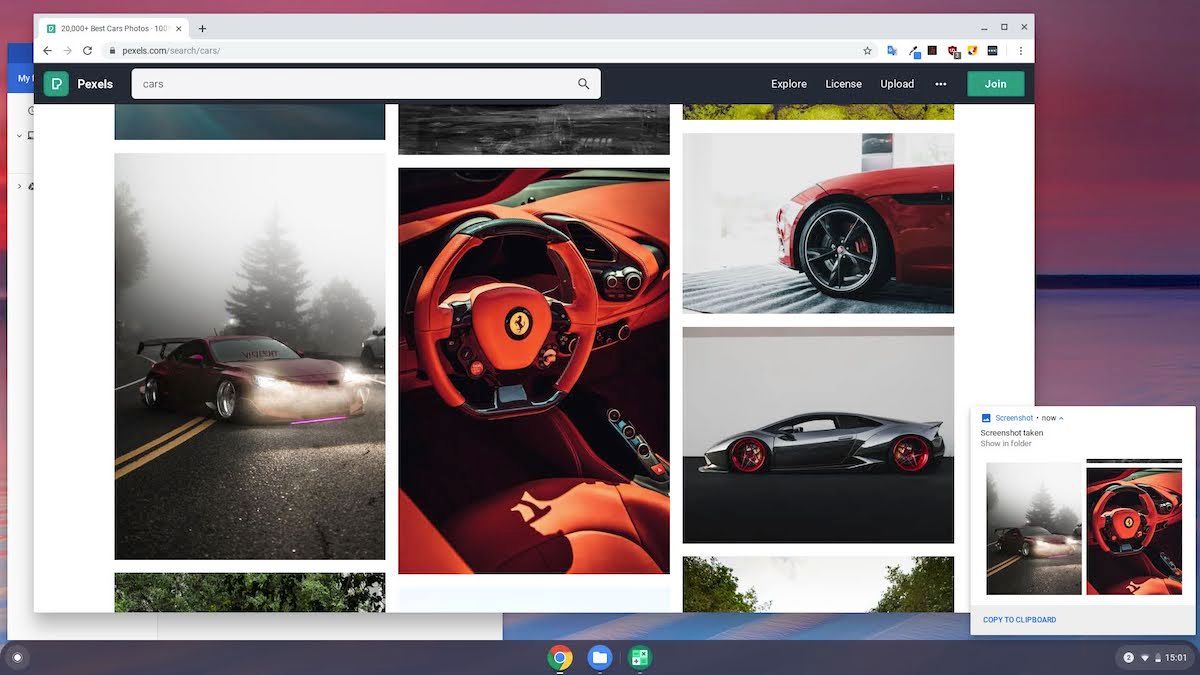
Per impostazione predefinita, lo screenshot viene salvato nella cartella Download . Per visualizzarlo, fare clic sulla finestra di anteprima e quindi fare doppio clic sul file evidenziato per aprirlo.
Screenshot di una finestra particolare
È anche possibile acquisire uno screenshot di una finestra specifica in Chrome OS. Per farlo, premi Ctrl + Alt + Mostra finestre .
Anche in questo caso, la freccia del cursore del mouse si trasformerà in un mirino. Ora fai clic sulla finestra che desideri acquisire e lo strumento di cattura acquisirà automaticamente uno screenshot per te.
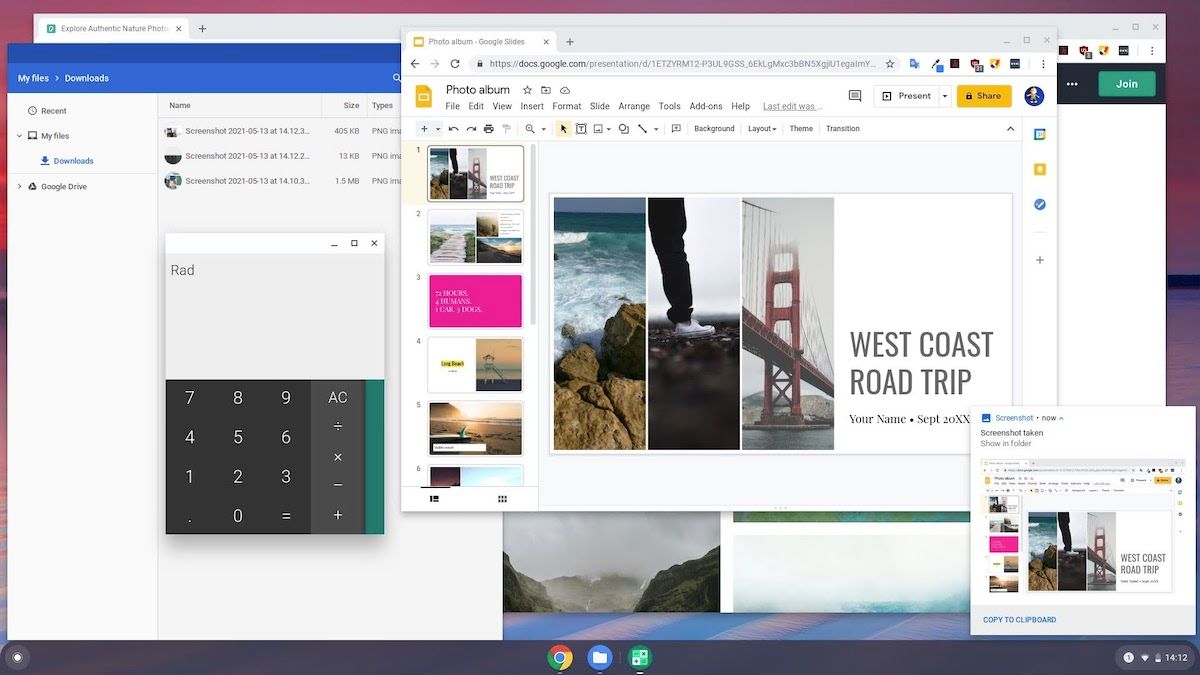
Scorciatoie dello strumento di cattura di Chrome OS
In sintesi, ecco le scorciatoie da tastiera per acquisire schermate in Chrome OS, inclusa una per catturare l’intero schermo:
| Azione | Combinazione di tasti |
|---|---|
| Cattura area specifica | Maiusc + Ctrl + Mostra finestre |
| Screenshot della finestra particolare | Ctrl + Alt + Mostra finestre |
| Cattura finestra intera | Ctrl + Mostra finestre |
Sono disponibili molte altre utili scorciatoie da tastiera di Chrome OS per rendere la tua esperienza con il Chromebook più veloce che mai.
Acquisizione di schermate su Chrome OS
Ora sai come utilizzare lo strumento di cattura in Chrome OS per acquisire schermate di aree selezionate e singole finestre. Come accennato in precedenza, la cartella Download contiene gli screenshot sotto forma di file PNG con un nome con timestamp. È possibile salvarli su un’unità USB o condividerli tramite i normali metodi di trasferimento dei dati.
Se sei nuovo su Chrome OS, l’interfaccia unica e il flusso di lavoro simile ad Android potrebbero sembrare scoraggianti all’inizio. Mettersi in pratica con il tuo nuovo dispositivo Chromebook è il modo migliore per saperne di più.

