Come aggiungere una firma in Gmail su desktop e dispositivi mobili
Le firme e-mail sono un ottimo modo per includere automaticamente le informazioni di contatto nella corrispondenza e-mail. Se desideri aggiungere una firma alle tue email in Gmail, è abbastanza semplice aggiungerne una. Dovrai solo passare attraverso le impostazioni di Gmail per farlo.
In questa guida ti mostreremo come aggiungere una firma in Gmail sia che utilizzi la versione del sito Web desktop di Gmail che la sua app mobile.
Come aggiungere una firma sul desktop
Passaggio 1: avvia il tuo browser preferito e accedi al tuo account Gmail come faresti normalmente.
Passaggio 2: quindi seleziona l'icona Impostazioni a forma di ingranaggio nell'angolo in alto a destra dello schermo, quindi seleziona il pulsante Visualizza tutte le impostazioni .
Passaggio 3: nella scheda Generale , scorri verso il basso fino a visualizzare Firma . Seleziona il pulsante Crea nuovo .
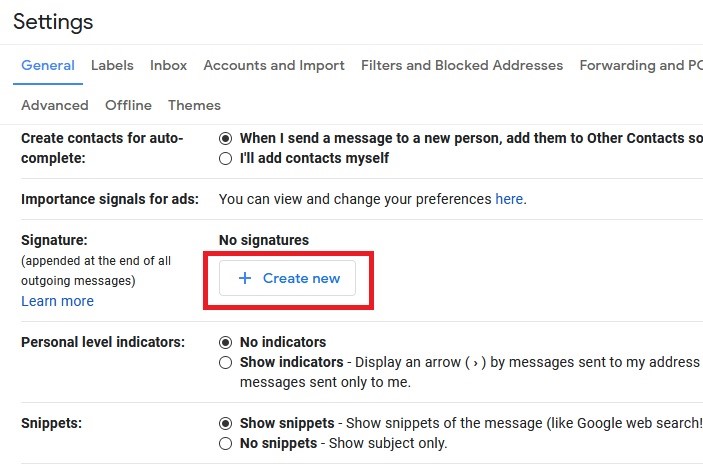
Passaggio 4: nella finestra di dialogo che si apre, inserisci un nome per la tua nuova firma. Quindi scegli Crea . Quindi, verrai riportato alla schermata Impostazioni e verrà visualizzata una nuova casella di testo accanto al nome della tua firma. Digita la firma e-mail desiderata in questa casella di testo.
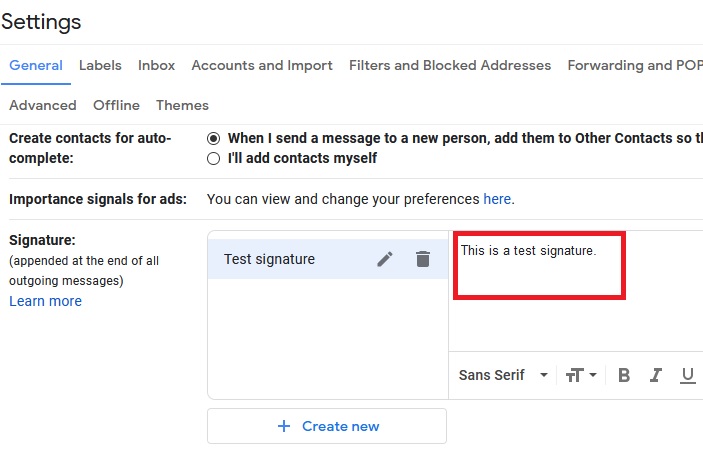
Facoltativo: sotto il campo della firma, vedrai una casella di controllo che ti consente di aggiungere la tua firma prima del testo citato nelle risposte alle email. Ciò renderà la tua firma più visibile nei thread di posta elettronica. Vale la pena attivarlo se utilizzi la tua email per corrispondenze professionali o se desideri che la tua firma rimanga visibile nei messaggi di follow-up. Questa sezione sotto il campo della firma contiene anche altre due opzioni di menu a discesa che ti consentono di scegliere se la tua firma verrà visualizzata nelle nuove email o nelle risposte e nelle email inoltrate.
Passaggio 5: quando sei soddisfatto della tua firma, scorri fino alla fine della pagina e seleziona il pulsante Salva modifiche . Questo è tutto! La tua firma verrà ora visualizzata su tutti i nuovi messaggi e sulla posta in uscita.
Se disponi di un indirizzo email di Yahoo, Outlook o di un altro servizio di posta elettronica, puoi anche inviare email tramite quell'indirizzo utilizzando la funzione Invia messaggio come di Gmail. Puoi impostare questa funzione dalle impostazioni del tuo account e, una volta fatto, sarai in grado di creare una firma diversa per quell'indirizzo email. Basta selezionare il menu a discesa visualizzato nella sezione Firma della scheda Generale della pagina Impostazioni . Dovresti vedere questo menu sotto la frase Signature defaults . Scegli il tuo indirizzo email preferito da quel menu. Quindi, dai menu a discesa sotto il menu, scegli le tue preferenze per le nuove email, le risposte e le email inoltrate. Al termine, scorri verso il basso e seleziona Salva modifiche .
Come aggiungere una firma sul tuo dispositivo Android o iOS
Tieni presente che non sarai in grado di personalizzare questa app sul tuo dispositivo mobile nella misura in cui puoi personalizzarla sul tuo computer. Inoltre, la firma che hai impostato sull'app verrà visualizzata solo quando invii messaggi e-mail dallo stesso dispositivo, quindi dovrai impostare la tua firma su ciascun dispositivo separatamente.
Ecco come personalizzare la tua firma tramite l'app Gmail per smartphone.
Passaggio 1: scarica l'app Gmail sul tuo telefono e avviala come faresti normalmente.
Passaggio 2: seleziona le tre linee orizzontali (noto anche come menu hamburger) nell'angolo in alto a sinistra.
Passaggio 3: scegli l'opzione Impostazioni nel riquadro risultante. Dovrai scorrere verso il basso per vederlo.
Passaggio 4: seleziona l'account per il quale desideri aggiungere una firma selezionando la voce. Nota: se hai un solo account e-mail collegato, sarà la tua unica scelta.
Passaggio 5: sul tuo dispositivo iOS: seleziona Impostazioni firma, quindi seleziona l'opzione per abilitare Firma mobile . Per dispositivi Android: scegli l'opzione Firma mobile (la trovi nella sezione Generale ).
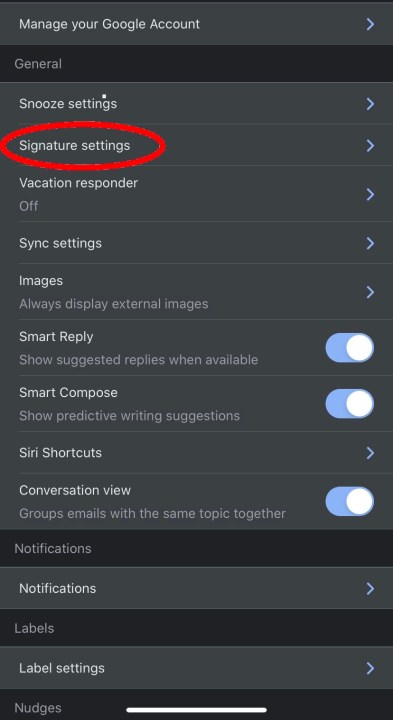
Passaggio 6: digita la tua firma nel modo desiderato.
Passaggio 7: su iOS: al termine, seleziona Indietro per salvare la firma appena coniata. Con Android: dopo che la tua firma appare perfettamente corretta, seleziona OK in modo che gli aggiornamenti vengano salvati.
La personalizzazione della tua firma Gmail potrebbe ispirarti a cambiare altre cose nel tuo account Google, come i messaggi di assenza, i filtri e persino l'aspetto dello sfondo della tua casella di posta. Esistono molti altri modi per personalizzare il tuo account email Google. Per cominciare, consulta la nostra guida su come cambiare la foto del tuo account Gmail . Con solo un po' di lavoro da parte tua, il tuo profilo Google sarà coerente, professionale e pratico ovunque ti trovi sul Web.
Domande frequenti
Come faccio ad aggiungere una firma e-mail?
Il metodo per aggiungere una firma e-mail varia a seconda del servizio e-mail che stai utilizzando. Ad esempio, se utilizzi Gmail, puoi seguire uno dei metodi descritti in precedenza in questo articolo per aggiungere una firma email ai tuoi messaggi Gmail.
Come faccio ad aggiungere un'immagine alla mia firma Gmail?
Quando desideri aggiungere un'immagine a una firma Gmail esistente, accedi semplicemente alla sezione Firma delle impostazioni di Gmail (come descritto nelle istruzioni sul desktop discusse in precedenza in questo articolo), quindi vai alla firma a cui desideri aggiungere l'immagine . Nella casella di testo della tua firma, seleziona l'icona Inserisci immagine , che assomiglia a un quadrato con triangoli al suo interno.
Successivamente, nella finestra Aggiungi un'immagine che appare, seleziona l'immagine che desideri aggiungere; da un URL, dal tuo Drive o dal tuo PC. Una volta aggiunta l'immagine, puoi selezionarla per visualizzare un piccolo menu che ti consentirà di scegliere la dimensione dell'immagine o di eliminarla. Per una firma e-mail, molto probabilmente vorrai selezionare Piccola per la dimensione dell'immagine. Una volta terminata l'aggiunta dell'immagine, seleziona Salva modifiche nella parte inferiore della pagina Impostazioni di Gmail.
Quali sono altri modi per personalizzare Gmail?
Puoi fare qualsiasi cosa per personalizzare la tua esperienza Gmail, come aggiungere un tema scuro alla tua casella di posta o anche aggiungere nuove cartelle alla tua casella di posta per organizzare meglio le tue email.
Abbiamo anche una guida con tutti i tipi di altri suggerimenti e trucchi Gmail che puoi utilizzare per rendere la tua casella di posta Gmail più adatta alle tue esigenze.

