Come fare clic con il tasto destro su un Chromebook
Benvenuti nel mondo dei Chromebook! Questi laptop economici sono un'ottima via di mezzo tra dispositivi mobili come smartphone e tablet e laptop e PC desktop più robusti. C'è però un po' di curva di apprendimento per queste macchine basate su Google, anche per quanto riguarda il modo in cui gestirai i clic del trackpad. Ad esempio, siamo sicuri che tu abbia familiarità con come eseguire un clic con il pulsante destro del mouse in Windows o macOS. Puoi anche fare clic con il pulsante destro del mouse su un Chromebook, ma probabilmente non nel modo in cui sei abituato.
Non preoccuparti però. In fin dei conti, le curve di apprendimento possono essere divertenti ed educative e abbiamo realizzato questa guida per guidarti attraverso l'esecuzione dei clic con il pulsante destro del mouse e alcuni altri comandi del Chromebook.

Metodo 1: clic rapido con il pulsante destro del mouse
Questo è abbastanza semplice se in passato hai utilizzato un touchpad Apple o Windows. Invece di toccare con un dito, tocca il pad con due dita mentre passi il mouse sull'oggetto su cui vuoi fare clic con il pulsante destro del mouse. Il touchpad interpreterà le tue due dita come un clic con il pulsante destro del mouse e mostrerà il menu a discesa o qualsiasi altra cosa che il clic con il pulsante destro del mouse dovrebbe svelare.
La chiave qui è il tempismo e la posizione perché le tue dita devono toccare verso il basso e alzarsi indietro allo stesso tempo, altrimenti le cose possono diventare un po' complicate. Se non hai mai provato a fare clic con il pulsante destro del mouse in questo modo prima, potrebbe essere necessaria un po' di pratica per farlo (assicurati sempre che il touchpad sia pulito e asciutto, il che fa una bella differenza).
Metodo 2: fare clic con il tasto destro del mouse sulla tastiera
Se davvero non ti piace toccare il touchpad o sei ancora in fase di apprendimento e hai bisogno di un modo più affidabile per fare clic con il pulsante destro del mouse mentre impari a usare il pad, prova il metodo della tastiera. Premi e tieni premuto il tasto Alt, quindi tocca il pad con un dito; funziona proprio come un tocco con due dita per fare clic con il pulsante destro del mouse, ma potrebbe essere più preciso e più semplice se non hai un dito a disposizione.
Questo metodo può funzionare bene se sei già impegnato a digitare e le tue dita sono proprio lì, per così dire, o se sei in movimento e il posizionamento scomodo rende più semplice tenere premuto Alt e toccare, anziché provare a toccare con due dita. .
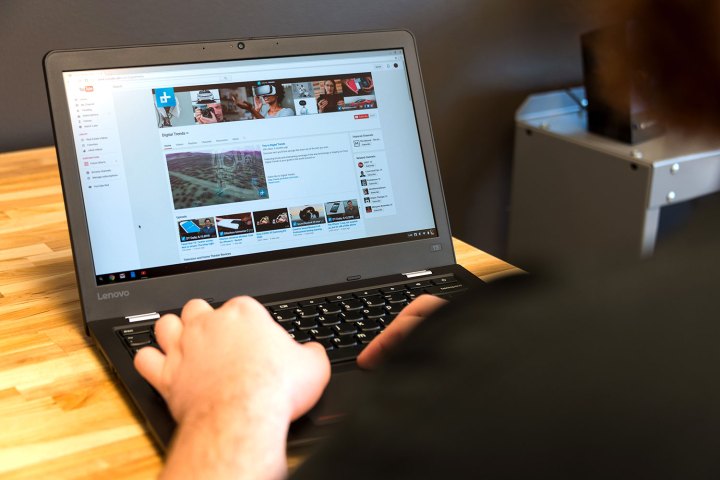
Metodo 3: fare clic con il pulsante destro del mouse per spostare gli oggetti
Questo è un po' più complicato. Per spostare gli oggetti utilizzando il touchpad del Chromebook, devi combinare i clic destro e sinistro. Innanzitutto, tocca il pad mentre passi con il mouse sopra l'oggetto, ma tieni il dito leggermente premuto sul pad. Quindi, con il secondo dito, tocca verso il basso e spostalo sul pad per spostare l'oggetto.
Qui, il tuo primo dito consente il movimento e il tuo secondo dito sta effettivamente spostando l'oggetto. La chiave è tenere un dito relativamente fermo mentre si muove l'altro, il che diventa intuitivo col tempo. Come per il nostro primo metodo, anche questo potrebbe richiedere un po' di pratica, soprattutto se ti stai ancora abituando alla sensibilità del touchpad. I Chromebook migliori hanno touchpad più fluidi che rendono tutto più semplice, ma potrebbe sembrare un po' strano sui modelli più economici.
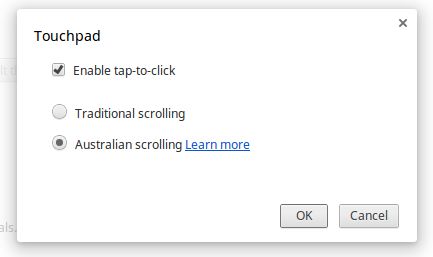
In caso di dubbio, spegnilo
I Chromebook ti consentono di modificare le impostazioni del touchpad o di spegnere tutto se ti dà fastidio. Innanzitutto, vai alla schermata Impostazioni , che in genere puoi trovare nello stesso posto in cui si trovano le connessioni di rete e la durata della batteria. Le icone effettive possono variare leggermente a seconda della marca che ha prodotto il Chromebook, ma di solito si tratta di un ingranaggio o di una chiave inglese.
Una volta lì, fermati un attimo e nota il dispositivo di scorrimento che ti consente di modificare la velocità del touchpad. Se ritieni che il touchpad sia un po' troppo nervoso, prova a ridurre la velocità e a sperimentare un po': questo renderà anche il clic un po' più semplice. Al termine, cerca un pulsante che dice Impostazioni touchpad e selezionalo.

Oppure potresti semplicemente usare uno di questi
Se semplicemente non ti piacciono i controlli nativi del tasto destro del mouse sul tuo Chromebook, collegando un mouse risolverai tutti i tuoi problemi. Una volta accoppiati, i clic sinistro e destro funzioneranno esattamente come su qualsiasi altro PC dotato di mouse.

