Come utilizzare l’utilità di ridenominazione in blocco di Windows 10 per file e cartelle
I file che crei possono essere salvati con un nome personalizzato. Se non assegni ai file un nome personalizzato o stai utilizzando un'utilità che salva i file automaticamente senza chiedere all'utente di impostare un nome, questi file vengono salvati con nomi generici. I file di Microsoft Word, ad esempio, vengono tutti salvati con il nome Documento 1, Documento 2, Documento 3 ecc., mentre le utilità di screenshot verranno salvate con un nome generico come Screenshot con la data e l'ora di acquisizione aggiunte. Se desideri rinominare un numero elevato di file, con lo stesso schema, puoi utilizzare l'utilità di ridenominazione in blocco di Windows 10.

Utilità di ridenominazione in blocco di Windows 10
Windows 10 viene fornito con un'utilità di ridenominazione in blocco per file e cartelle. Non è ricco di funzionalità come gli strumenti di ridenominazione di file di terze parti, ma per la ridenominazione di file di base, farà il lavoro.
Rinomina più file e cartelle – Esplora file
Per rinominare più file e cartelle, devono trovarsi nella stessa cartella. Se non l'hai già fatto, sposta tutto nella stessa cartella.
- Seleziona tutti i file e le cartelle.
- Premi il tasto F2 o fai clic sul pulsante Rinomina nella scheda Home sulla barra multifunzione.
- Uno dei nomi dei file o dei nomi delle cartelle diventerà modificabile.
- Inserisci un nuovo nome.
- Tocca Invio.
- I file e le cartelle verranno tutti rinominati con un numero aggiunto alla fine per evitare nomi di file duplicati.
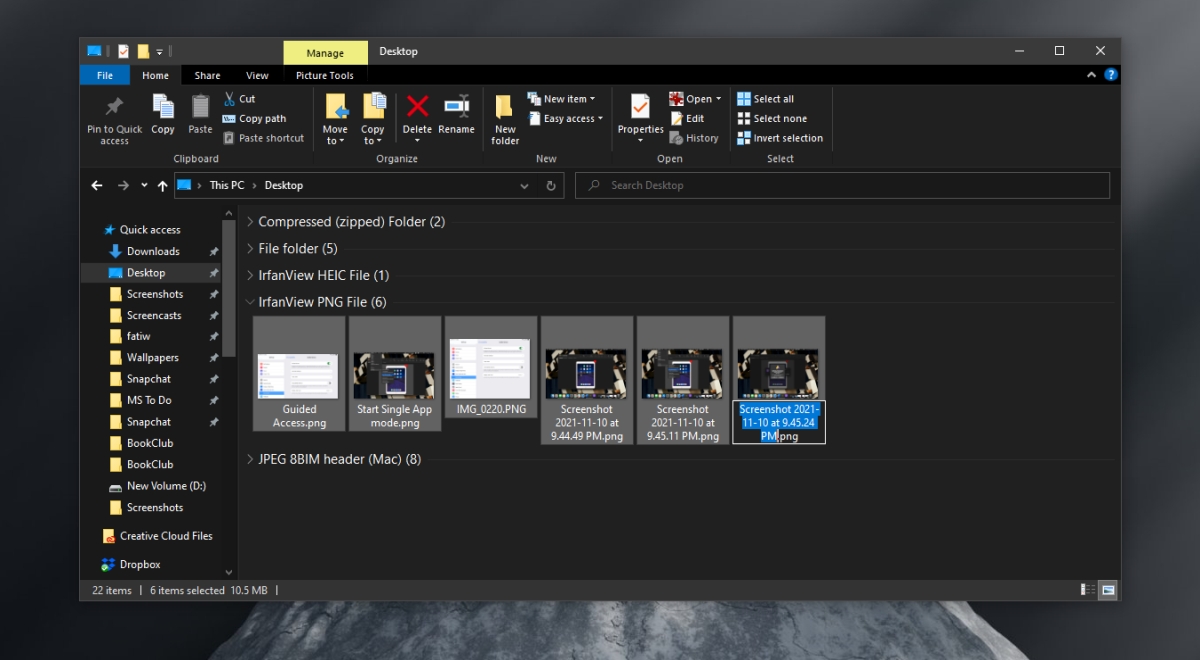
Rinomina più file e cartelle – Prompt dei comandi
Il prompt dei comandi può essere utilizzato anche per rinominare file e cartelle in blocco. Di nuovo, dovresti avere tutto in una cartella. Renderà la ridenominazione dei file molto più semplice.
- Apri il prompt dei comandi (i normali diritti utente funzioneranno a meno che la cartella che stai rinominando non sia accessibile solo dall'utente amministratore).
- Usa questo comando per andare alla cartella con i file che vuoi rinominare: cd Percorso della cartella
- Nel prompt dei comandi, usa la seguente sintassi per rinominare i file;
ren *.FileExtension FileName.*
- Sostituisci FileExtension con l'estensione dei file che vuoi rinominare.
- Sostituisci FileName con il nome che vuoi dare a tutti i file.
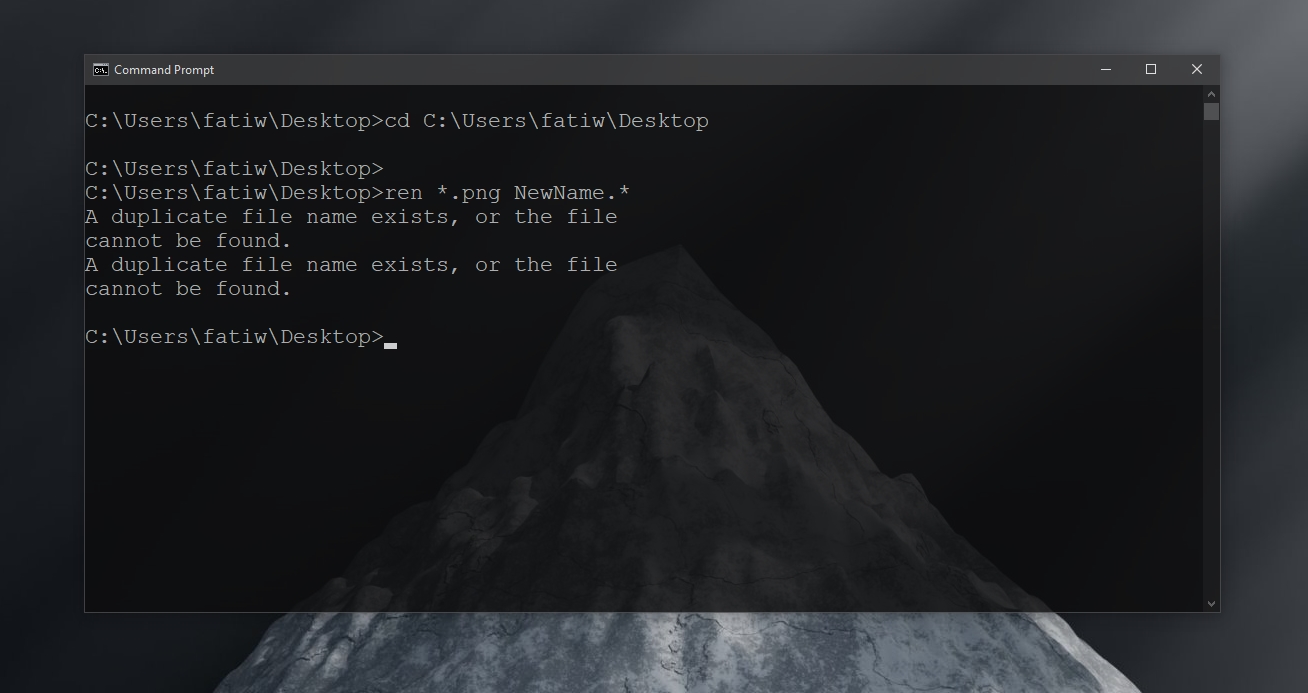
Il prompt dei comandi è un potente strumento di ridenominazione e puoi utilizzare i caratteri jolly per modificare i nomi che dai ai file. Il seguente comando ti consentirà di mantenere i primi tre caratteri del nome del file originale (un punto interrogativo rappresenta un carattere dall'inizio del nome.
ren *.FileExtension ???-FileName.*
Puoi anche utilizzare un carattere jolly per modificare solo una parte del nome di un file, ma in blocco. Ad esempio, puoi rimuovere tutte le menzioni di IMG da una serie di schermate e conservare tutto il resto. Gli asterischi sapranno dinamicamente quale parte tenere e quale sostituire (questo è il loro lavoro). Assicurati di inserire il nome corretto da rimuovere e di aggiungere qualcosa al suo posto
ren RemoveFileNamePart*.* NewFileNamePart*.*
Conclusione
Il prompt dei comandi è un potente strumento per rinominare file e cartelle ma non è facile da usare. È disponibile documentazione su come funzionano i diversi caratteri jolly. Se stai imparando a usare il prompt dei comandi come strumento di ridenominazione, è una buona idea iniziare con un piccolo numero di file (3-4) in modo da poter vedere la differenza che fa un comando prima di continuare a rinominare più file. Se non ti piace usare uno strumento da riga di comando, ci sono strumenti di terze parti con una GUI per rinominare i file in blocco.
Il postCome utilizzare l'utilità di ridenominazione in blocco di Windows 10 per file e cartelle è apparso per primo su AddictiveTips .

