Come utilizzare Luminar AI per migliorare le foto dello smartphone
Luminar AI funge da plugin per popolari programmi di fotoritocco come Adobe Photoshop e Lightroom. Ma lo sapevi che Luminar AI funziona anche come programma autonomo?
Questa è una notizia fantastica per i fotografi di smartphone che amano modificare le foto sui loro telefoni e soprattutto per coloro che amano utilizzare programmi più avanzati per l’editing sui loro computer.
In questo tutorial, ti mostreremo come modificare le foto dello smartphone in Luminar AI sul tuo computer. Raccomanderemo inoltre le migliori pratiche per modificare i tipi più comuni di immagini per smartphone.
Dove trovare Luminar AI
Puoi acquistare e scaricare Luminar AI dal sito ufficiale di Skylum . Il programma standalone ti costerà un pagamento una tantum di $ 79. Fortunatamente, è disponibile per computer Mac e Windows.
Trasferimento delle foto dallo smartphone al computer
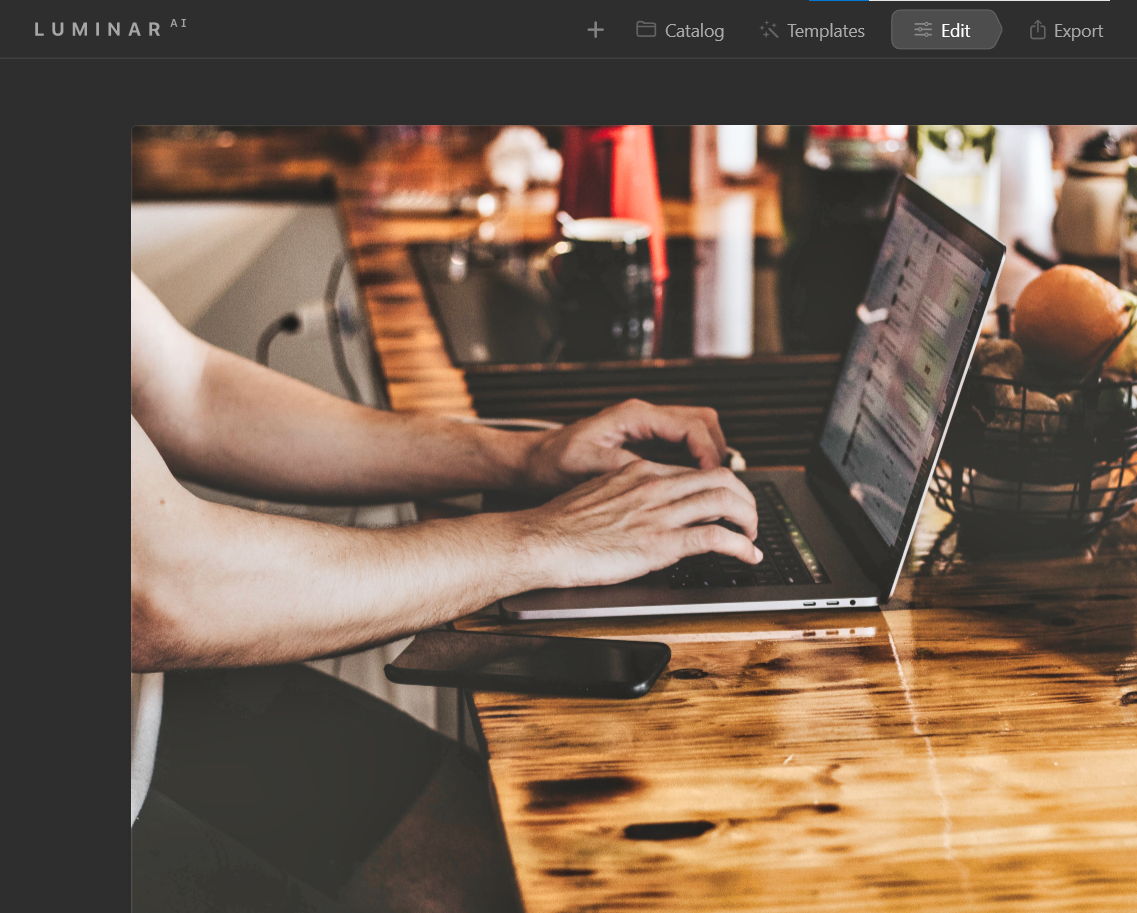
Il processo di trasferimento varia a seconda del sistema operativo, del telefono e delle preferenze di backup. Basti dire che il modo più veloce per trasferire i file dal tuo smartphone al tuo computer è di solito usando un cavo USB.
Tuttavia, ci sono un paio di diverse strategie wireless che puoi utilizzare per trasferire anche le immagini dal tuo telefono al tuo computer. Se utilizzi già piattaforme come 500px, Flickr, Google Drive o OneDrive per salvare le tue immagini direttamente dal tuo smartphone, puoi accedere a questi stessi programmi dal tuo computer. Da lì, puoi scaricare le tue foto sul tuo computer e iniziare a modificarle.
Una seconda opzione wireless sarebbe trasferire i file tramite Wi-Fi o Bluetooth dallo smartphone al computer. Oppure, se il tuo smartphone utilizza schede SD, puoi anche utilizzare un lettore di schede SD per trasferire i file sul tuo computer.
Se sei nuovo nel trasferire file dal tuo smartphone a un computer, è meglio consultare YouTube, dove puoi trovare tutorial facili da seguire per i tuoi dispositivi particolari.
Perché utilizzare Luminar AI per modificare le foto dello smartphone?
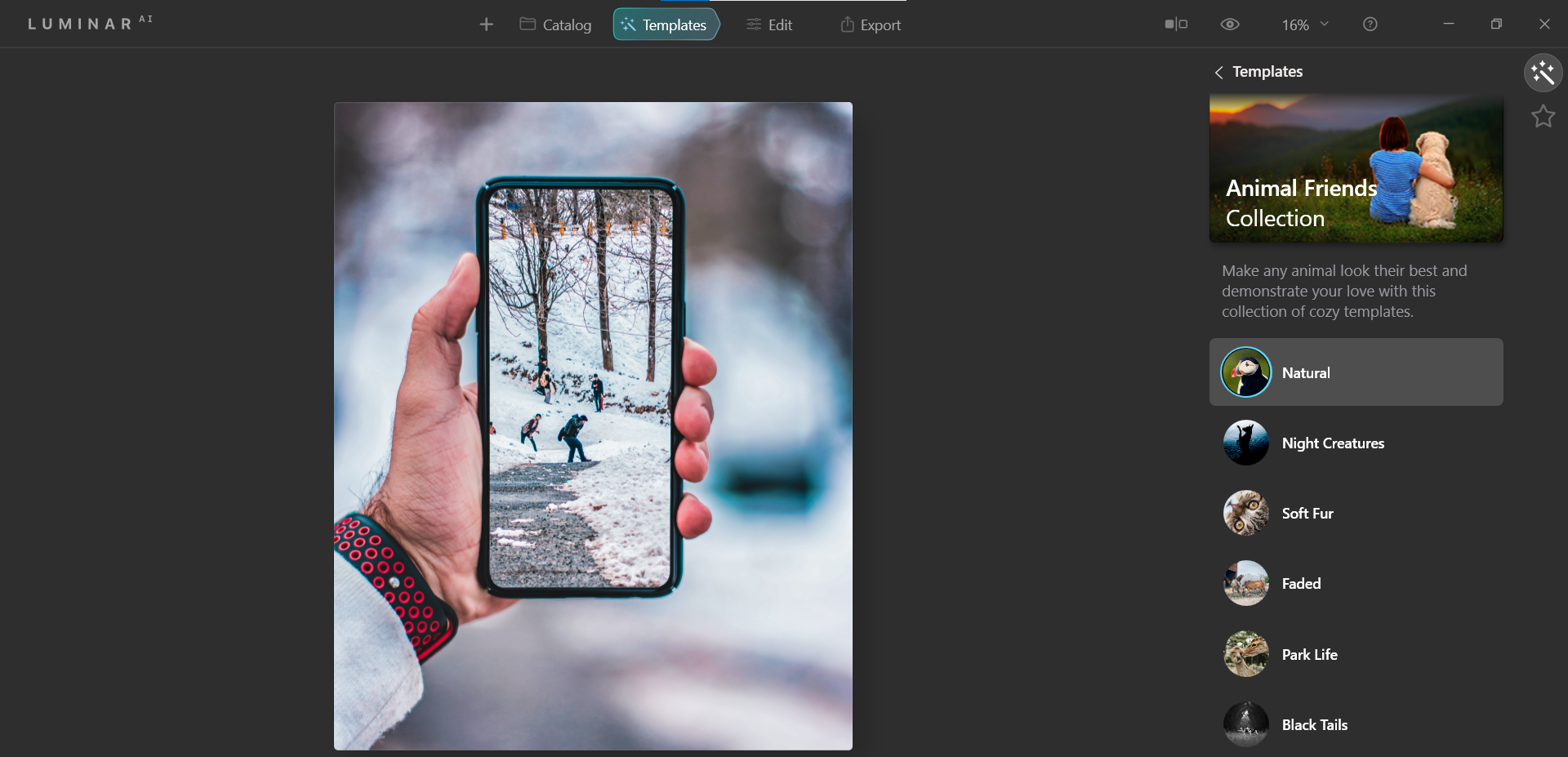
Ecco diversi motivi per cui vorresti utilizzare Luminar AI per modificare le foto del tuo smartphone sul tuo computer. La maggior parte degli smartphone là fuori avrà solo alcune di queste funzionalità di fotoritocco, se ce ne sono:
- Fotoritocco intelligente al 100% con intelligenza artificiale
- Supporto per file RAW
- Sostituzione del cielo tramite Sky AI
- Una serie di strumenti di intelligenza artificiale orientati alla realizzazione di ritratti e selfie migliori (Face AI, Skin AI e Body AI)
- I modelli e le LUT servono come ottimi punti di partenza per il fotoritocco
- Strumenti di miglioramento del paesaggio , come Augmented Sky AI, Atmosphere AI e la possibilità di aggiungere sole e raggi solari
- Migliora l’AI e l’AI della struttura per le correzioni dell’esposizione e il miglioramento dei dettagli
- AI compositiva, una funzionalità disponibile solo per coloro che utilizzano Luminar AI come programma autonomo
Utilizzo di Luminar AI per modificare i tuoi selfie
Vuoi che i tuoi selfie si distinguano? Ci sono letteralmente milioni di selfie scattati ogni giorno in tutto il mondo e quasi nessuno di questi selfie utilizza la più recente tecnologia AI per modificare le proprie foto. È qui che entra in gioco Luminar AI.
Il seguente tutorial è per coloro che scattano molti selfie sui loro smartphone e vogliono portare il loro fotoritocco a un livello superiore. Ti mostreremo un flusso di lavoro semplice come qualsiasi editor per smartphone.
Puoi scaricare questa immagine da Pexels e seguirla.
Iniziamo!
- Per importare la tua foto in Luminar AI, fai clic sul pulsante Più nella parte superiore del menu. Quindi, seleziona Modifica immagine singola . In alternativa, puoi accedere a questa opzione andando su Luminar AI > File > Modifica singola immagine .
- Seleziona la tua immagine dalla cartella appropriata, quindi fai clic su Apri .
- Assicurati che Modelli sia evidenziato. In Essenziali , scegli Primi piani .
- Nella raccolta Primi piani , scegli Focus .
- Seleziona Modifica nella parte superiore dello schermo.
- In Essentials , seleziona Compositional AI . In Prospettiva , fare clic sull’icona a sinistra per correggere l’orizzonte. Quindi, in Trasformazione 3D , modifica il dispositivo di scorrimento Orizzonte su 25 . Infine, usa le maniglie per spostare l’immagine completamente a sinistra come mostrato. Successivamente, premi Invio .
- Seleziona Creativo nel menu a destra.
- Seleziona Sky AI . Nel menu a discesa Sky Selection , scegli Sunset 3 . Quindi, in Impostazioni avanzate , modifica Sky Defocus in 50 .
- Seleziona Sunrays . Quindi, fai clic su Place Sun e sposta il punto bianco accanto al cappello della donna come mostrato. Cambia l’ importo a 20 .
- Vai a Ritratto nel menu sul lato destro dello schermo.
- Seleziona Face AI . In questa scheda, cambia Face Light su 100 .
- Nella scheda Occhi , apportare le seguenti modifiche ai valori dei dispositivi di scorrimento: Visibilità iride: 100 , Bagliore dell’iride: 50 , Ingrandimento degli occhi: 40 , Sbiancamento degli occhi: 40 , Miglioramento degli occhi: 70 , Rimozione dei cerchi scuri: 50 , Migliora le sopracciglia: 20 .
- Scorri verso il basso in Face AI to Mouth e fai clic su Mostra . Apporta le seguenti modifiche ai valori dei cursori: Saturazione labbra: 40 , Rossore labbra: 40 , Oscuramento labbra: 40 , Sbiancamento dei denti: 80 .
- Hai finito! Ora, seleziona dove desideri salvare la tua immagine. Seleziona Esporta nella parte superiore dello schermo ed effettua la tua selezione.
Vediamo come è andato a finire questo selfie.
Selfie prima:

Selfie dopo:

La domanda che devi porci è: il tuo editor per smartphone può farlo? Influencer di Instagram, attenzione!
Utilizzo di Luminar AI per modificare le foto del cibo
Un altro argomento molto popolare per la fotografia da smartphone è il cibo. Luminar AI è un’ottima scelta anche per questo e probabilmente ti sorprenderà per quello che può fare.
In questo tutorial, prenderemo un’immagine che è già buona e la renderemo ancora migliore esaltandone i dettagli e i colori. Utilizzeremo anche l’ AI compositiva per ritagliare l’immagine in un formato quadrato per rimuovere i dettagli indesiderati.
Puoi scaricare questa immagine da Pexels e seguirla.
- Carica la tua immagine in Luminar AI e ripeti i passaggi uno e due dall’alto.
- Assicurati che i modelli siano selezionati. In Per questa foto , seleziona Oggetti .
- Seleziona Brilliance nel menu.
- Seleziona Modifica nel menu in alto e scegli AI compositiva . Cambia rapporto in quadrato . Quindi, sposta le maniglie per centrare la scatola sul piatto come mostrato. Premi Invio .
- Seleziona Migliora AI e cambia Accent AI in 70 .
- Seleziona il colore . Cambia Vividezza a 40 e Rimuovi dominante di colore a 30 . Nella scheda HSL , scegli Luminanza nel menu a discesa. Apporta le seguenti modifiche ai valori dei cursori: Rosso: 100 , Arancione: 40 , Giallo: 10 , Verde: 30 .
- Hai finito! Seleziona Esporta ancora una volta per salvare la foto.
Di seguito, ti mostreremo come questa immagine è cambiata nel corso della modifica.
Cibo prima:
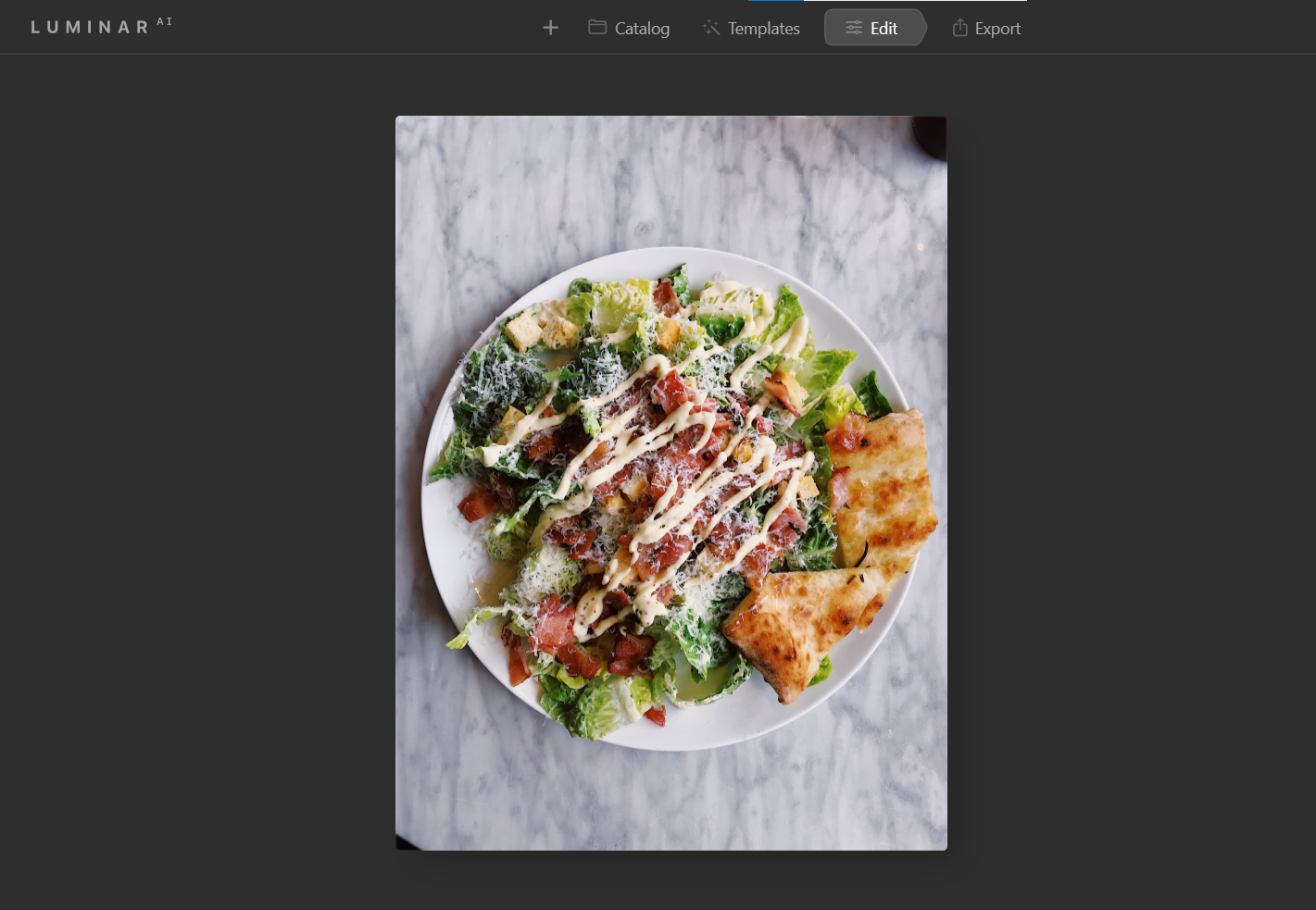
Cibo dopo:
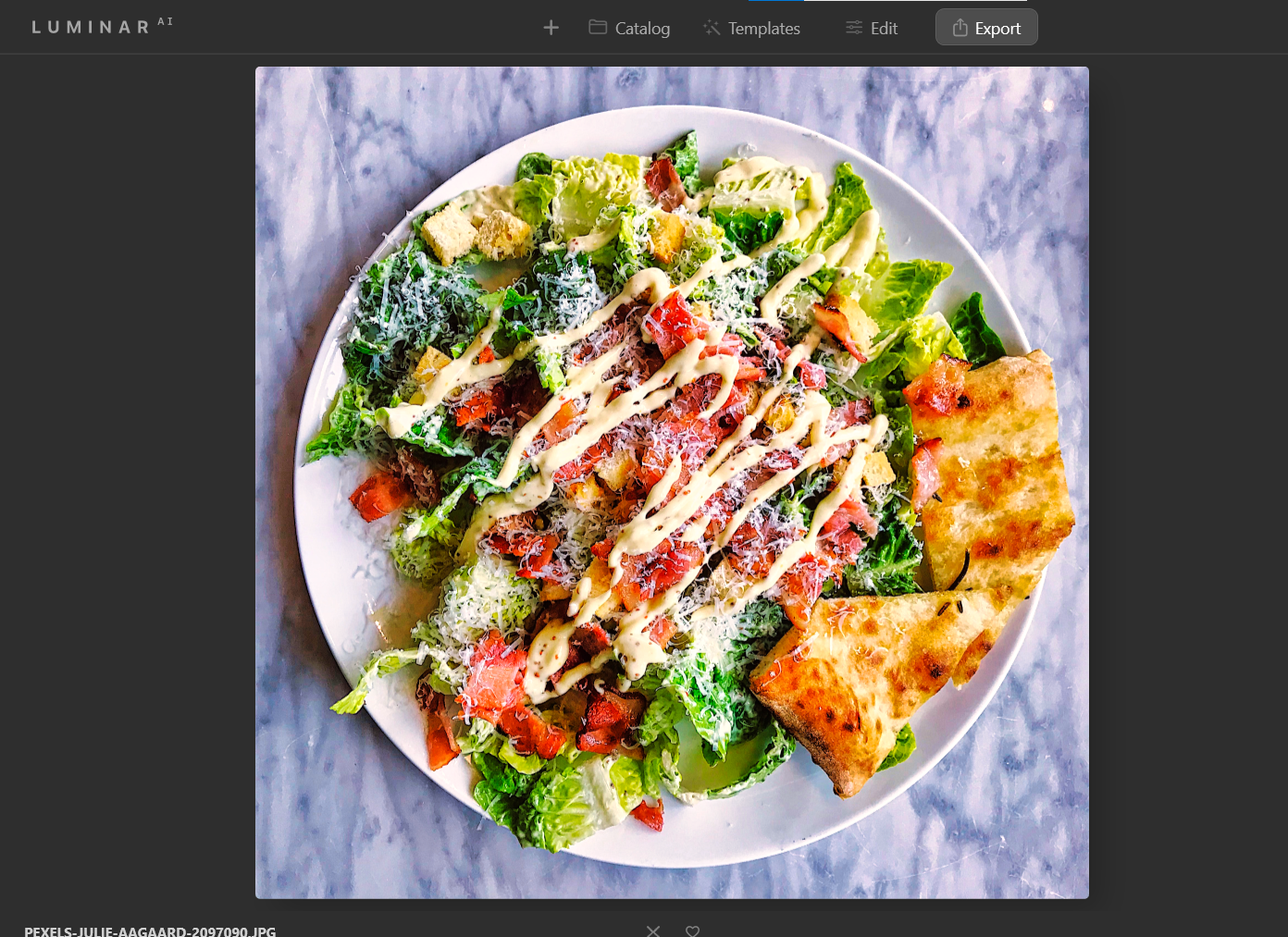
Utilizzo di Luminar AI per modificare le foto degli animali domestici
Arriviamo alle foto di animali domestici per completare la trinità dei soggetti più apprezzati dai fotografi da smartphone. Naturalmente, Luminar AI può fare molto per migliorare le foto dei tuoi animali domestici e ottenere risultati piacevoli.
In questo tutorial, prenderemo un’immagine sottoesposta (un problema comune) e la miglioreremo senza utilizzare la scheda Modelli . Invece, utilizzeremo i menu Creativo e Mascheramento locale .
Puoi scaricare questa immagine da Pexels e seguirla.
- Carica la tua immagine in Luminar AI. Ripeti i passaggi uno e due del primo tutorial.
- Seleziona Modifica > Creatività .
- Seleziona Sky AI . Nel menu a discesa, scegli Tramonto 2 . Cambia Sky Global in 100 . In Impostazioni avanzate , modifica la temperatura del cielo su 100 e l’ esposizione al cielo su 100 .
- Seleziona Sunrays . Fai clic su Posiziona il sole e sposta il punto bianco a destra del gattino come mostrato. Apporta le seguenti modifiche ai valori degli slider: Quantità: 33 , Aspetto generale: 50 , Lunghezza raggi solari: 65 , Penetrazione: 40 .
- In Sun Settings , apportare queste modifiche: Sun Radius: 40 , Sun Glow Radius: 70 , Sun Glow Amount: 60 .
- In Ray Settings , cambia il numero di raggi solari a 57 e Randomize a 9 . E in Warmth , imposta Sun Warmth su 50 e Sunrays Warmth su 100 .
- Seleziona Drammatico . Apporta le seguenti modifiche ai valori degli slider: Quantità: 20 , Contrasto locale: 60 , Luminosità: 100 , Saturazione: 94 .
- Seleziona Mood . Nel menu a discesa Scegli LUT , seleziona Palm Springs . Modificare la quantità su 50 e il contrasto su -100 .
- Seleziona Local Masking . Fare clic su Aggiungi e scegliere Base .
- Passa il mouse sul muso del gatto e dipingi sull’area del viso solo come mostrato. Apporta le seguenti modifiche ai valori dei cursori: Esposizione: 80 , Struttura AI: 100 , Saturazione: 40 .
- Hai finito! Seleziona Esporta ancora una volta per salvare la foto.
Ecco come è risultata questa foto dopo la modifica.
Animale domestico prima:
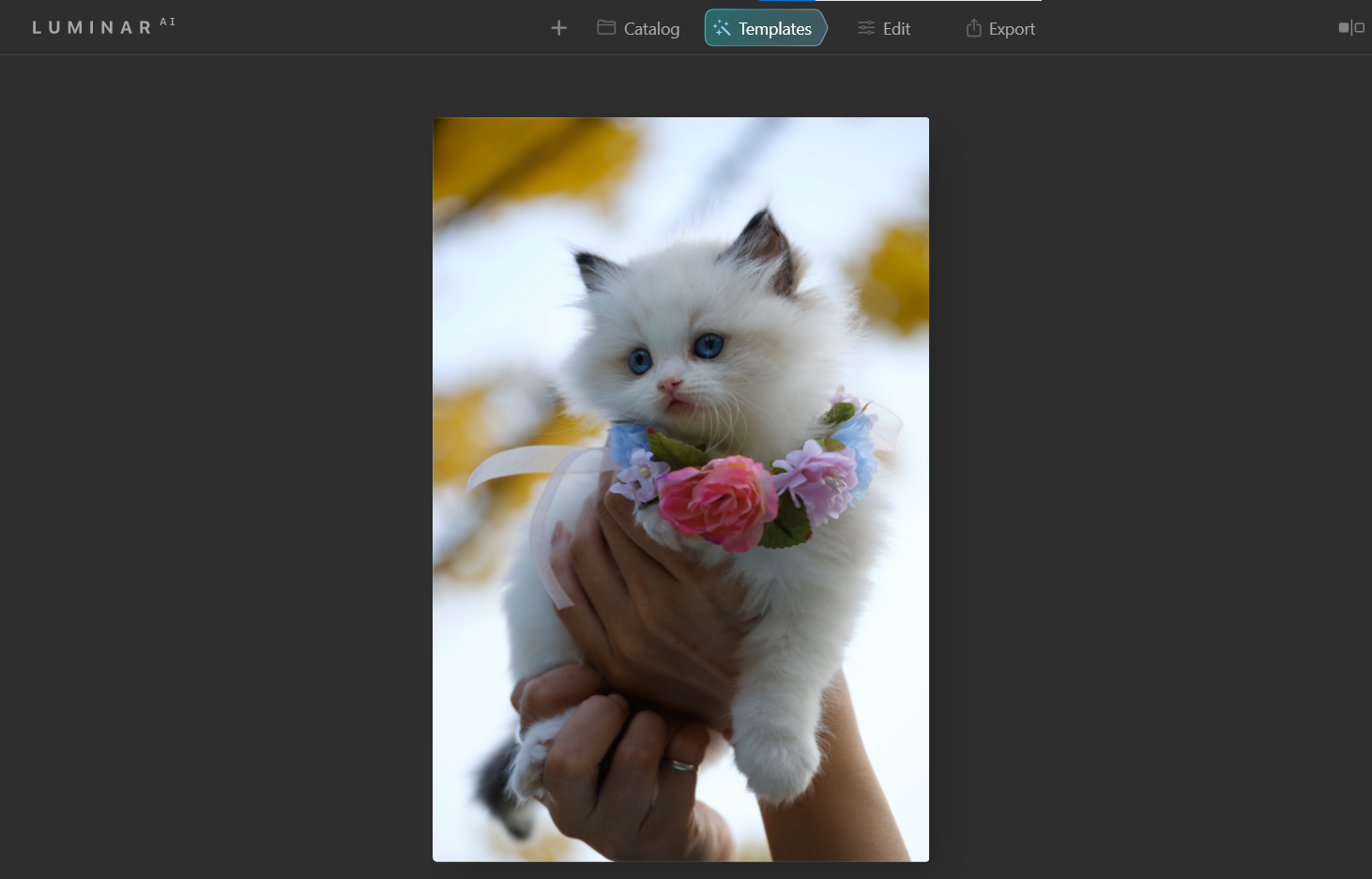
Pet dopo:
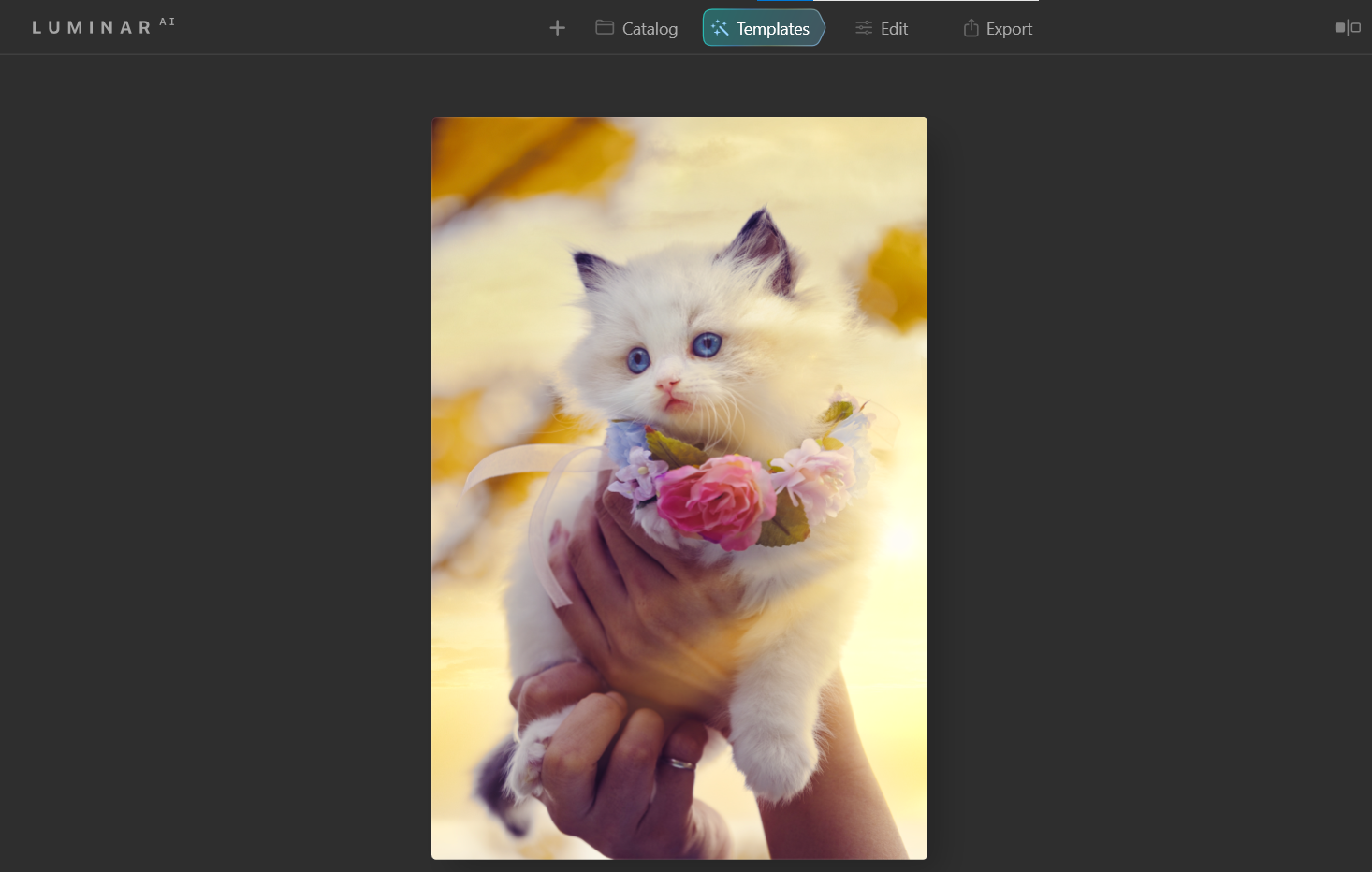
Luminar AI porta le foto dello smartphone al livello successivo

L’utilizzo di Luminar AI è facile da imparare e utilizzare come qualsiasi editor per smartphone o app di terze parti. Le modalità di funzionamento sono le stesse: tutto ciò che devi fare è navigare in alcuni menu e regolare i cursori a tuo piacimento.
La parte migliore è che non devi usare Lightroom, Photoshop o qualsiasi altro editor avanzato per creare risultati sorprendenti in pochi istanti.
Credito immagine: Leah Kelley / Pexels

