Come utilizzare le formule di Excel nei documenti di Word
Mentre puoi sempre integrare i dati di Excel in un documento di Word, spesso non è necessario quando tutto ciò di cui hai bisogno è un piccolo tavolo. Fortunatamente, è abbastanza semplice creare una tabella e utilizzare le formule di Excel in un documento di Word. Tuttavia, esiste solo un numero limitato di formule che possono essere utilizzate.
Ad esempio, se stai cercando di inserire i dati delle vendite in una tabella, puoi aggiungere una colonna per le vendite, un’altra per il costo totale e una terza per il calcolo del profitto utilizzando una formula. Per ciascuna di queste colonne, puoi anche calcolare una media o un massimo.
Metodo 1: incolla i dati del foglio di calcolo in Word
Se hai già dei dati inseriti in un foglio di calcolo, puoi semplicemente copiarli nel tuo documento Word.
- Copia le celle che contengono i dati e apri un documento di Word.
- Dalla barra multifunzione in alto, fai clic sulla freccia sotto il pulsante Incolla e fai clic su Incolla speciale .
- Vedrai una nuova finestra pop-up in cui dovrai selezionare come incollare il contenuto copiato. Selezionare Oggetto foglio di lavoro Microsoft Excel e selezionare OK .
- I tuoi dati dovrebbero ora apparire nel documento di Word e le celle dovrebbero contenere anche le formule.
Se desideri apportare modifiche, puoi fare doppio clic sul contenuto incollato e il tuo documento Word si trasformerà in un documento Excel e sarai in grado di fare tutto ciò che faresti su un normale foglio di calcolo.
Metodo 2: aggiungi formule in una cella di tabella in Word
- Inserisci rapidamente una tabella nel documento di Word e popola la tabella con i dati.
- Passa alla cella in cui desideri eseguire i calcoli utilizzando una formula. Dopo aver selezionato la cella, passa alla scheda Layout dalla barra multifunzione in alto e seleziona Formula dal gruppo Dati .
Notare che ci sono due schede chiamate Layout . Devi selezionare quello che appare in Strumenti tabella nella barra multifunzione.
- Quando fai clic su Formula , vedrai apparire una piccola finestra.
- Il primo campo nella casella è dove inserisci la formula che desideri utilizzare. Oltre alle formule, qui puoi anche eseguire operazioni aritmetiche di base. Ad esempio, supponiamo che tu voglia calcolare il profitto, potresti semplicemente usare la formula:
=LA2-DO2
Qui, B2 rappresenta la seconda cella nella seconda colonna e C2 rappresenta la seconda cella nella terza colonna.
- Il secondo campo consente di impostare il formato del numero . Ad esempio, se si desidera calcolare il profitto fino a due cifre decimali, è possibile selezionare un formato numerico di conseguenza.
- Il campo Incolla funzione elenca le formule che puoi usare in Word. Se non ricordi il nome di una funzione, puoi selezionarne una dall’elenco a discesa e verrà automaticamente aggiunta al campo Formula .
- Quando hai inserito la funzione, fai clic su OK e vedrai la cifra calcolata nella cella.
Argomenti posizionali
Gli argomenti posizionali (ABOVE, BELOW, LEFT, RIGHT) possono spesso rendere le cose più semplici, specialmente se la tua tabella è relativamente grande. Ad esempio, se nella tabella sono presenti 20 o più colonne, è possibile utilizzare la formula =SUM(ABOVE) invece di fare riferimento a ciascuna cella all’interno della parentesi.
È possibile utilizzare argomenti posizionali con le seguenti funzioni:
- SOMMA
- MEDIA
- MIN
- MAX
- CONTARE
- PRODOTTO
Ad esempio, potremmo calcolare le vendite medie per l’esempio precedente utilizzando la formula:
=MEDIA(SOPRA)
Se la tua cella è al centro della colonna, puoi utilizzare una combinazione di argomenti posizionali. Ad esempio, potresti sommare i valori sopra e sotto una cella specifica utilizzando la seguente formula:
=SOMMA(SOPRA,SOTTO)
Se vuoi sommare i valori sia della riga che della colonna in una cella d’angolo, puoi usare la seguente formula:
=SOMMA(SINISTRA,SOPRA)
Anche se Word offre solo poche funzioni, sono piuttosto robuste in termini di funzionalità e ti aiuteranno facilmente a creare la maggior parte delle tabelle senza incorrere in problemi di mancanza di funzionalità.
Aggiornamento di dati e risultati
A differenza di Excel, Word non aggiorna i risultati delle formule in tempo reale. Tuttavia, aggiorna i risultati una volta chiuso e riaperto il documento. Se vuoi semplificare le cose, aggiorna i dati, chiudi e riapri il documento.
Tuttavia, se desideri aggiornare i risultati della formula mentre continui a lavorare sul documento, dovrai selezionare i risultati (non solo la cella), fare clic con il pulsante destro del mouse su di essi e selezionare Aggiorna campo .
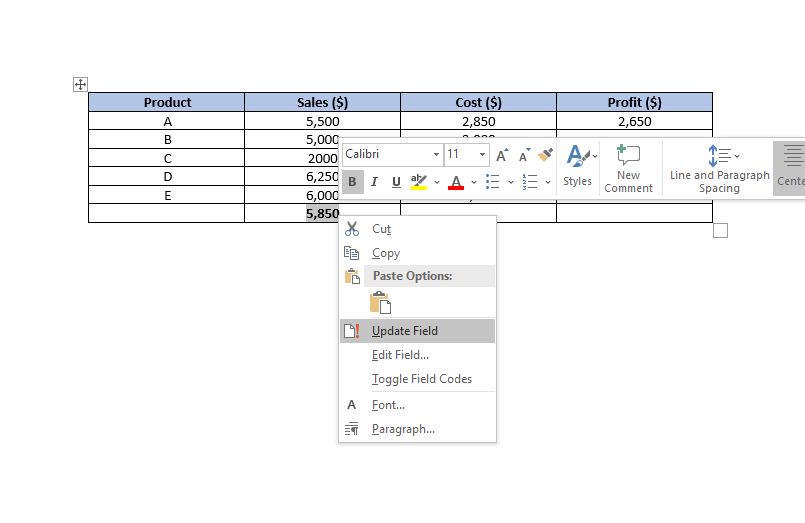
Quando fai clic su Aggiorna campo , il risultato della formula dovrebbe aggiornarsi istantaneamente.
Riferimenti di cella
Esistono diversi modi per fare riferimento a una cella in un documento di Word.
1. Segnalibri
Supponiamo che tu dia al tuo valore di vendita medio un nome di segnalibro media_vendite . Se non sai come assegnare a una cella un nome di segnalibro, seleziona la cella e vai a Inserisci> Segnalibro dalla barra multifunzione in alto.
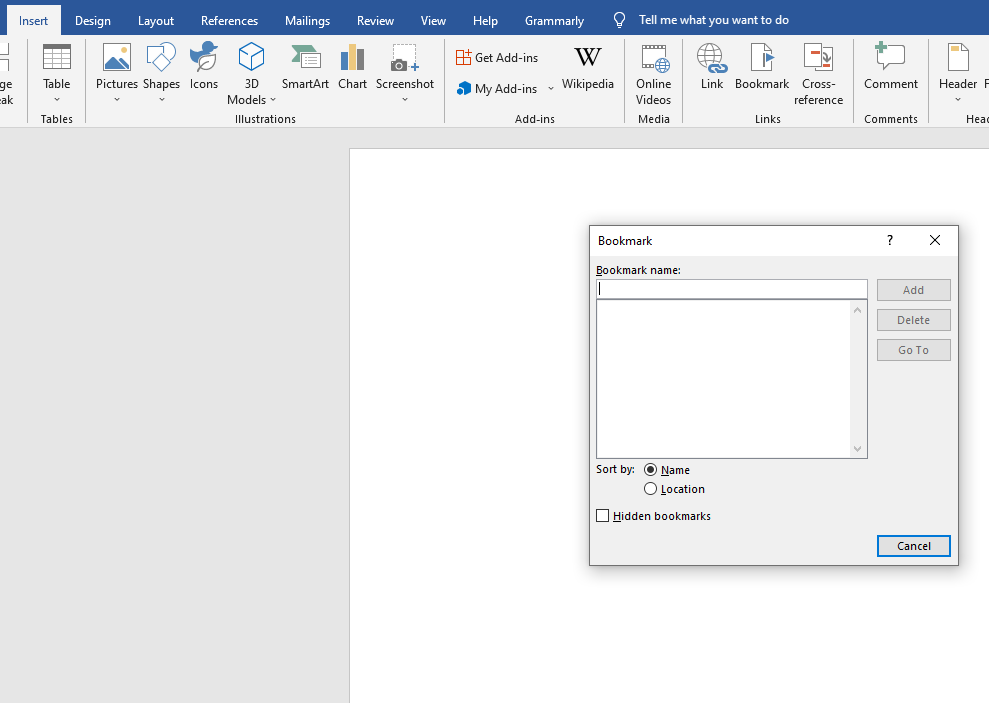
Supponiamo che il valore medio delle vendite sia un valore decimale e desideri convertirlo in un numero intero. Puoi fare riferimento al valore medio delle vendite come ROUND(average_sales,0) e questo arrotonderà il valore per difetto al numero intero più vicino.
2. Riferimenti RnCn
La convenzione di riferimento RnCn consente di fare riferimento a una riga, una colonna o una cella specifica in una tabella. Il Rn si riferisce all’ennesima riga, mentre il Cn si riferisce all’ennesima colonna. Se volessi fare riferimento alla quinta colonna e alla seconda riga, ad esempio, useresti R2C5.
Puoi persino selezionare un intervallo di celle utilizzando il riferimento RnCn, proprio come faresti in Excel. Ad esempio, selezionando R1C1:R1C6 vengono selezionate le prime sei celle della prima riga. Per selezionare l’intera riga in cui stai utilizzando la formula, usa semplicemente R (o C per una colonna).
3. Riferimenti A1
Questa è la convenzione utilizzata da Excel e la conosciamo tutti. La lettera rappresenta le colonne, mentre i numeri rappresentano le righe. Ad esempio, A3 si riferisce alla terza cella della prima colonna.
Tabelle di parole rese facili
Si spera che la prossima volta che dovrai utilizzare i dati su un documento di Word, sarai in grado di fare le cose molto più velocemente senza dover prima creare un foglio di calcolo e poi importarlo nel tuo documento di Word.

