Come utilizzare la modalità schermo diviso su Chromebook
I Chromebook tendono ad avere schermi piccoli. Non sarebbe bello disporre le finestre una accanto all’altra? Puoi dividere lo schermo sul Chromebook. Ma non è così semplice come sembra.
1. Trascinamento e rilascio
Per affiancare una finestra a sinistra oa destra dello schermo, puoi trascinarla e rilasciarla. Basta afferrare la finestra utilizzando la barra dei menu e trascinarla sul bordo sinistro o destro dello schermo.
Vedrai un contorno della finestra che mostra come verrà visualizzato. Rilascia il pulsante del mouse e la finestra riempirà metà dello schermo, in modo simile al comportamento della finestra in Windows 10 .
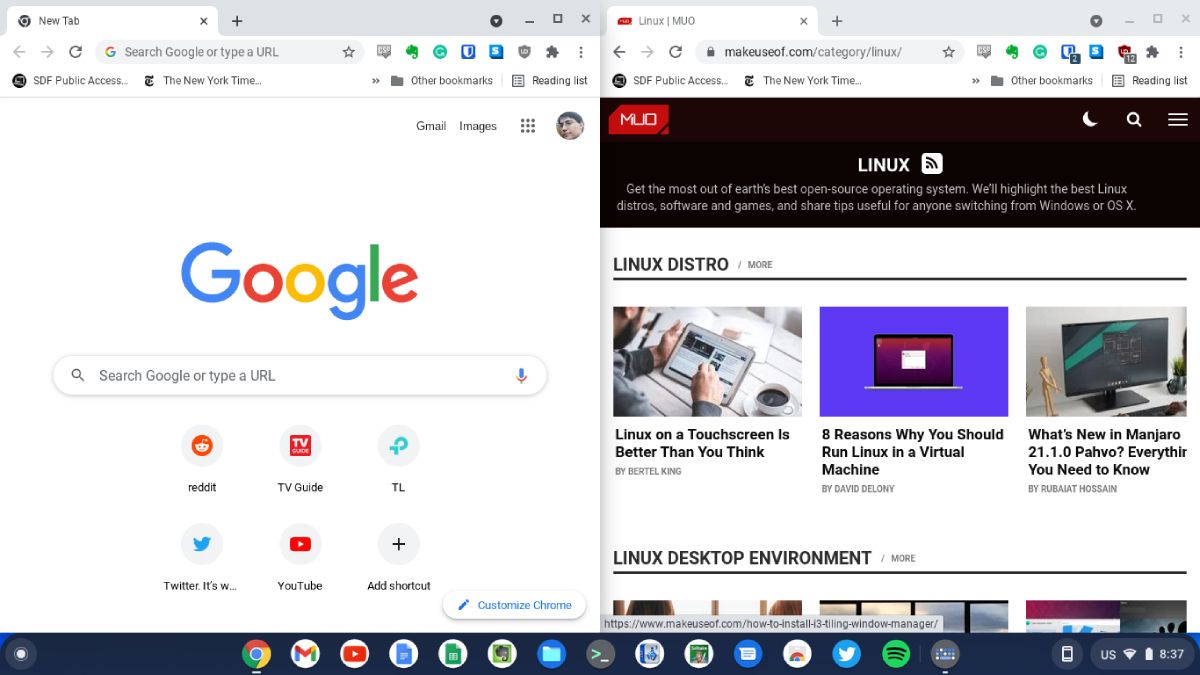
Questa modalità è utile se è necessario fare riferimento a un documento mentre si lavora sull’altro nella stessa schermata.
2. Utilizzo del pulsante Ingrandisci

Puoi anche affiancare le finestre una accanto all’altra utilizzando il pulsante di ingrandimento. Basta fare clic e tenere premuto il pulsante, situato nell’angolo in alto a destra. Vedrai due frecce a sinistra e a destra del pulsante. Spostati su uno di essi mentre tieni ancora premuto il pulsante del mouse e vedrai lo stesso contorno che vedresti se stessi trascinando e rilasciando. Quando rilasci il pulsante, la finestra si sposterà su quel lato dello schermo.
3. Utilizzo delle scorciatoie da tastiera
Puoi anche utilizzare le scorciatoie da tastiera per dividere lo schermo e spostare le finestre. Le scorciatoie Alt + [ e Alt + ] sposteranno una finestra sul lato destro o sinistro dello schermo. Non solo dividerà lo schermo, ma sposterà anche le finestre già affiancate. Ed è più veloce che usare il mouse.
Ora puoi dividere lo schermo su un Chromebook
Potresti aver visto persone dividere lo schermo su altri sistemi, come ambienti desktop Windows, macOS o Linux, per visualizzare le finestre affiancate. Ma ti sei chiesto come potresti fare la stessa cosa su un Chromebook?
Ora che sai quanto è facile farlo con il mouse e le scorciatoie da tastiera, puoi sfruttarlo per semplificare il lavoro con più finestre.
Stai solo entrando nei Chromebook? Puoi ottenere il massimo dal tuo nuovo Chromebook seguendo alcuni semplici suggerimenti.

