Come utilizzare la funzione FILTRO in Fogli Google
Per i proprietari di piccole imprese e i liberi professionisti, Fogli Google è un sostituto adatto per Microsoft Excel. Offre la maggior parte delle funzionalità che funzionano in modo abbastanza simile a quelle di Excel, quindi il passaggio a Fogli Google non è un grosso problema.
La funzione filtro è una delle funzionalità più potenti di Fogli Google per la gestione dei dati. Filtra i dati da più righe e colonne di un array che soddisfano una condizione specificata. Pertanto, non si limita a filtrare i dati da una singola riga o colonna che ne aumenta l’ambito di utilizzo.
Panoramica della sintassi della funzione di filtro
Utilizzando questa funzione, puoi ottenere più risultati di corrispondenze. E poiché i tuoi dati vengono filtrati con una funzione, i risultati si aggiorneranno automaticamente. Esaminiamo rapidamente la sintassi della funzione di filtro prima di procedere all’implementazione della formula.
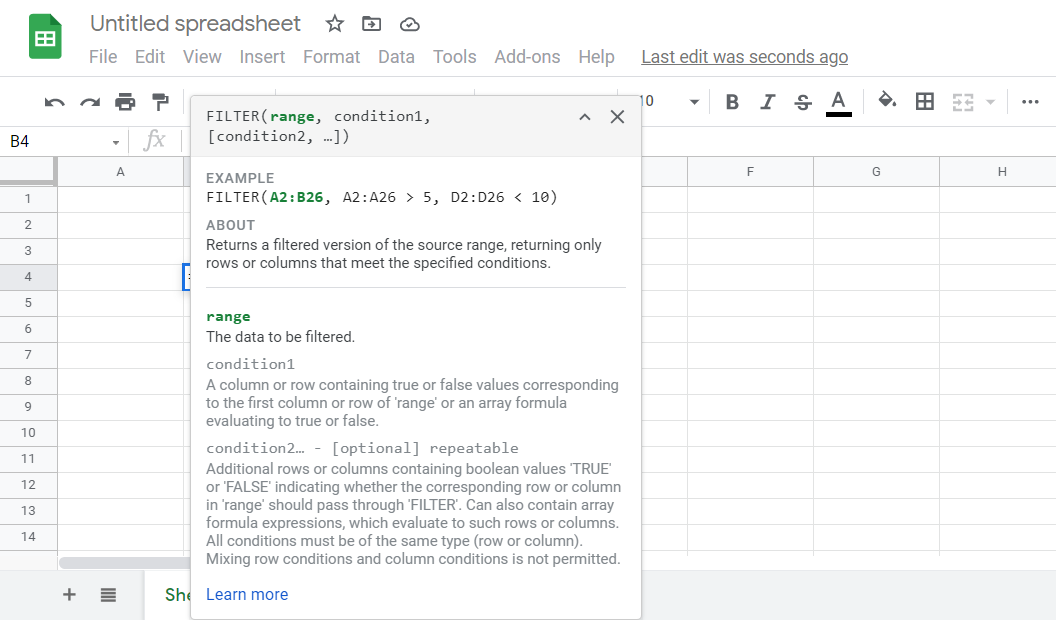
La funzione di filtro ha tre argomenti; Intervallo, Condizione 1 e [Condizione 2 …]. I primi due argomenti sono obbligatori, mentre il terzo argomento è facoltativo.
Tieni presente che non c’è limite al numero di condizioni che puoi specificare. Quindi, puoi continuare ad aggiungere condizioni alle funzioni Filtro per tutto il tempo necessario. Discutiamo cosa rappresentano questi argomenti di intervallo e condizione:
- Intervallo: l’argomento intervallo si riferisce ai dati che intendi filtrare da un array. Può contenere un numero qualsiasi di righe o colonne.
- Condizione di test 1: gli argomenti della condizione corrispondono a un insieme di valori vero o falso in una colonna o riga, sia che siano associati alla prima colonna o riga di “intervallo” o una formula che valuta vero o falso.
- [Condizione 2 ….]: si riferisce a righe o colonne aggiuntive contenenti il valore booleano VERO o FALSO, che indica se la riga o la colonna corrispondente deve passare attraverso il “FILTRO”.
Se si utilizza la funzione di filtro, è necessario specificare i dati filtrati e un argomento condizione. La creazione di un menu a discesa per la condizione di test sarà più facile filtrare i dati desiderati aggiornando la selezione.
Notare che la funzione di filtro si riversa tutto il tempo. Quindi, non dovrai aggiungere i segni del dollaro ( $ ), che di solito inserisci durante l’esecuzione dei riferimenti di intervallo. Puoi aggiungere una formula e restituirà i risultati dell’intero array.
Esempio per la funzione di filtro
Diamo un’occhiata ai dati seguenti per vedere l’implementazione della funzione di filtro.
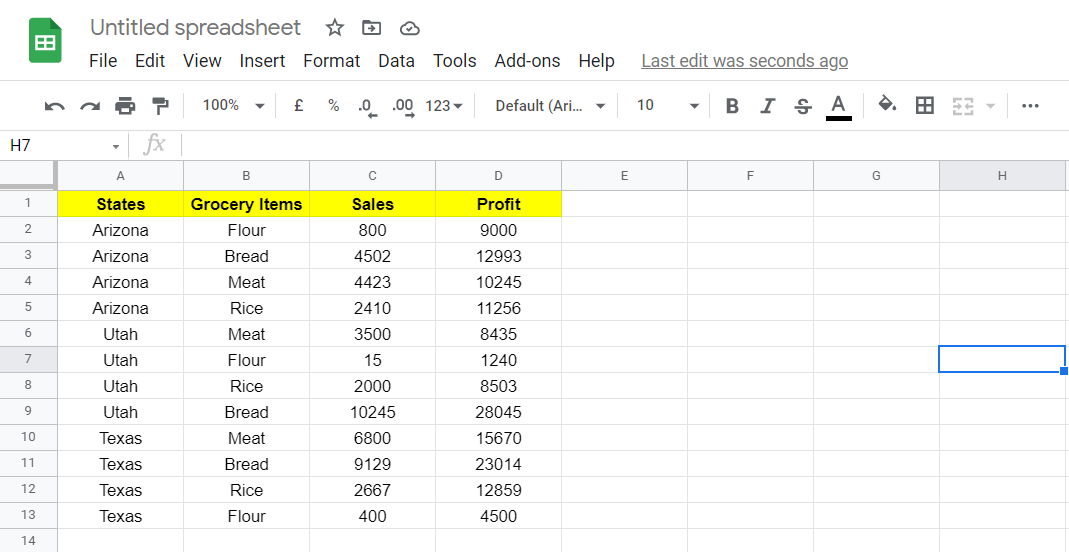
È possibile trovare informazioni sulle vendite e sui profitti di vari prodotti alimentari in diversi stati degli Stati Uniti.
Supponiamo che tu voglia filtrare gli articoli della spesa, le vendite e i profitti per stato. Qui hai più corrispondenze per ogni stato e il tuo intervallo è costituito da queste tre colonne.
È possibile utilizzare la funzione di filtro per filtrare il risultato desiderato. Poiché una colonna di matrice contenente i nomi degli stati è la tua condizione 1, creiamo un menu a discesa per essa.
Creazione di un menu a discesa per la condizione testata
1. Fare clic con il pulsante destro del mouse su una cella per aprire il menu a discesa .
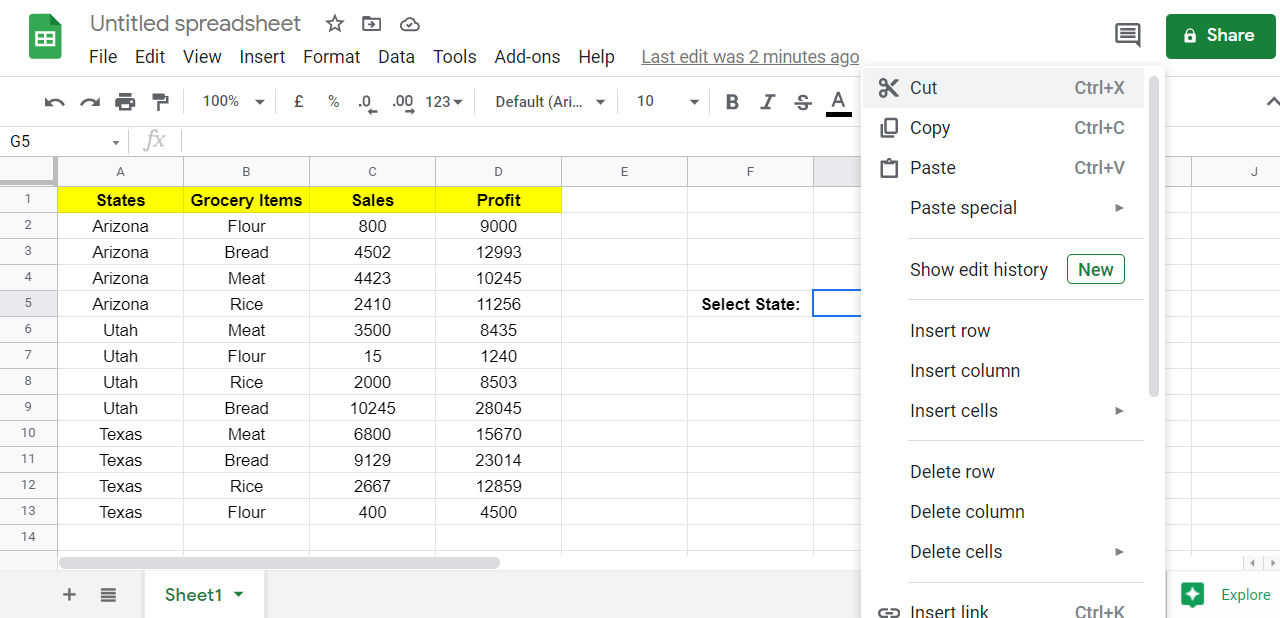
2. Scorri verso il basso e vai alla sezione di convalida dei dati .
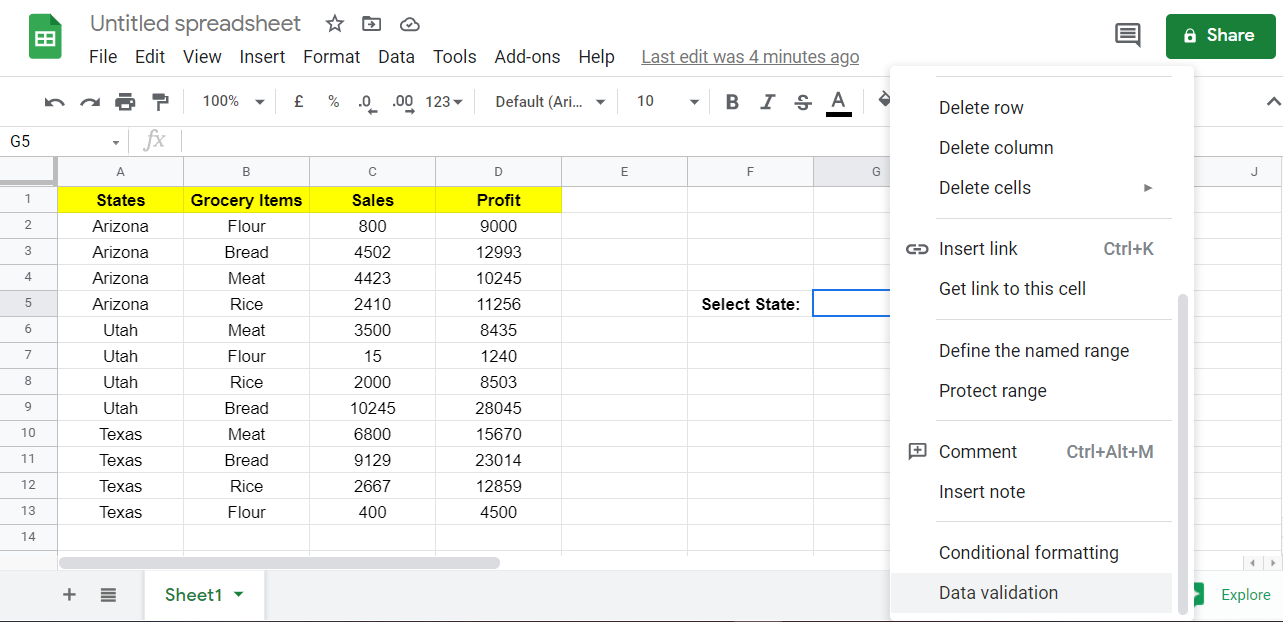
3. Nella convalida dei dati, impostare i criteri in modo che siano Elenco da un intervallo.
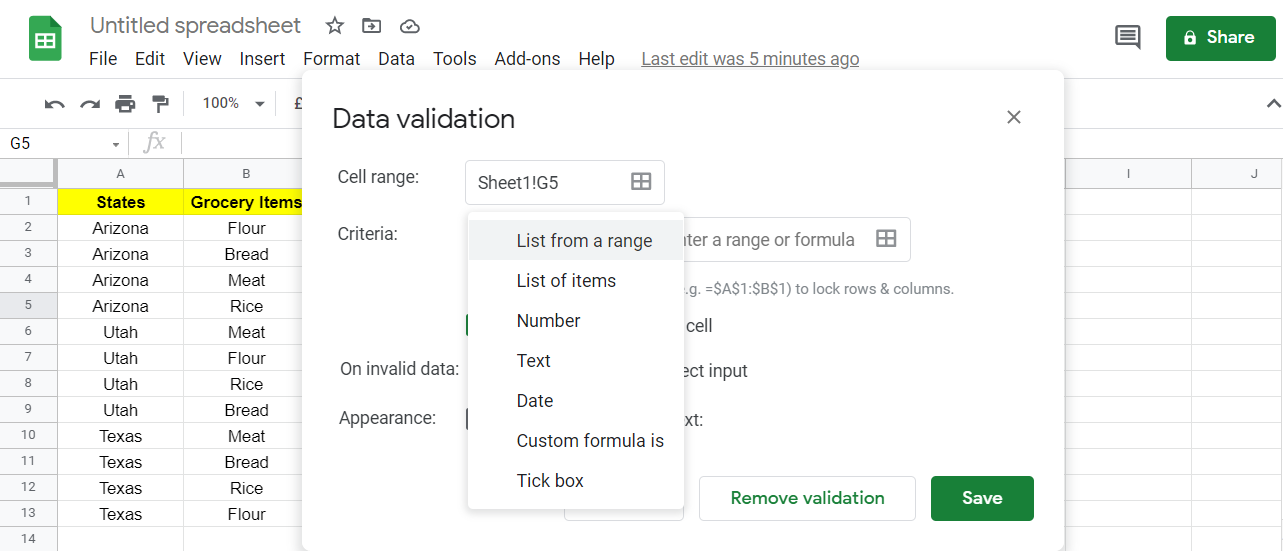
4. Fare clic sulle caselle quadrate nella sezione dei criteri per scegliere un intervallo o una formula .
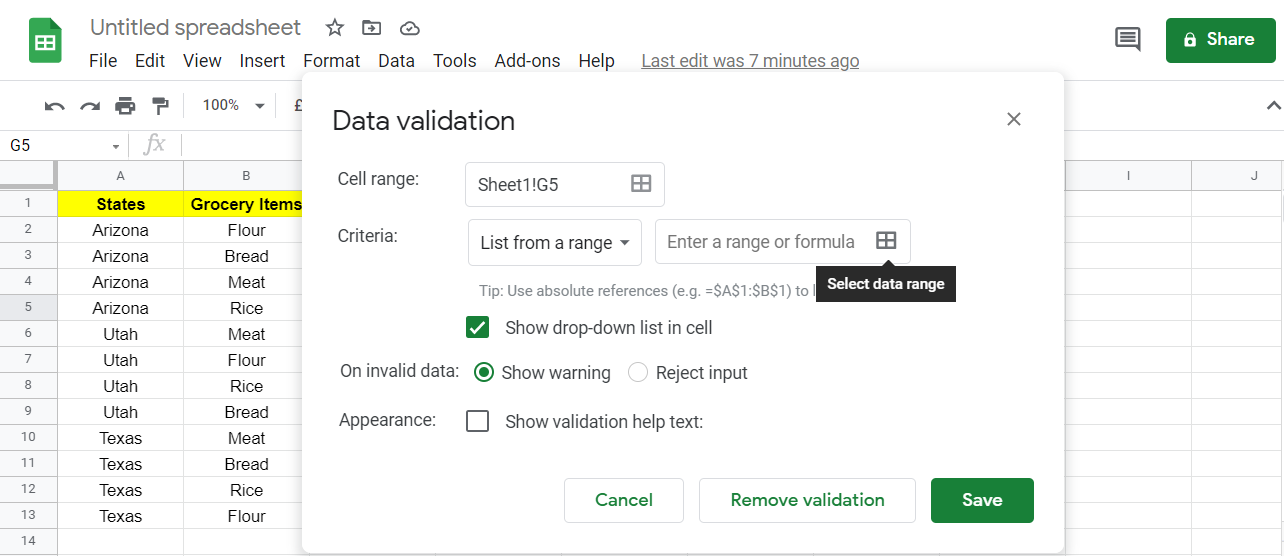
5. In questo caso, la colonna dello stato sarà l’intervallo. Dovrai specificare le voci dalle celle da A2 a A13 qui.
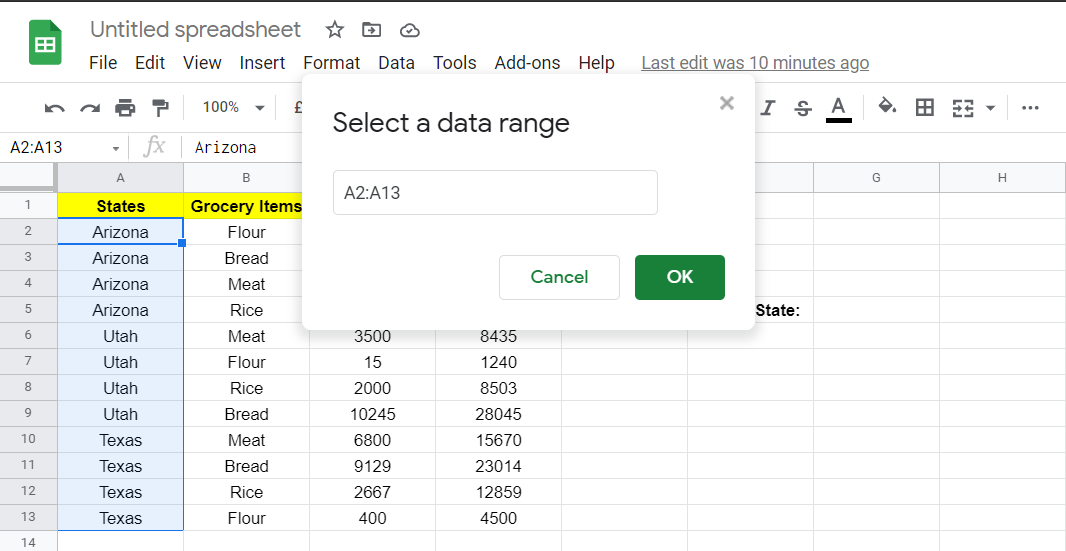
6. Salvare le impostazioni di convalida dei dati facendo clic su Salva .
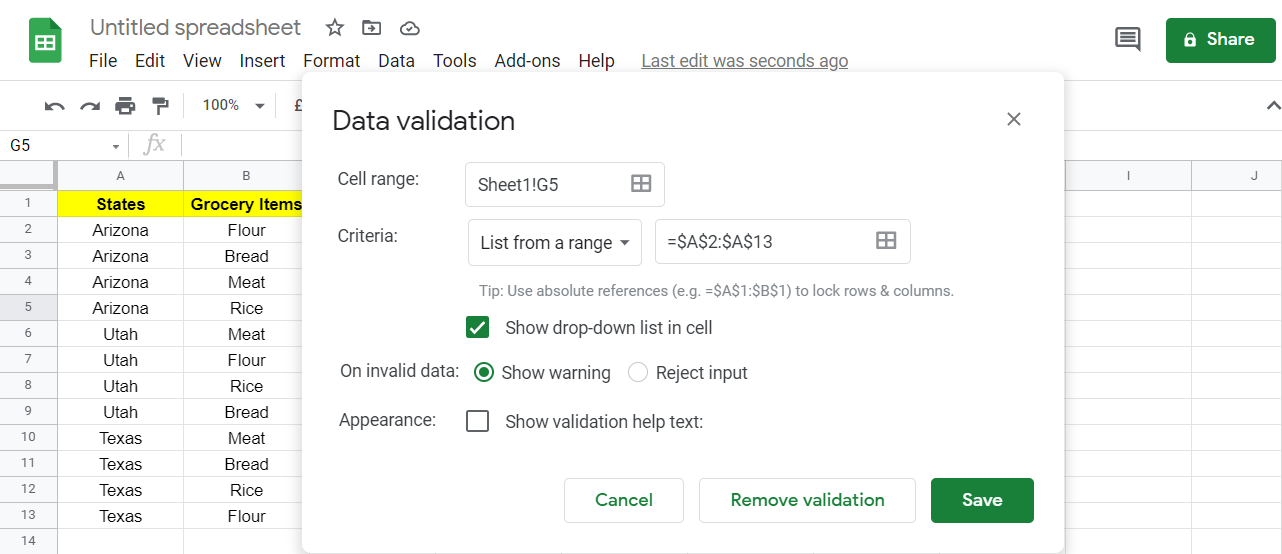
Questo creerà un menu a discesa composto da elementi unici dalla gamma selezionata.
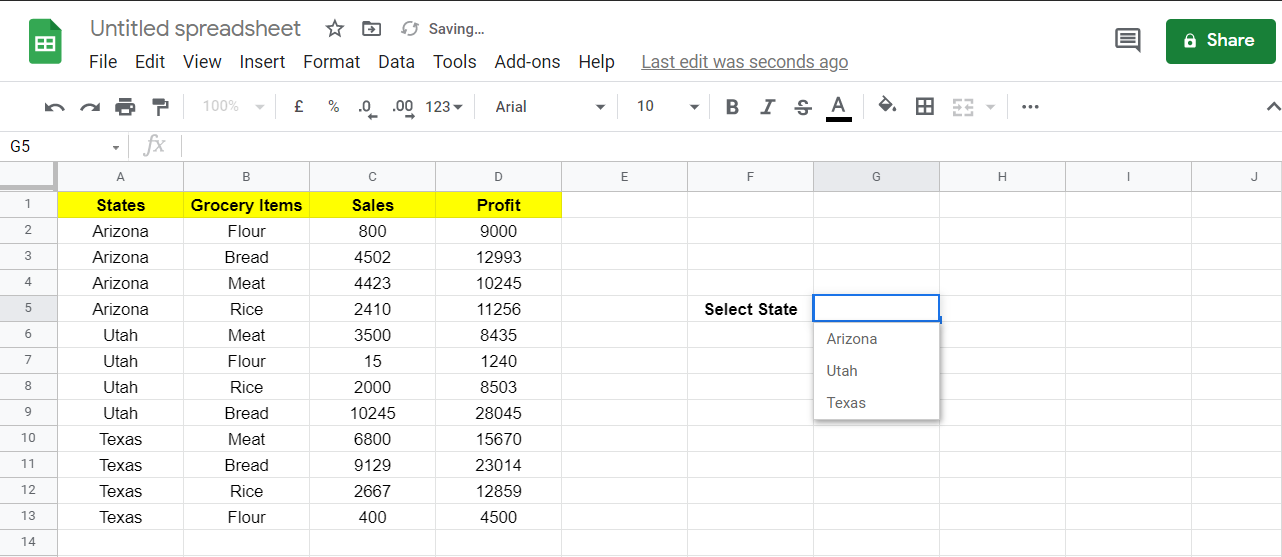
Ora che hai creato il menu a discesa, iniziamo a filtrare gli articoli della spesa, le vendite e i profitti per ogni stato utilizzando questa funzione di filtro.
Implementazione della funzione di filtro
L’intervallo, in questo caso, è costituito dai dati nelle tre colonne, Vendite, Articoli alimentari e Profitto. Scegliamo le celle da B2 a D13 nel primo argomento della funzione Filtro.
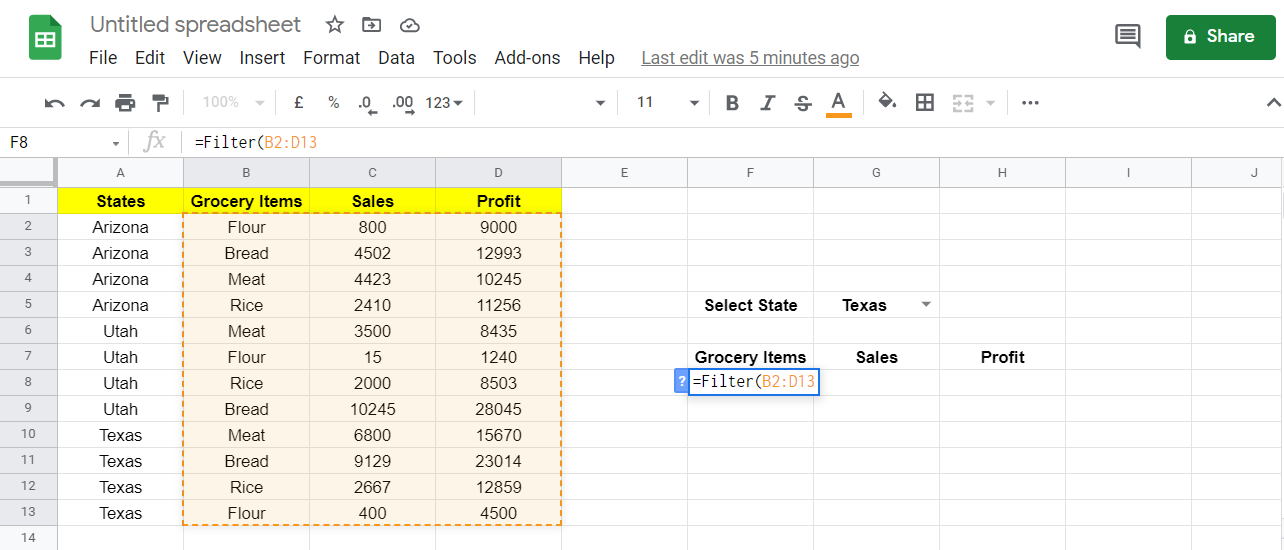
Supponi di voler aggiungere più dati a colonne già selezionate come intervallo. Mantieni il secondo valore nell’intervallo aperto. Puoi farlo rimuovendo il numero di cella, che in questo caso è 13.
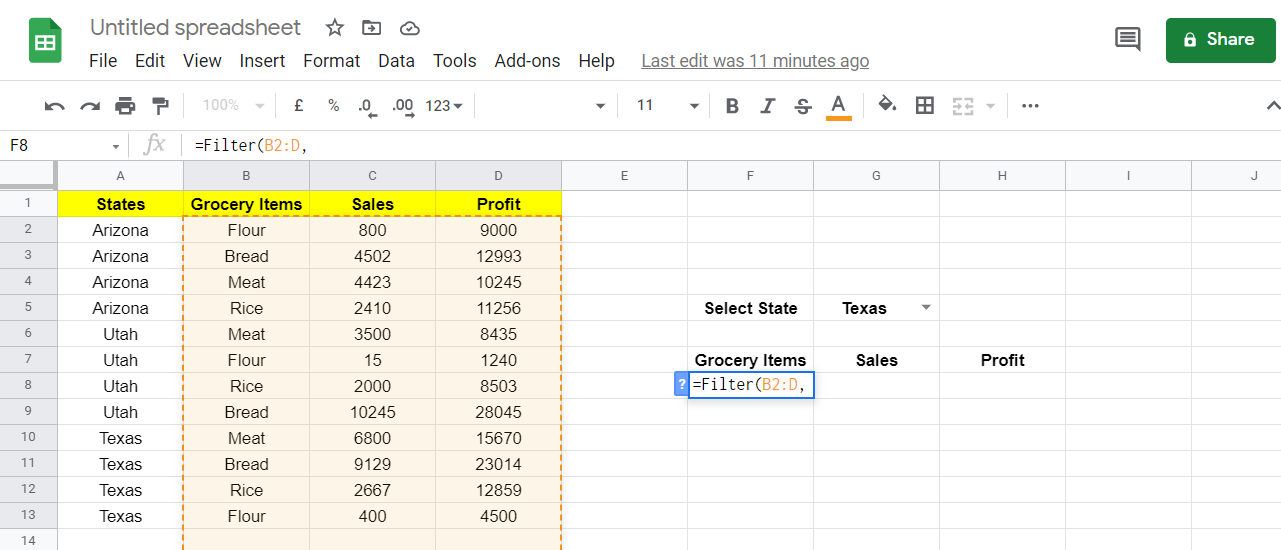
Non appena si aggiunge un nuovo valore, la funzione di filtro ne terrà conto senza richiedere di filtrarli nuovamente.
L’argomento della condizione in questo esempio sarà lo stato. Seleziona la colonna dello stato mantenendola aperta e eguagliala alla cella contenente il menu a discesa da cui assegnerai i filtri per ciascuna regione.
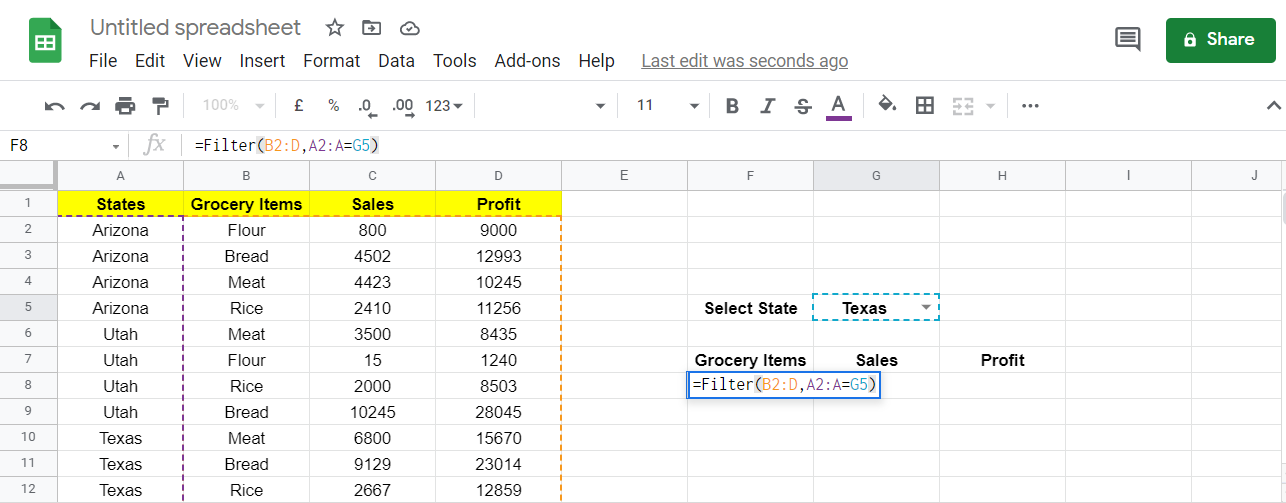
Per garantire la coerenza tra i due set di dati, assicurati che entrambi gli intervalli abbiano la stessa altezza.
Una volta premuto Invio per eseguire la formula, filtrerà i dati di articoli di drogheria, vendite e profitti per lo stato delle tasse dal set di dati misto.
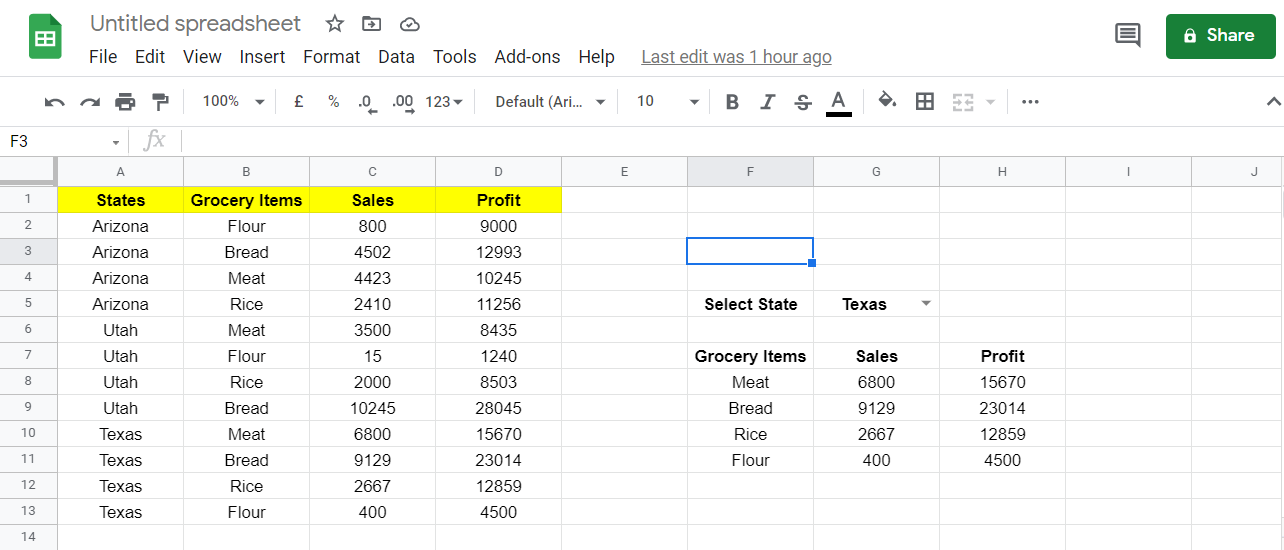
Si noti inoltre che la funzione Filtro include solo valori validi. Se il valore testato è vero, viene considerato il valore nell’array; in caso contrario, la funzione la ignora e passa alla successiva.
In questo esempio, quando selezioni Utah dal menu a discesa, vedrai i dati rilevanti per quello stato nell’area del filtro.
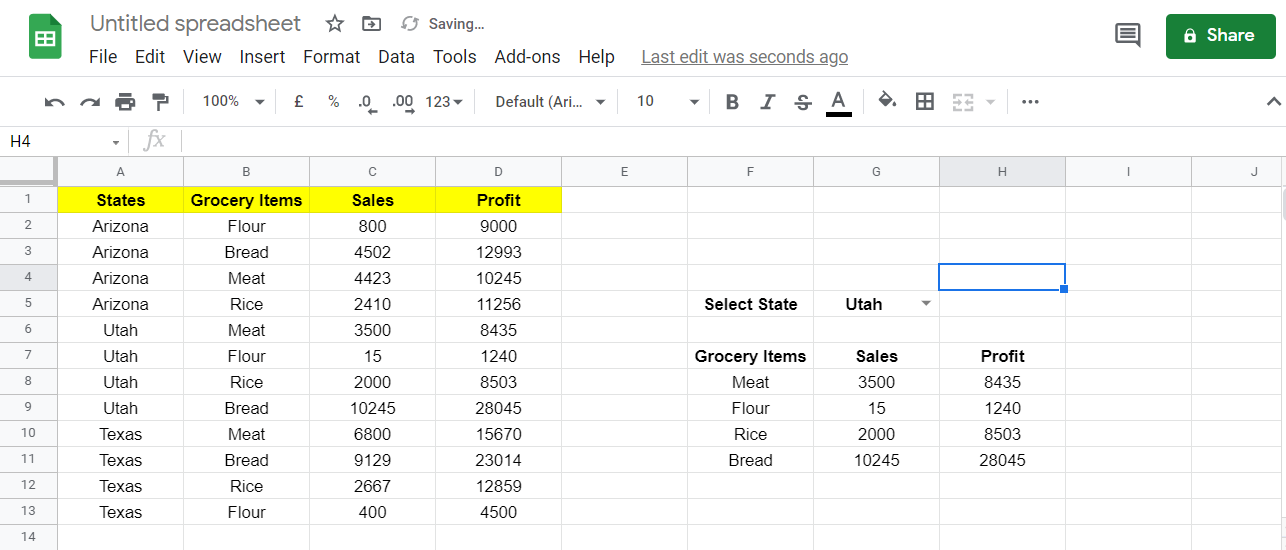
Filtraggio dei dati testando più condizioni
Aggiorniamo la funzione per includere un profitto maggiore di 5000 come seconda condizione. Per filtrare i dati che soddisfano entrambe le condizioni, è necessario aggiungere questa nuova condizione alla formula del filtro.
1. Vai alla cella F8 , dove hai aggiunto la formula prima.
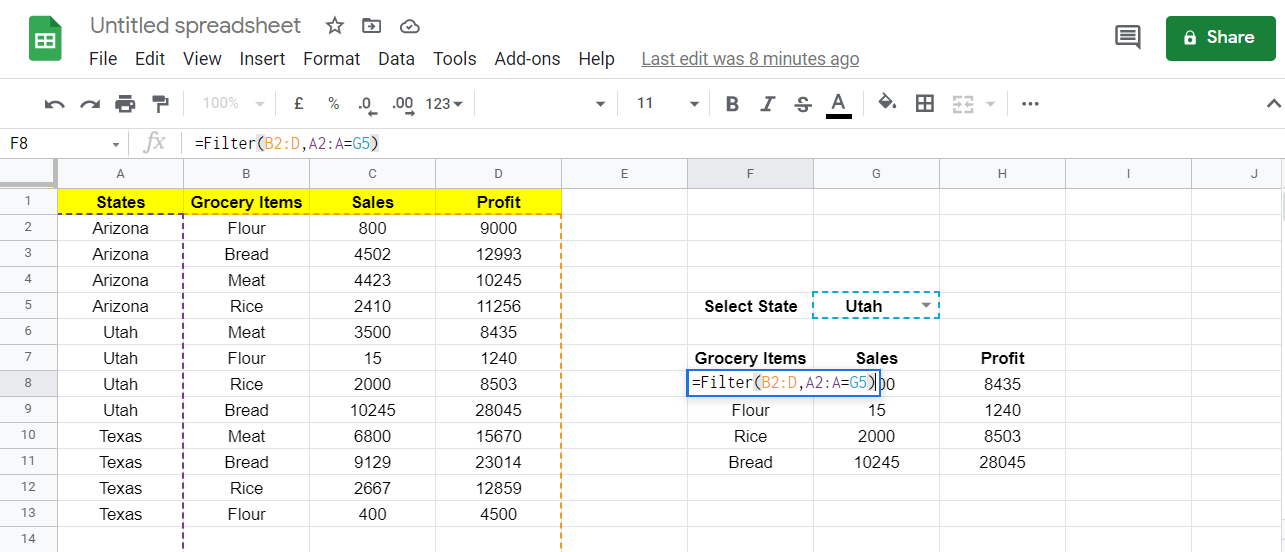
2. Scegli la colonna del profitto come intervallo per la seconda condizione e la nuova formula avrà questo aspetto:
=Filter(B2:D,A2:A=G5,D2:D>5000)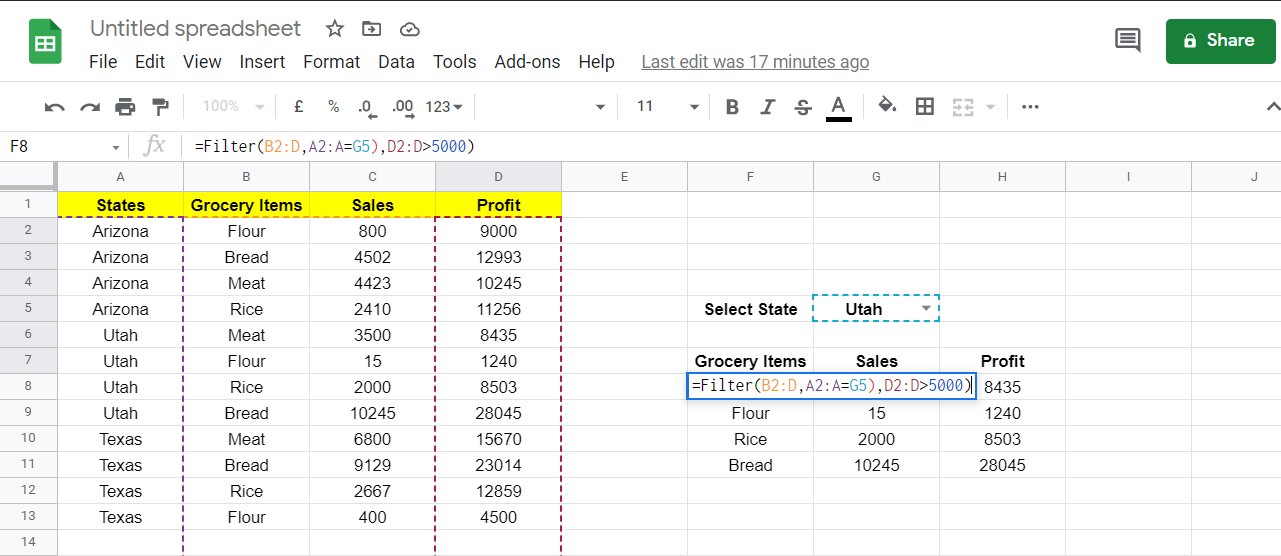
3. Premere Invio per eseguire la formula.
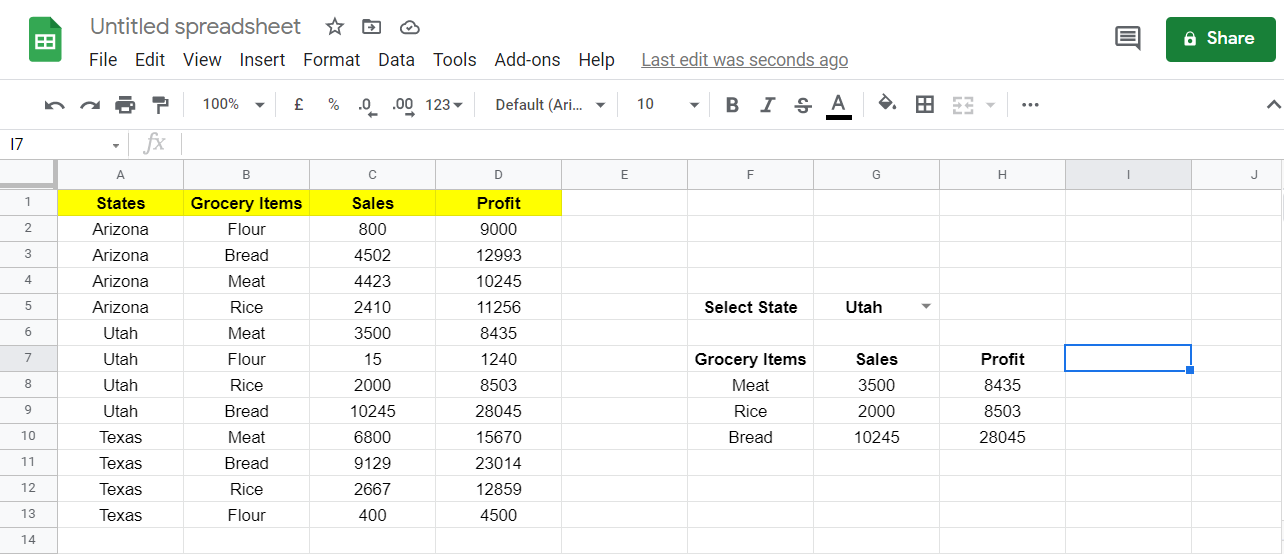
Il profitto per la farina nello Utah era 1240 e la funzione di filtro lo ignorava perché non soddisfaceva la seconda condizione. Allo stesso modo, puoi filtrare i dati testando un numero qualsiasi di condizioni.
Avere un maggiore controllo sul filtraggio dei dati in Fogli Google
In Fogli Google, la funzione Filtro è utile quando si filtrano alcuni dati dopo aver testato un set di dati di grandi dimensioni. È importante ricordare che la funzione di filtro in Fogli Google differisce leggermente da Microsoft Excel. Quindi tieni presente la sua sintassi durante l’implementazione.
Puoi migliorare ulteriormente la tua produttività integrando servizi Google come Moduli Google con Fogli Google.

