Come utilizzare la funzione CONTA.SE e CONTA.SE in Excel
In Excel, CONTA.SE e CONTA.SE sono due potenti funzioni che possono permetterti di sederti e rilassarti mentre Excel esegue tutto il noioso conteggio per te. Continua a leggere per imparare a utilizzare queste funzioni.
Che cos’è CONTA.SE in Excel?
CONTA.SE è una funzione principale di Excel che conta le celle che soddisfano una determinata condizione. La sintassi per questa funzione include un intervallo di celle di destinazione, seguito da una singola condizione. La funzione CONTA.SE supporta sia gli operatori logici che i caratteri jolly. Con questi due, puoi espandere o restringere ulteriormente la tua condizione.
COUNTIF(range, criteria)La funzione CONTA.SE, come suggerisce il nome, ha uno scopo simile alla funzione CONTA.SE. Il vantaggio principale della funzione CONTA.PI.SE è che può fornire più di una condizione per più intervalli di celle. La funzione CONTA.PI.SE supporta anche operatori logici e caratteri jolly.
COUNTIFS(range1, criteria1, range2, criteria2)Gli operatori logici supportati includono:
- < Più piccolo di
- > Più grande di
- =< Minore o uguale a
- >= Maggiore o uguale a
- = uguale a
I caratteri jolly supportati includono:
- * Qualsiasi numero di qualsiasi carattere.
- ? Numero singolo di qualsiasi carattere.
- ~ Trasforma il carattere jolly subito dopo la tilde in un carattere normale.
Come usare CONTA.SE in Excel
Per utilizzare la funzione COUTNIF in Excel, hai bisogno di due definire due cose per questo. Innanzitutto, l’intervallo di destinazione in cui desideri che la formula conteggi le celle e, in secondo luogo, i criteri in base ai quali la formula conterà le celle per te. Vediamoli in azione con un semplice esempio.
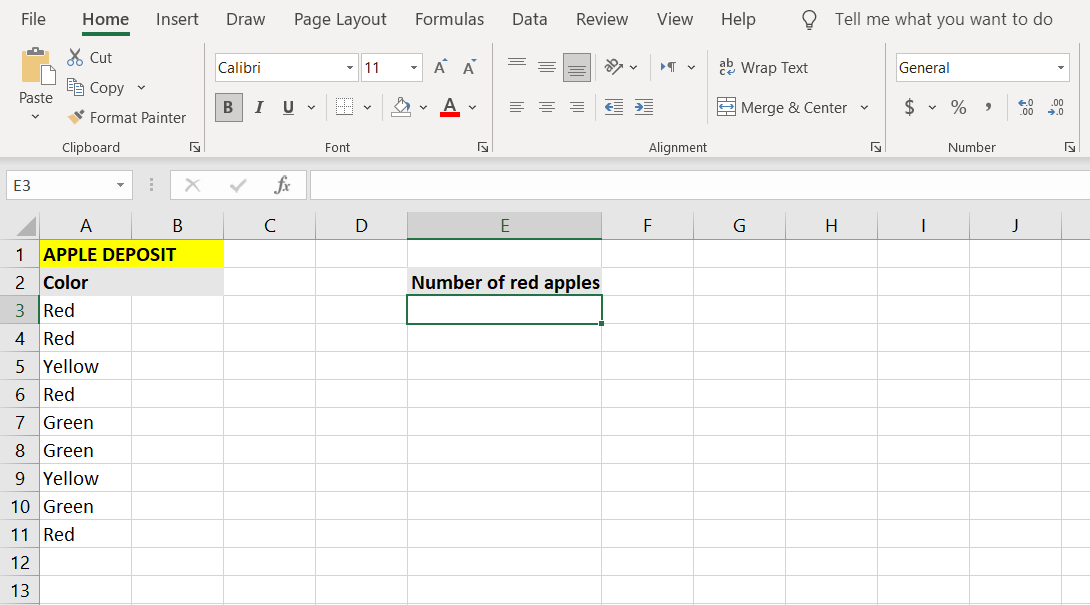
In questo esempio, abbiamo un elenco di mele e dei loro colori. L’obiettivo è scrivere una formula che conterà il numero di mele rosse e poi la visualizzerà in una cella. Utilizzando un intervallo di celle in cui i colori delle mele sono posizionati come intervallo, indicheremo alla formula di contare solo quelli rossi in quell’intervallo quando si utilizza la funzione CONTA.SE.
- Seleziona la cella in cui desideri visualizzare il risultato del conteggio. In questo esempio, useremo la cella E3 .
- Una volta selezionata la cella, vai alla barra della formula e inserisci la formula di seguito:
=COUNTIF(A3:A11, "Red")Poiché l’intervallo di destinazione in questo esempio, in cui si trovano i colori della mela, è costituito dalle celle da A3 a A11 , nella prima parte viene fornita la formula A3:A11 . La seconda parte, ovvero i criteri, deve specificare che la funzione CONTA.SE conta solo le mele rosse. Da qui il “Rosso” nella seconda parte. Ricorda che devi mettere i criteri di testo tra virgolette.
- Premi Invio .
- Excel ora conterà il numero di mele rosse e lo visualizzerà.
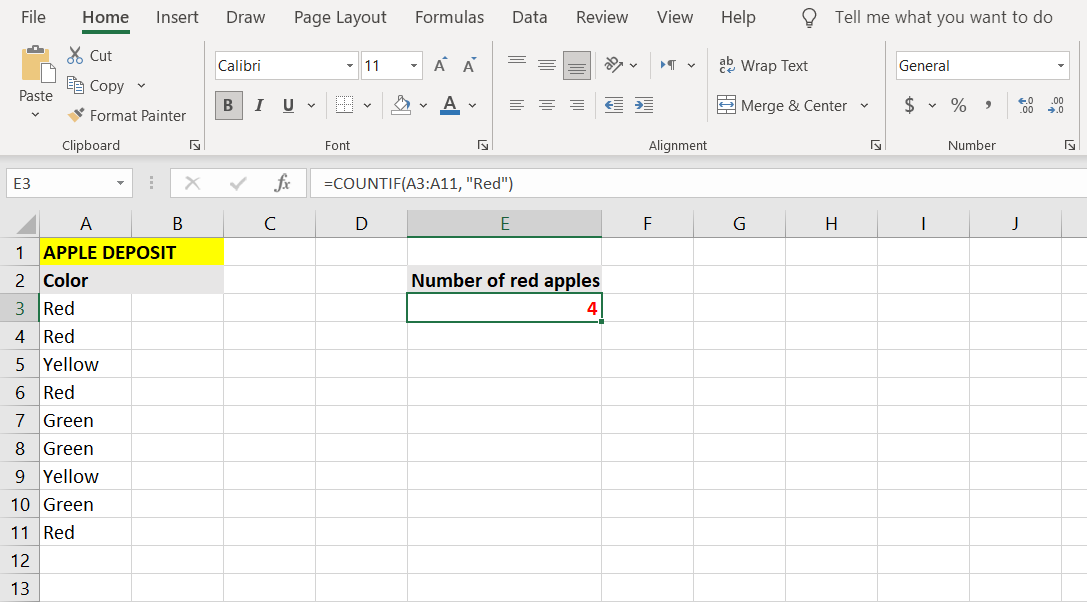
La funzione CONTA.SE consente di realizzare molte cose meravigliose, specialmente se utilizzata con caratteri jolly e altre funzioni, ma può considerare solo una condizione. Al contrario, la sua relativa, la funzione COUNTIFS, opera su più condizioni per più intervalli.
Come usare COUNTIFS in Excel
La funzione CONTA.SE è fondamentalmente una versione più sofisticata della funzione CONTA.SE. Il vantaggio principale di COUTNIFS rispetto a COUNTIF è che supporta più condizioni e intervalli.
Tuttavia, puoi anche definire un singolo intervallo e una singola condizione per la funzione CONTA.SE, rendendola praticamente non diversa dalla funzione CONTA.SE.
Una cosa importante che dovresti capire sulla funzione CONTA.PI.SE prima di utilizzarla è che la funzione CONTA.PI.SE non somma semplicemente i risultati delle celle che soddisfano i criteri per ogni intervallo di celle.
In realtà, se hai due condizioni per due intervalli, le celle nel primo intervallo vengono filtrate due volte: una volta attraverso la prima condizione e poi attraverso la seconda. Ciò significa che la funzione COUTNIFS restituirà solo i valori che soddisfano entrambe le condizioni, nei rispettivi intervalli.
Puoi ottenere una migliore comprensione di cosa fa esattamente la funzione CONTA.PI.SE studiando l’esempio seguente.
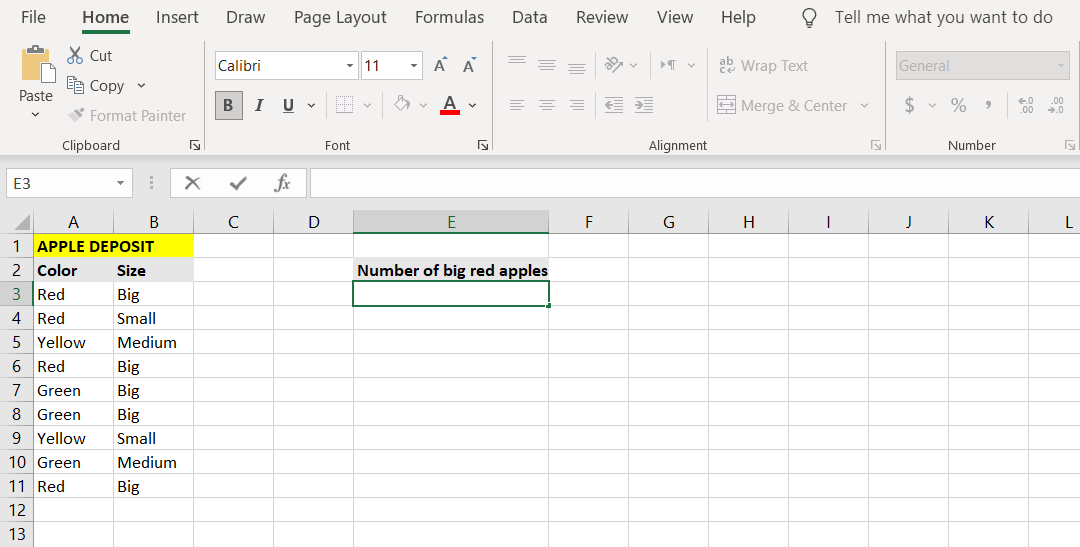
Abbiamo esteso l’esempio della sezione precedente e ora, oltre al colore delle mele, c’è una colonna che descrive anche la loro dimensione. L’obiettivo finale in questo esempio è contare il numero di grandi mele rosse.
- Seleziona la cella in cui desideri visualizzare i risultati. (In questo esempio, mostreremo il conteggio delle grandi mele rosse nella cella E3 .)
- Vai alla barra della formula e inserisci la formula di seguito:
=COUNTIFS(A3:A11, "Red", B3:B11, "Big")Con questo, la formula verifica le celle da A3 a A11 per la condizione “Rosso” . Le celle che superano il test vengono quindi ulteriormente testate nell’intervallo da B3 a B11 per la condizione “Grande” .
- Premi Invio .
- Excel ora conterà il numero di grandi mele rosse.
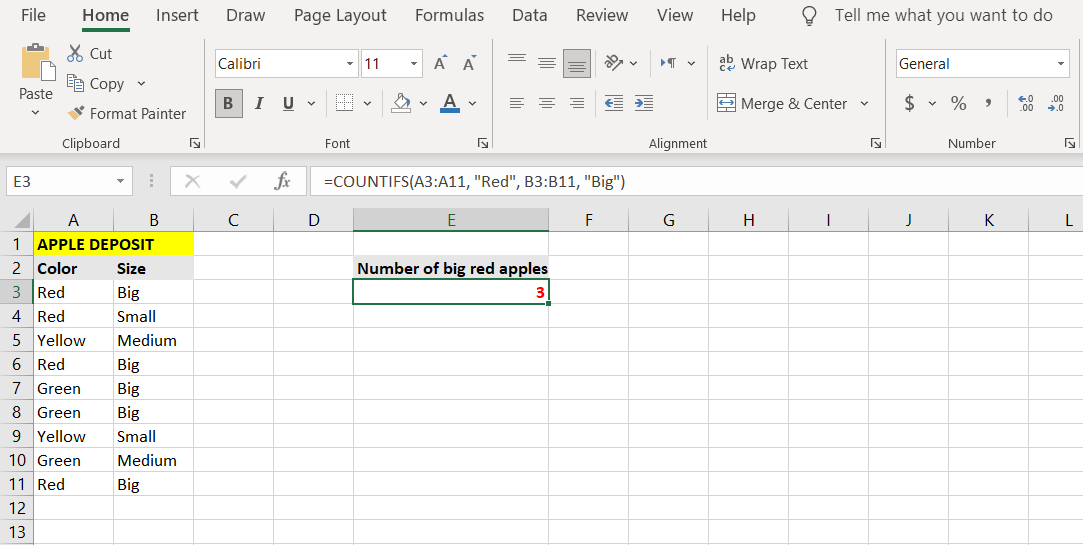
Osserva come la formula conta le celle che hanno sia l’attributo rosso che quello grande. La formula prende le celle da A3 ad A11 e le verifica per il colore rosso. Le celle che superano questo test vengono quindi nuovamente testate per la seconda condizione nel secondo intervallo, che in questo caso è grande.
In conclusione, gli intervalli e le condizioni dopo il primo intervallo e condizione restringono ulteriormente il filtro di conteggio e non sono indipendenti l’uno dall’altro. Quindi il risultato finale della formula sono mele rosse e grandi. Puoi contare il numero di mele rosse o grandi combinando la funzione CONTA.SE con la funzione SOMMA.
- Seleziona la cella in cui desideri visualizzare il risultato della tua formula. (In questo esempio, useremo la cella E6 .)
- Inserisci la formula qui sotto:
=SUM(COUNTIF(A3:A11, "Red"), COUNTIF(B3:B11, "Big"))Questa formula conterà le celle contenenti mele rosse, quindi il numero di celle contenenti mele grandi e infine sommerà i due numeri.
- Premi Invio .
- Excel ora conterà e visualizzerà il numero di mele grandi o rosse.
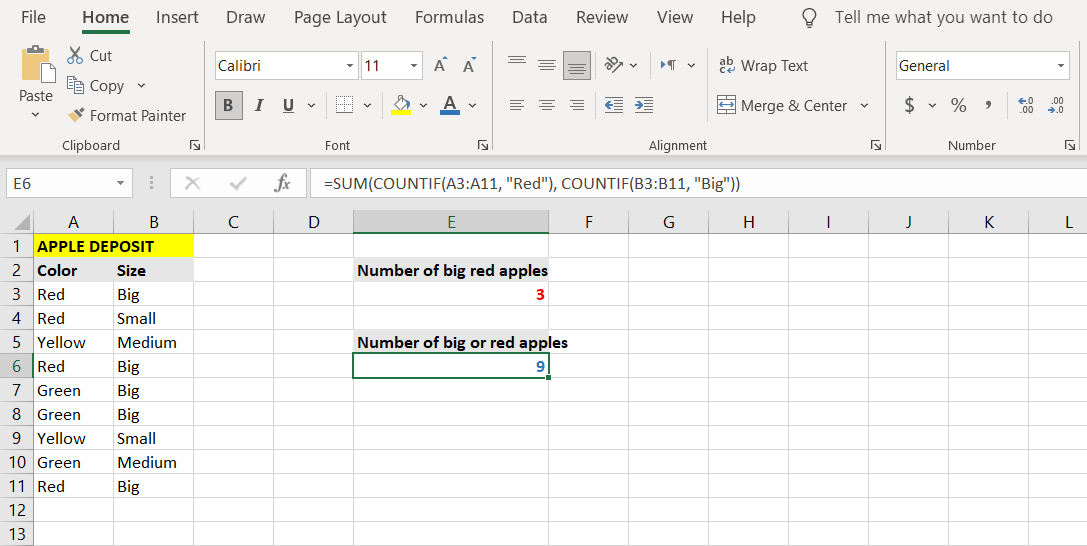
Conta di più con Excel
Se hai moltiplicato le condizioni per un conteggio, o semplicemente un elenco troppo lungo, il conteggio manuale può diventare molto frustrante. Con Excel e le sue funzioni CONTA.SE e CONTA.SE, puoi scrivere una formula che si occuperà del processo di conteggio per te.
Il piccolo sforzo che fai per imparare questa nuova formula di Excel ti permetterà di ottenere grandi benefici in futuro. Forse combinando SUMPRODUCT e COUNTIF si otterrà qualcosa di buono?

