Come utilizzare la convalida dei dati in Excel
La convalida dei dati in Excel consente di controllare ciò che gli utenti possono immettere in una cella. Impara a utilizzare la convalida dei dati e crea anche un elenco a discesa con essa.
Che cos’è la convalida dei dati in Excel?
La funzionalità di convalida dei dati in Excel consente di specificare il tipo di dati che l’utente può immettere in una cella. Con la convalida dei dati, puoi creare un elenco a discesa dei tuoi valori tra cui l’utente può scegliere, oppure impostare un valore minimo e massimo per i dati che possono inserire e molto altro ancora.
La convalida dei dati in Excel consente anche di visualizzare avvisi e messaggi di input per informare l’utente di ciò che può inserire in una determinata cella. La convalida dei dati è di natura semplice, ma puoi anche usarla per convalidare l’input dell’utente con le tue formule personalizzate.
Come utilizzare la convalida dei dati in Excel
La base dell’utilizzo della convalida dei dati è che si selezionano le celle per cui si desidera convalidare i dati, quindi si crea una regola di convalida dei dati per esse. Per visualizzare la finestra di dialogo Convalida dati:
- Seleziona le tue celle.
- Dalla barra multifunzione , vai alla scheda Dati .
- Fare clic su Convalida dati .
Microsoft Excel offre molte opzioni tra cui scegliere, quindi prima di iniziare, diamo una rapida occhiata a ciò con cui lavorerai.
Scelta dei tipi di dati
Nella finestra di dialogo Convalida dati, la prima scheda è denominata Impostazioni e contiene i criteri di convalida. Qui è dove creerai la regola di convalida dei dati.
Puoi controllare il tipo di dati che la tua cella accetterà scegliendolo dall’elenco a discesa in Consenti .
Microsoft Excel offre molto tra cui scegliere (come data, ora, testo, numero intero, elenco e altro). Tuttavia, puoi anche utilizzare la tua formula selezionando Personalizzato dall’elenco a discesa.
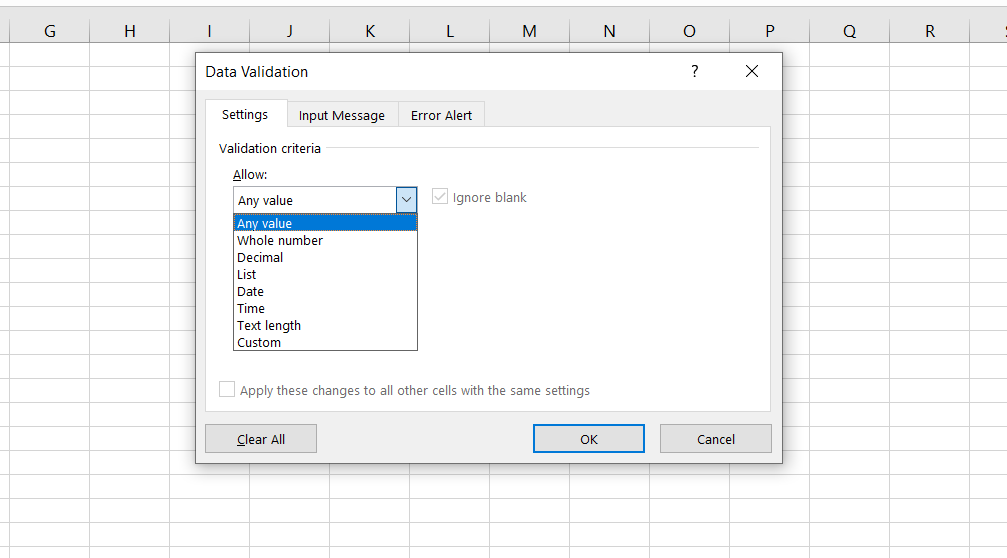
La seconda parte della scheda Impostazioni definisce gli estremi e decide come deve comportarsi la regola di convalida dei dati riguardo a questo estremo.
Ad esempio, dopo aver selezionato tra, è possibile selezionare un minimo e un massimo e se l’utente inserisce dati non validi, Excel non li accetterà.
Aggiunta di un messaggio di input
È possibile aggiungere un messaggio di input per informare l’utente delle regole di convalida dei dati con un messaggio personalizzato quando seleziona la cella. L’aggiunta di un messaggio di input è facoltativa, ma è buona norma aggiungerne uno in modo che l’utente sappia cosa sta anticipando la cella.
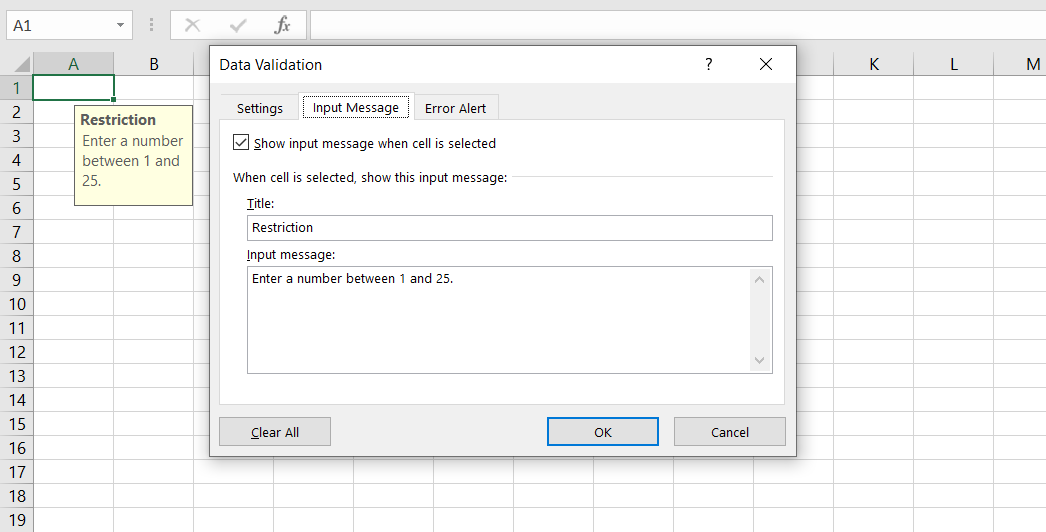
Creazione di un avviso di errore
Nella scheda Error Alert, decidi come viene imposta la regola di convalida dei dati. Sono disponibili tre stili di avviso tra cui scegliere. Questi stili hanno anche funzioni diverse:
Fermare L’utente può riprovare e inserire dati validi.
Avviso : questo stile di avviso avvisa l’utente che i dati immessi non sono validi, ma gli consente comunque di inserirli. La finestra di avviso offre tre scelte all’utente: Sì (per inserire i dati non validi), No (per modificare i dati non validi) e Annulla (per eliminare i dati non validi).
Informazioni : proprio come lo stile di avviso di avviso, lo stile di avviso di informazioni non fa nulla per impedire all’utente di inserire dati non validi e lo informa solo. Questo stile di avviso offre due scelte all’utente: OK (per inserire i dati non validi) e Annulla (per eliminare i dati non validi).

Puoi anche disabilitare completamente l’avviso deselezionando l’opzione Mostra avviso di errore dopo l’inserimento di dati non validi . Ciò, tuttavia, mina l’intero punto di convalida dei dati, poiché la regola di convalida dei dati esisterà ma non verrà applicata in alcun modo.
Esempio di convalida dei dati: creazione di un elenco a discesa in Excel
Ora per mettere insieme tutto ciò che hai imparato, usiamo la convalida dei dati per creare un elenco a discesa.
Gli elenchi a discesa sono un ottimo modo per costringere gli utenti a selezionare un elemento da un elenco fornito loro, anziché immettere i propri valori.
Ciò aumenta la velocità di immissione dei dati e riduce anche le possibilità di errori commessi dall’utente durante l’immissione dei dati. È possibile creare elenchi a discesa con la convalida dei dati.
Gli elenchi a discesa sono diversi dagli elenchi personalizzati. Puoi utilizzare elenchi personalizzati in Excel per archiviare i dati che utilizzi spesso. Se vuoi saperne di più sugli elenchi personalizzati, leggi il nostro articolo su come creare un elenco personalizzato in Excel .
Per questo esempio, supponiamo di avere un elenco di nomi di studenti e sceglieremo i loro corsi da un elenco a discesa. Per prima cosa, creiamo una tabella di nomi:
- Seleziona la cella A1 e digita “NOME”.
- Nelle celle sottostanti, aggiungi un gruppo di nomi.
- Passa il cursore sotto l’intestazione della colonna (ad es. A ) e fai clic su di esso quando il cursore diventa una freccia. Questo selezionerà l’intera colonna.
- Vai alla scheda Inserisci e quindi fai clic su Tabella .
- Verificare che la tabella abbia intestazioni e quindi fare clic su OK . Questa opzione elencherà la cella in alto (cioè NOME) come intestazione della tabella.
Successivamente, creiamo una tabella per i corsi in cui l’utente sarà in grado di selezionare un corso per ogni studente.
- Seleziona la cella B1 e digita “CORSO”.
- Seleziona l’intera colonna facendo clic a destra sotto il nome della colonna (come nella tabella precedente).
- Vai alla scheda Inserisci e quindi seleziona Tabella per creare una tabella.
- Verificare che la tabella abbia intestazioni e quindi fare clic su OK .
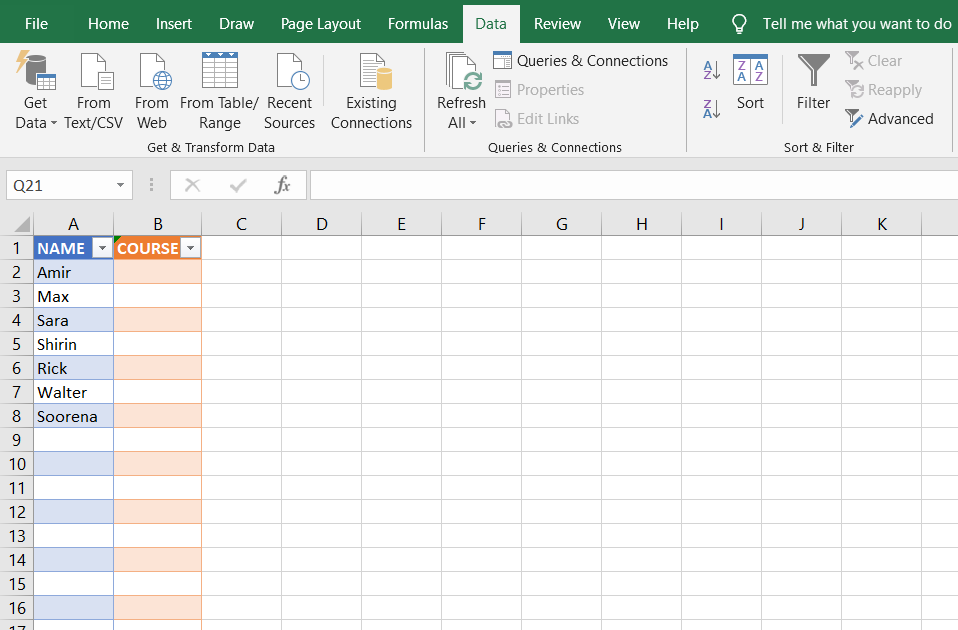
Ora che hai la tabella dei corsi, è il momento di fornire un elenco di corsi.
- Fare clic sul segno più accanto a Sheet1 per creare un nuovo foglio.
- Nel nuovo foglio digita il nome dei corsi in una colonna.
Infine, utilizziamo la convalida dei dati per creare un elenco a discesa dei corsi.
- Seleziona le celle nella colonna CORSO.
- Vai alla scheda Dati e quindi fai clic su Convalida dati .
- Nella scheda Impostazioni , in Consenti , scegli Elenco .
- Fare clic sulla casella Origine .
- Vai a Sheet2 e seleziona le celle contenenti i nomi dei corsi (A1: A5 in questo esempio).
Finora hai creato la regola di convalida dei dati. Se si desidera eseguire questa operazione in modo completo, è necessario aggiungere anche un messaggio di input.
- Nella finestra Convalida dati, vai alla scheda Messaggio di input .
- Digita un titolo e poi un messaggio personalizzato.
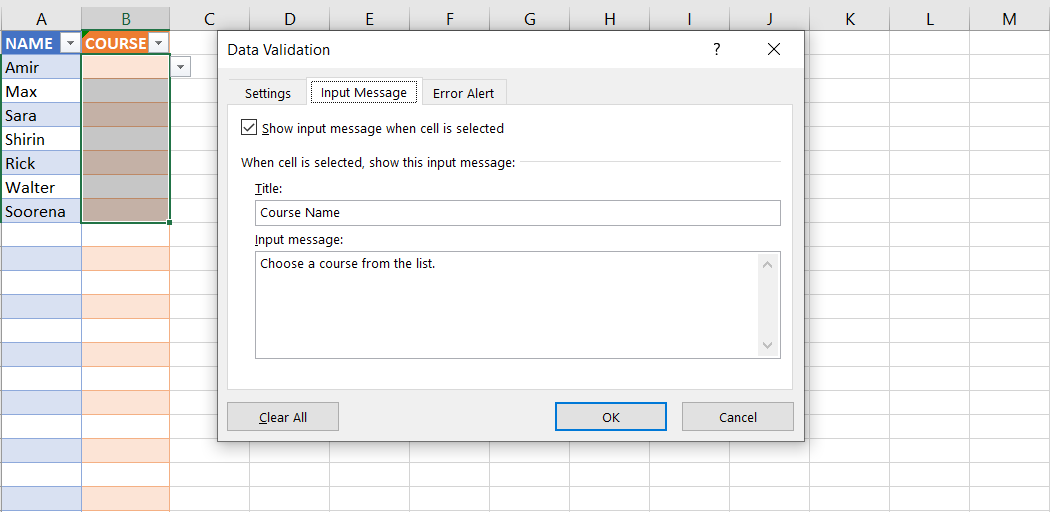
Infine, applichiamo questa regola di convalida dei dati. Anche se abbiamo fornito un elenco per gli utenti da cui scegliere i dati, è ancora possibile digitare altri dati nella cella. Per impedirlo, è necessario creare un avviso di errore .
- Nella finestra Convalida dati, vai alla scheda Avviso di errore .
- Imposta lo stile su Stop . In questo modo, l’utente sarà solo in grado di inserire ciò che è nell’elenco.
- Digita un titolo, quindi inserisci un messaggio di errore. Puoi anche lasciarli vuoti.
- Quando sei pronto, fai clic su OK nella finestra Convalida dati.
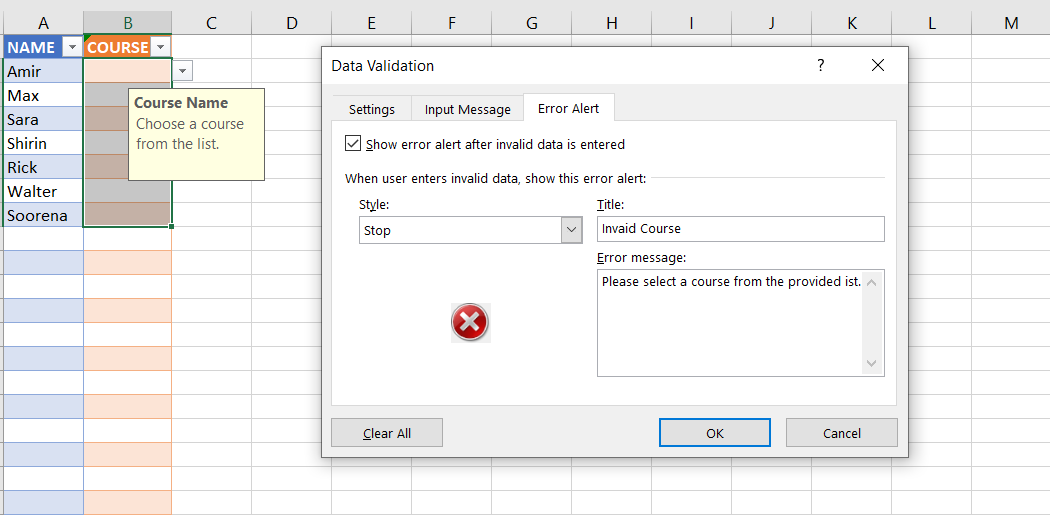
Questo è tutto! Vai avanti e controlla i tuoi risultati. Fai clic sulla cella davanti a ogni nome e guarda l’elenco a discesa che hai appena creato. Oppure prova a inserire dati non validi per essere colpito dall’avviso di errore.
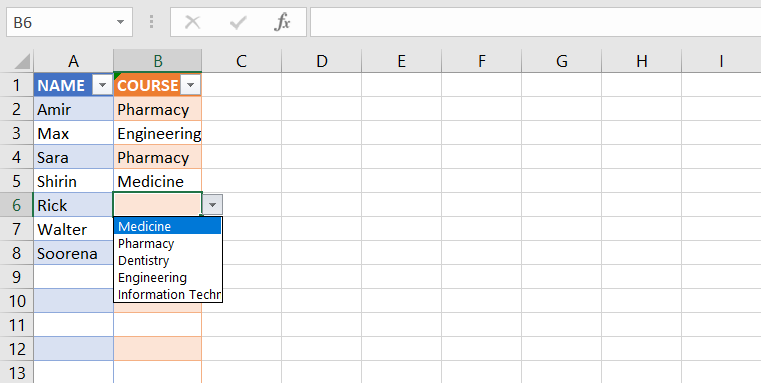
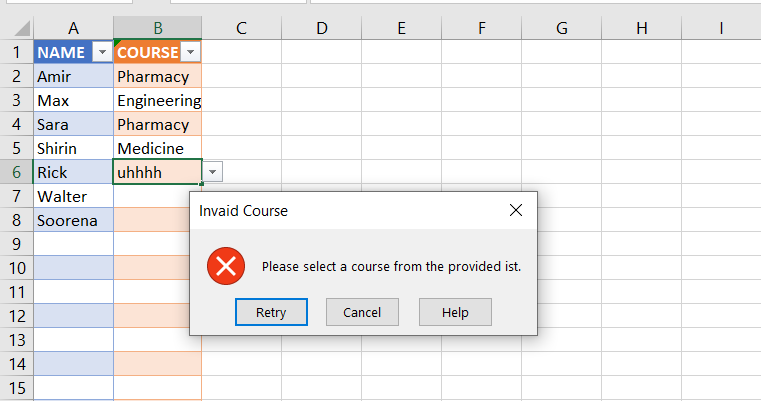
Esistono vari approcci per creare un elenco a discesa. Per una guida più approfondita, leggi il nostro articolo sugli elenchi a discesa in Excel .
Controlla i dati nel tuo documento Excel
Ora che hai appreso le basi della convalida dei dati, puoi massimizzare la precisione nell’input dei dati dai tuoi utenti o semplificare l’immissione dei dati con un elenco a discesa. Hai imparato a utilizzare un’utile funzionalità di Excel, ma c’è ancora molto altro da imparare.

