Come utilizzare Keynote su iPad per creare semplici animazioni video
L’iPad e l’iPad Pro sono ottimi dispositivi per tutti i tipi di attività creative. E mentre offrono strumenti robusti per lavori come l’editing video, potresti sentirti escluso se sei un editore più recente.
A quanto pare, puoi utilizzare l’app Keynote di Apple per creare animazioni di base. Con un po’ di pazienza e know-how, questi possono sembrare fantastici e portare i tuoi primi video al livello successivo.
Ecco un breve tutorial su come realizzare alcune semplici animazioni in Keynote per iniziare.
1. Come creare i titoli dei titoli in Keynote
Le cartoline dei titoli sono un ottimo modo per aumentare la qualità del tuo video da videomaker amatoriale a professionista in erba. Rendono i tuoi video migliori e allo stesso tempo offrono allo spettatore una bella transizione se hai più segmenti.
Il primo passo è creare una nuova presentazione in Keynote. Assicurati di andare con una presentazione vuota; in caso contrario, dovrai eliminare tutte le caselle e le immagini. Quindi, cambia lo sfondo in un colore verde brillante. La tonalità esatta non ha importanza, purché sia vagamente uno “schermo verde”.
Fare clic sull’icona Più e trascinare una casella di testo dalle opzioni sull’area di presentazione. Crea il carattere, la dimensione e il colore di cui hai bisogno, quindi trascina la casella di testo dove vuoi che finisca.
Quindi, tocca la casella di testo e verrà visualizzato un elenco di opzioni. Scegli Anima da questo elenco.
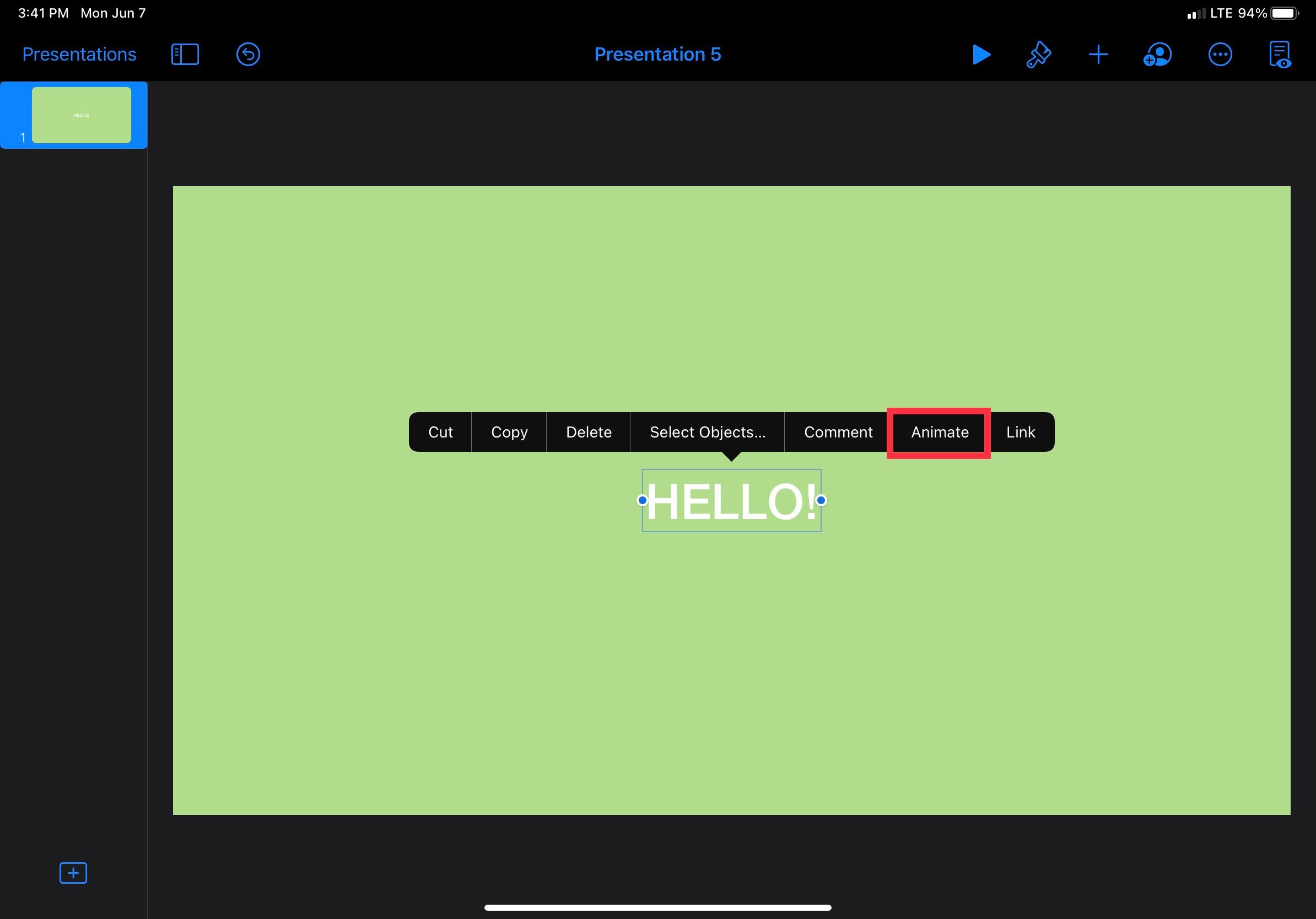
Apparirà una casella in basso con tre opzioni: Build In , Action e Build Out . Per questa animazione, devi toccare Build In .
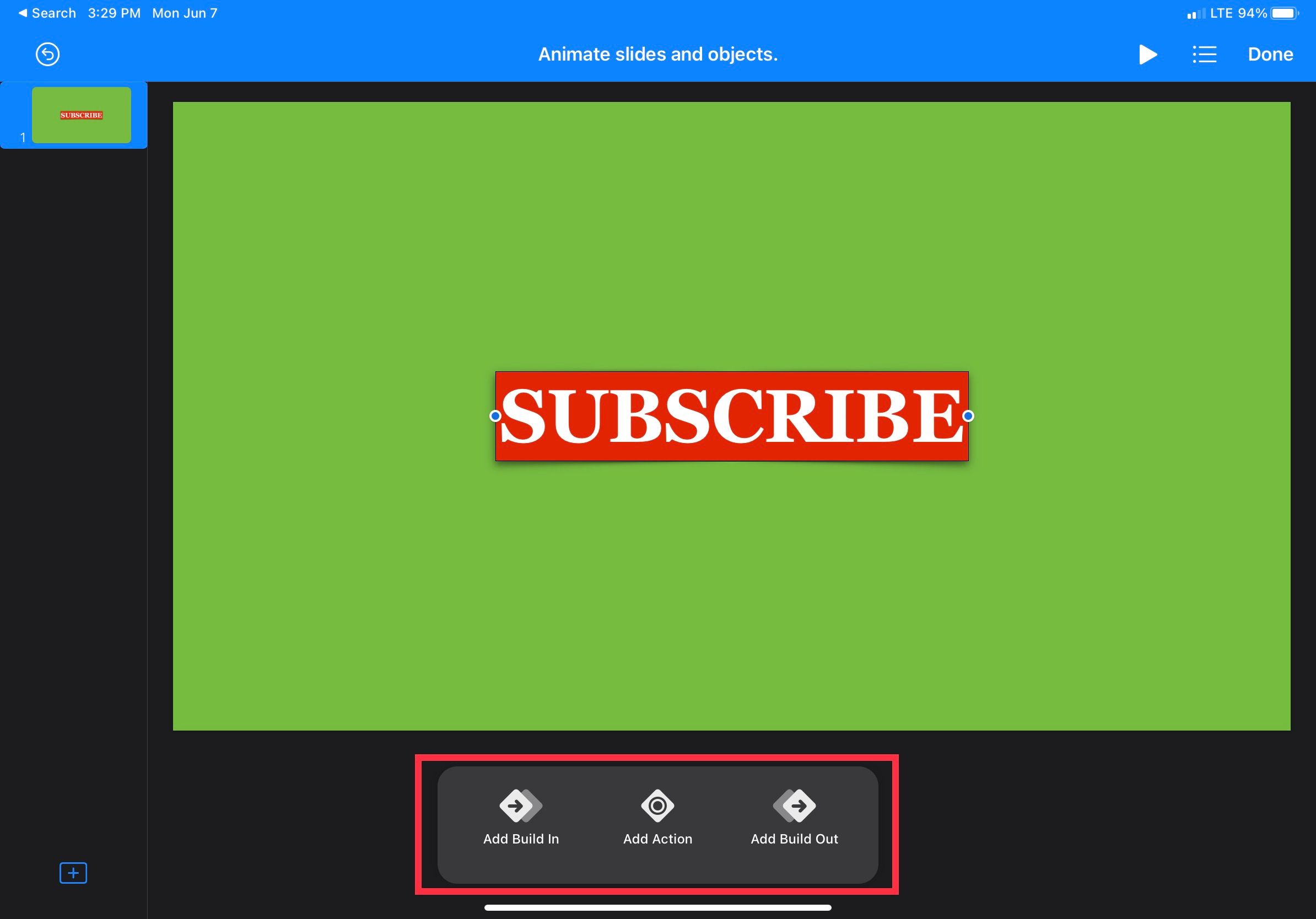
Vedrai più impostazioni predefinite di animazione nella parte inferiore, ognuna con il proprio stile visivo e modello di movimento. Fade and Move è un’opzione eccellente per i principianti. Toccalo per applicare l’animazione alla casella di testo.
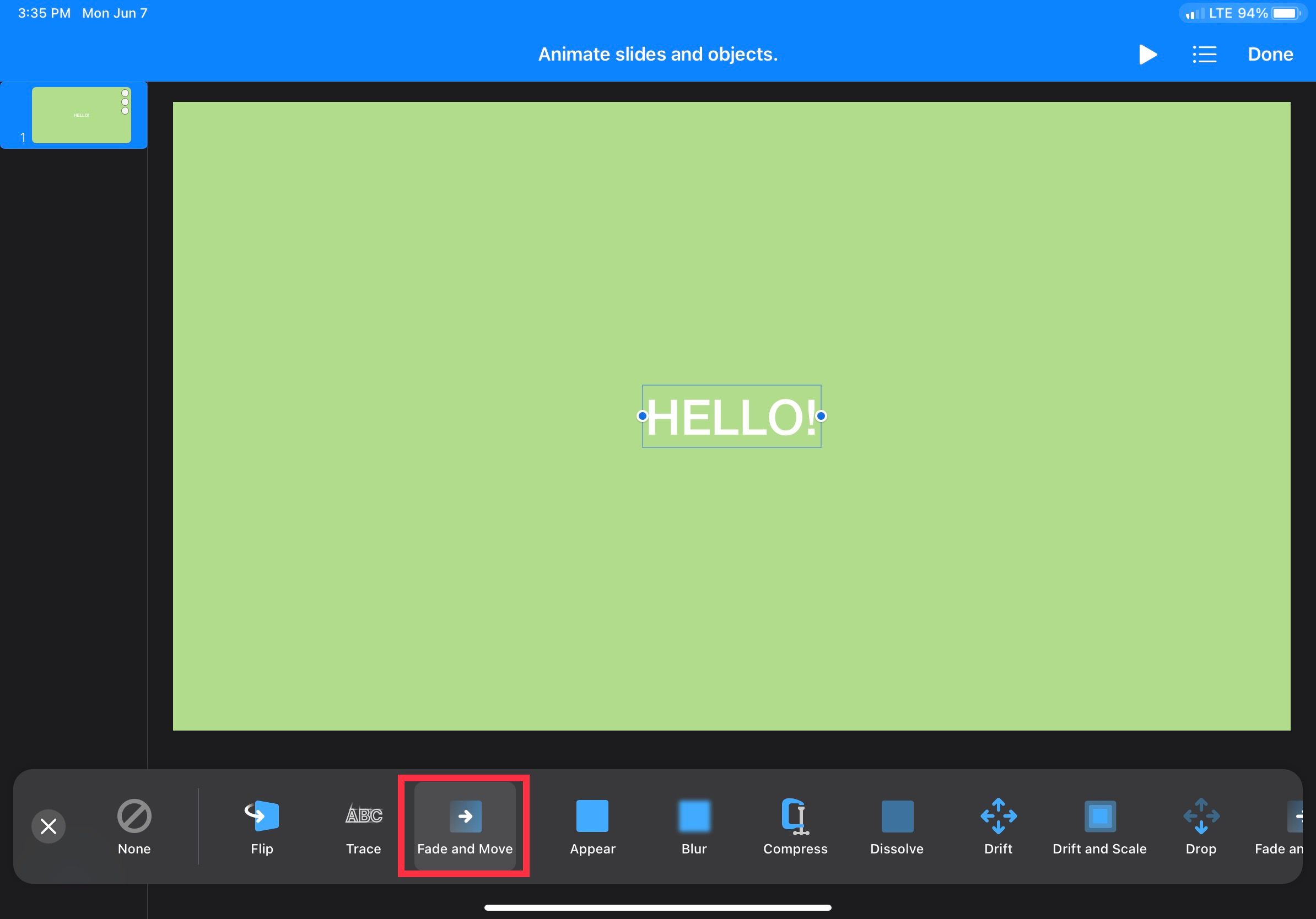
Esci dal menu e vedrai che Fade and Move ha sostituito il pulsante Build In . Toccalo di nuovo e puoi impostare parametri come la direzione in cui arriva il testo e se rimbalza quando arriva.
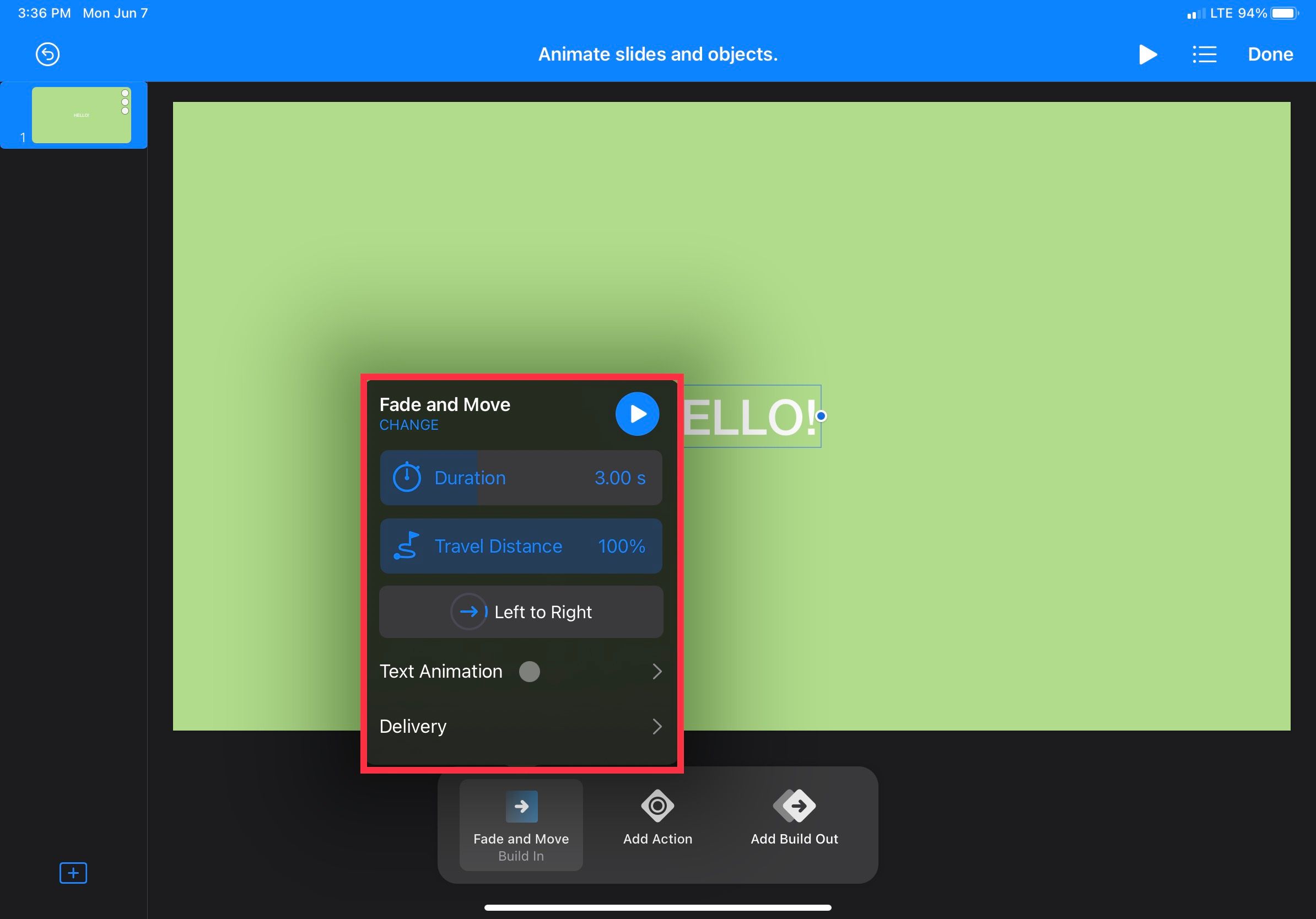
Questo è tutto: ora hai una semplice dissolvenza in entrata per gli title card. Puoi portarli al livello successivo animando le forme per sfumare con il testo, in modo che abbia uno sfondo tutto suo.
2. Aggiungi un pulsante Iscriviti
La creazione di un pulsante di iscrizione è un must se hai intenzione di avviare un canale YouTube e creare un’animazione rapida per uno è semplicissimo in Keynote. Ripeti i passaggi dall’alto per creare uno sfondo verde e una casella di testo. Assicurati che questa casella di testo sia grande e abbia uno sfondo rosso e un carattere bianco (in modo che corrisponda all’estetica di YouTube).
Quindi, selezionalo e tocca Anima . Per questo, dovrai aggiungere un build-in, un’azione e un build-out. Per il build-in, scorri fino all’estrema destra e seleziona l’effetto Traccia . Questo ti darà una dissolvenza interessante e dall’aspetto complesso del tuo pulsante di iscrizione. È l’estetica perfetta per i canali tecnologici e simili.
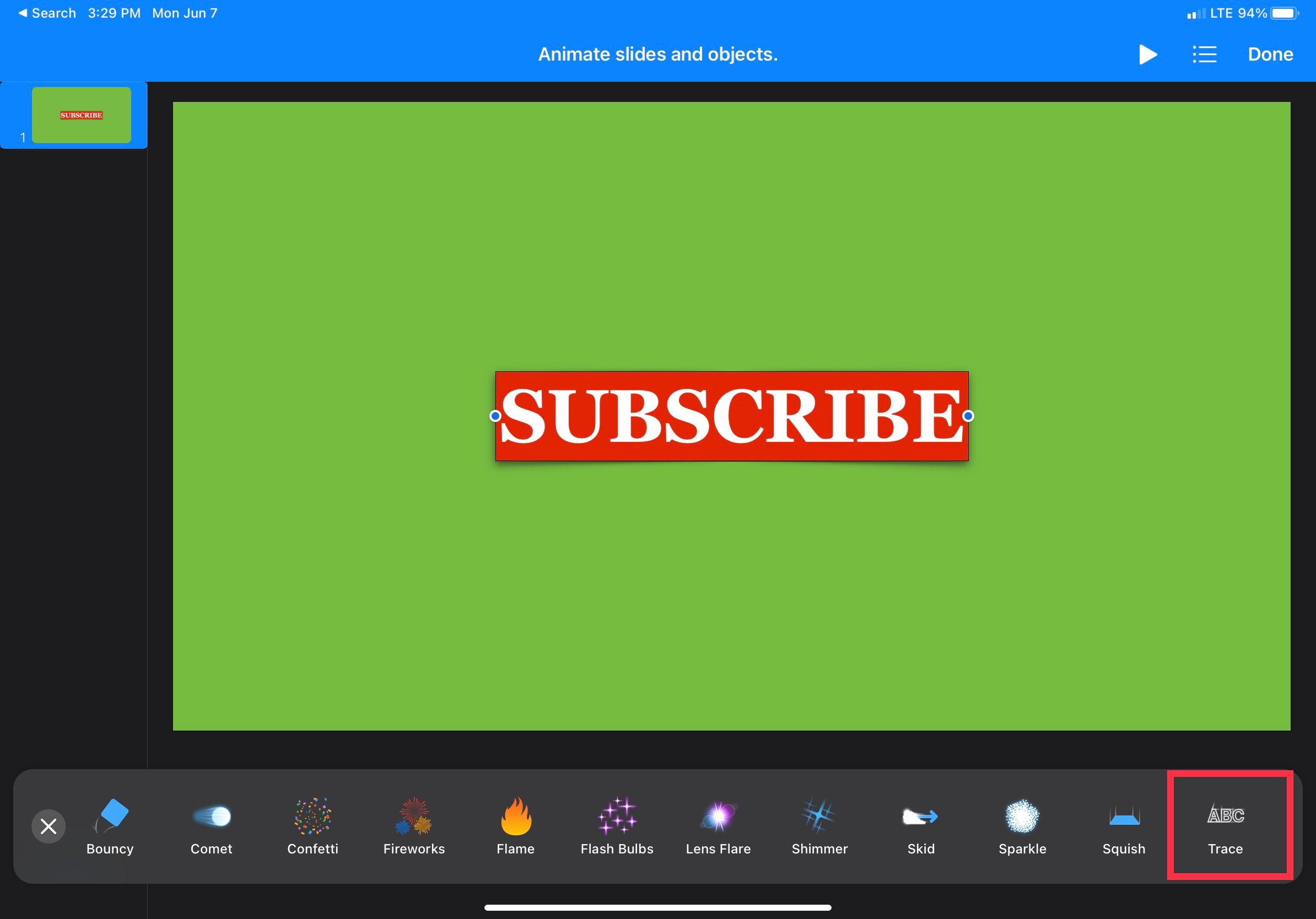
Dopo il build-in, premi l’icona Azione . Da qui, scegli tra Pop o Pulse , a seconda di quante “pressioni di pulsanti” desideri. Dopo aver selezionato, puoi premere la X e modificare i parametri per la durata e la scala a tuo piacimento.
Infine, è il momento di aggiungere il build-out. Per questa animazione, seleziona di nuovo Traccia in modo che il linguaggio visivo sia coerente. Se non ti piace l’animazione Trace, scegli tra alcune delle altre fantastiche opzioni. Assicurati solo che il build-in e il build-out siano gli stessi, quindi è uniforme.
Hai finito! In pochi minuti, ti sei creato un pulsante di iscrizione elegante e semplice.
Come aggiungere le tue animazioni di Keynote al tuo editor video
Ora che hai queste animazioni in Keynote, come le usi effettivamente nel tuo video? Dovrai esportarli da Keynote una volta che ne sarai soddisfatto.
Per fare ciò, premi il pulsante a tre punti in alto a destra e seleziona Esporta . Quindi, scegli di esportare la presentazione come filmato. Nel menu successivo, puoi decidere la risoluzione, l’FPS (fotogrammi al secondo) e il ritardo per le traduzioni e i tocchi, se non li hai determinati durante l’animazione.
Da lì, salva il video nei tuoi file o invialo direttamente all’app di editor video del tuo iPad . Per questo esempio, vediamo come caricare il file in LumaFusion e farlo funzionare. Durante l’esportazione, seleziona l’opzione Invia a LumaFusion per farla apparire automaticamente nell’editor LumaFusion.
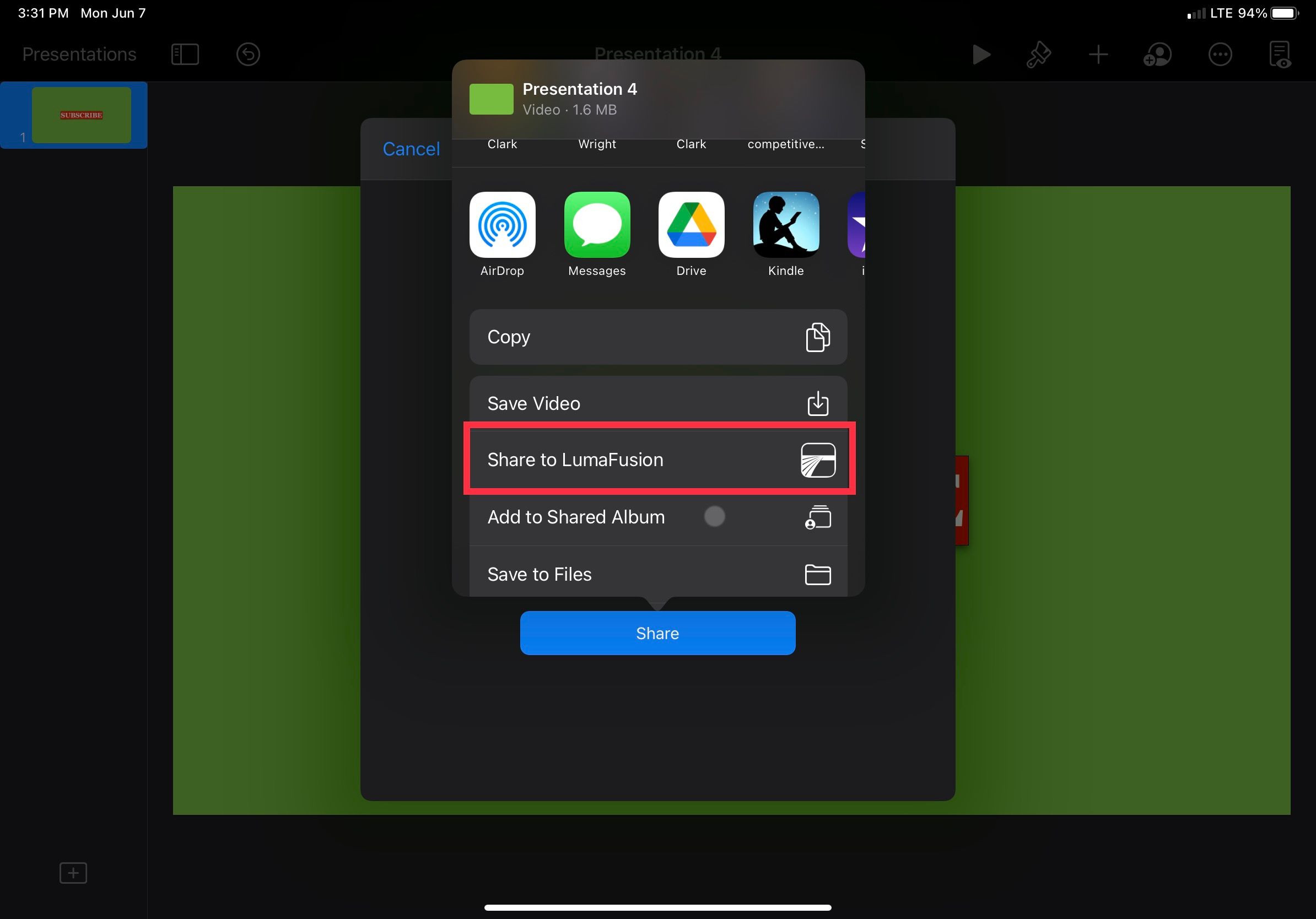
Quindi, apri LumaFusion e aggiungi il video di animazione alla timeline. Con il video ancora selezionato nella timeline, tocca l’ icona a forma di matita nella parte inferiore dello schermo. Questo ti porterà nel menu degli effetti.
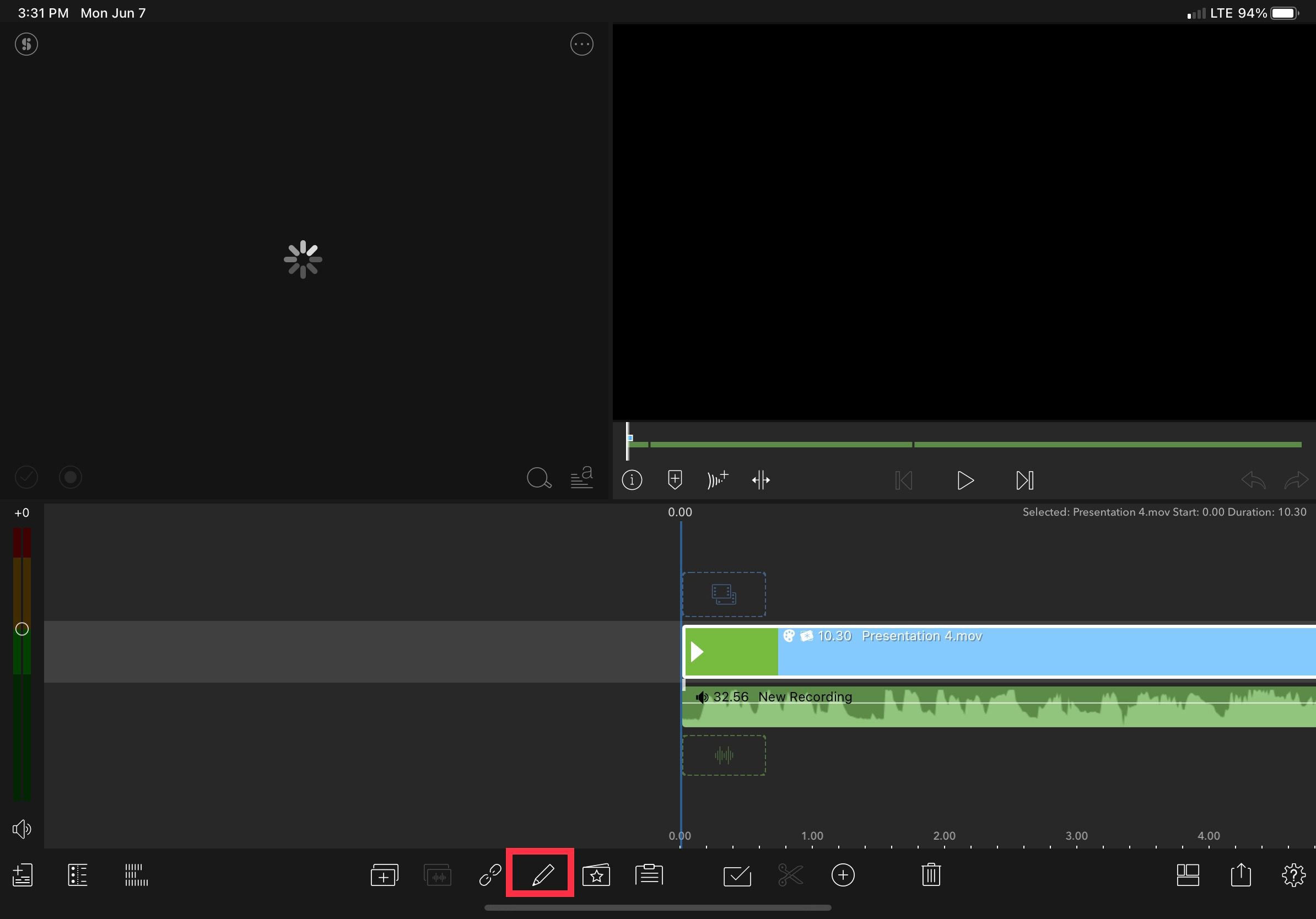
In alto a destra dello schermo, vedrai diverse icone. Questi aprono diversi menu per i vari tipi di effetti che LumaFusion può sovrapporre ai tuoi file video.
Seleziona il secondo dall’estrema destra, che sembra un buco della serratura. Il primo effetto si chiama Green Screen Key . Toccalo e rimuoverà automaticamente lo sfondo verde dalla tua animazione. Ecco perché era importante aggiungere prima lo schermo verde; senza questo, sarebbe più difficile separare l’animazione dallo sfondo.
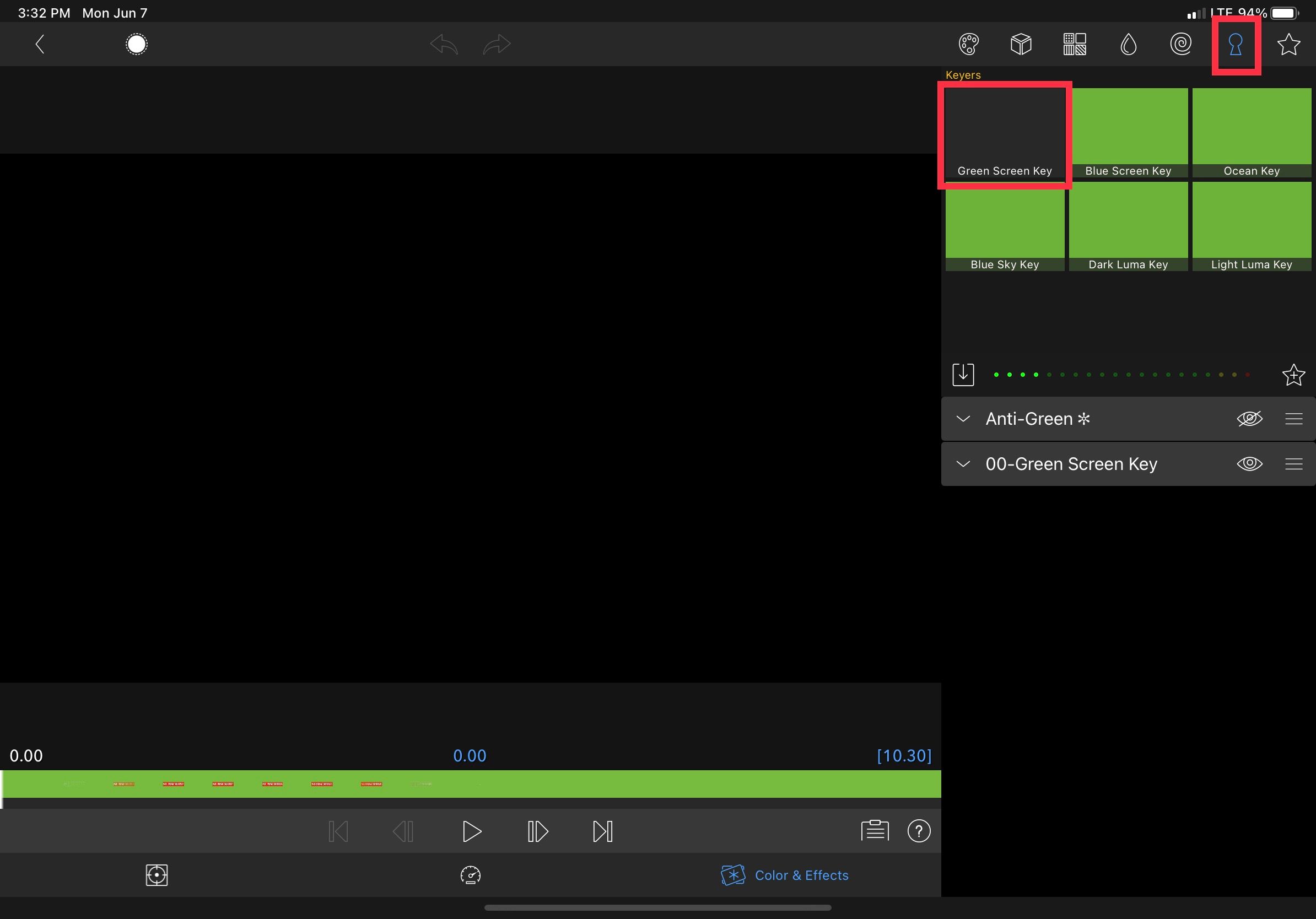
Proprio così, sei pronto con un’animazione di fantasia per i tuoi video. Ci sono voluti solo pochi minuti per farlo, non è stato travolgente e sembra fantastico.
Animazione semplificata con Keynote su iPad
L’animazione non deve spaventare i nuovi produttori di video, soprattutto se stai lavorando su un iPad. Keynote ti consentirà di creare animazioni semplici con uno sfondo verde in modo rapido ed efficace. Quindi puoi esportare facilmente quelle animazioni nel tuo editor video preferito. Usando gli effetti chiave dello schermo verde incorporati per rimuovere lo sfondo, è facile dare ai tuoi video un aspetto professionale con poco sforzo.
Ci sono molte possibilità usando Keynote, quindi non aver paura di sperimentare e vedere quali fantastiche immagini puoi ottenere. Man mano che acquisisci esperienza, sarai in grado di aggiungere grafici complessi e persino creare interi video animati all’interno dell’app.

