Come utilizzare i comandi di file batch di Windows per automatizzare le attività ripetitive
Prima che Windows diventasse la nostra GUI preferita, tutto veniva eseguito utilizzando i comandi. Alcuni dei nostri lettori potrebbero ricordare di usare i comandi MS-DOS per completare le attività più piccole. Al giorno d'oggi, puoi ancora utilizzare i comandi per automatizzare le attività e accelerare la produttività.
Se hai una serie di attività ripetitive, puoi scrivere un file batch per automatizzare il processo. Continua a leggere per scoprire diversi file batch utili che puoi utilizzare per automatizzare la tua vita!
Cos'è un file batch?
Un file batch è un tipo di script che contiene una serie di comandi. Il file batch può contenere un numero qualsiasi di comandi. Finché il sistema operativo riconosce i comandi dello script, il file batch eseguirà i comandi dall'inizio alla fine.
Come creare un file batch
Scrivi file batch in testo normale. Puoi utilizzare qualsiasi editor di testo che ti piace, ma l'app Blocco note standard funziona perfettamente. Se stai creando un file batch complesso, le funzionalità aggiuntive di Notepad ++ sono utili . Ma per ora, puoi restare con Blocco note, poiché ogni file batch di esempio di seguito è stato testato utilizzando quel programma.
Una volta terminato di inserire i comandi del file batch, vai su File> Salva con nome , quindi assegna al file batch un nome appropriato. Dopo il salvataggio, è possibile modificare l'estensione del file da .txt a .bat , che cambia il tipo di file. Per fare ciò, fai clic con il pulsante destro del mouse sul file e seleziona Rinomina , quindi modifica l'estensione del file come sopra. In alternativa, evidenzia il file e premi F2 , quindi modifica l'estensione del file,
File batch di Windows utili per l'automazione
Ecco alcuni file batch davvero utili con cui giocare e alcune brevi descrizioni di ciò che può fare ogni sintassi e parametro dei comandi .
1. Aprire più programmi utilizzando un file batch
Se hai un elenco di programmi che apri ogni volta che accendi il computer, puoi utilizzare un file batch per automatizzare il processo. Invece di aprire manualmente ciascun programma, è possibile aprirli contemporaneamente.
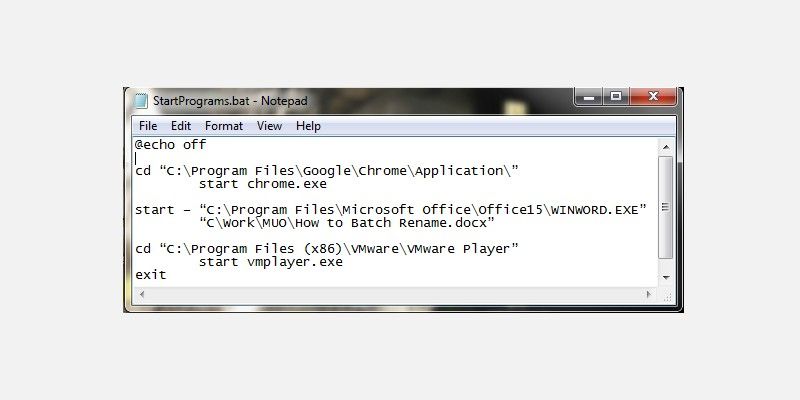
Nell'esempio seguente, sto aprendo il browser Google Chrome, un documento di Word su cui sto lavorando e VMware Player.
Apri un nuovo file di testo e inserisci:
@echo off
cd "C:Program FilesGoogleChromeApplication"
start chrome.exe
start – "C:Program FilesMicrosoft OfficeOffice15WINWORD.EXE"
"C:WorkMUOHow to Batch Rename.docx"
cd "C:Program Files (x86)VMwareVMware Player"
start vmplayer.exe
ExitÈ possibile aggiungere tutte le applicazioni e i file che si desidera al file batch. I comandi del file batch in questo file sono:
- @echo mostra il comando attualmente in esecuzione in una shell dei comandi. L'abbiamo disattivato .
- cd cambia la directory.
- start fa l'ovvio e avvia il programma.
2. Eliminare i file più vecchi di un determinato periodo di tempo utilizzando un file batch
È possibile utilizzare un file batch per eseguire la scansione e quindi eliminare i file più vecchi di un determinato numero di giorni. Si imposta la fascia di età massima per i file nel file batch, consentendo di personalizzare il processo. Inoltre, è possibile utilizzare lo script file batch per eliminare un tipo di file specifico o un gruppo di file in una cartella, a condizione che soddisfino i criteri espressi nei comandi.
Il primo esempio elimina i file nella cartella specificata più vecchi di tre giorni:
forfiles /p "C:
omefile
amehere" /s /m * /d -3 /c "cmd /c del @path"Il secondo esempio elimina solo i file con estensione .docx più vecchi di tre giorni:
forfiles /p "C:
omefile
amehere" /s /m * .docx /d -3 /c "cmd /c del @path"I comandi e le opzioni del file batch in uso qui sono:
- forfiles ci consente di utilizzare i comandi per ogni file in una posizione, ovvero i comandi verranno applicati a ogni file che si adatta agli argomenti del comando
- / p descrive il percorso per iniziare la ricerca, cioè la directory da cui si desidera eliminare i file
- / s indica al comando di cercare nelle sottodirectory
- / m indica al comando di utilizzare la maschera di ricerca data. Abbiamo utilizzato l'operatore jolly "*" nel nostro primo esempio e abbiamo specificato .docx nel secondo
- / d-3 è l'impostazione dell'ora. Aumenta o diminuisci a seconda delle tue esigenze
- / c del @path è l'aspetto di eliminazione del comando
3. Automatizzare il backup del sistema utilizzando un file batch
È possibile utilizzare un file batch per eseguire il backup di una cartella specifica o come parte di una configurazione di backup più sostanziale . È necessario utilizzare il backup del sistema e i punti di ripristino del sistema come parte della normale manutenzione del sistema. A volte, vale la pena fare un paio di copie di qualsiasi cosa che potrebbe farti piangere se fosse cancellata o distrutta.
Esistono molti metodi di backup di file batch diversi che è possibile utilizzare. Di seguito sono riportate le istruzioni per un file batch di backup di base e un'altra versione leggermente più avanzata.
Automazione del backup di file batch: metodo n. 1
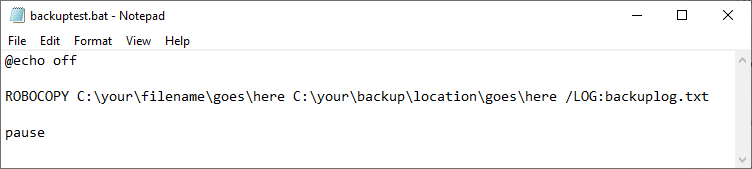
Apri Blocco note, quindi inserisci i seguenti comandi:
@echo off
ROBOCOPY C:yourfilenamegoeshere C:yourbackuplocationgoeshere /LOG:backuplog.txt
pauseOra, vai su File> Salva con nome, assegna un nome al file systembackup.bat e completa il salvataggio.
Il metodo di backup semplice funziona meglio per il backup di singole cartelle, ma non è del tutto pratico per qualcosa di più complesso. I comandi del file batch utilizzati qui sono:
Automazione del backup di file batch: metodo n. 2
Questa volta creerai una stringa più lunga di cartelle di cui eseguire il backup, incluso il registro di sistema e altre cartelle importanti.
@echo off
:: variables
set drive=X:Backup
set backupcmd=xcopy /s /c /d /e /h /i /r /y
echo ### Backing up My Documents...
%backupcmd% "%USERPROFILE%My Documents" "%drive%My Documents"
echo ### Backing up Favorites...
%backupcmd% "%USERPROFILE%Favorites" "%drive%Favorites"
echo ### Backing up email and address book...
%backupcmd% "%USERPROFILE%Application DataMicrosoftAddress Book" "%drive%Address Book"
%backupcmd% "%USERPROFILE%Local SettingsApplication DataIdentities" "%drive%Outlook Express"
echo ### Backing up email and contacts (MS Outlook)...
%backupcmd% "%USERPROFILE%Local SettingsApplication DataMicrosoftOutlook" "%drive%Outlook"
echo ### Backing up the Registry...
if not exist "%drive%Registry" mkdir "%drive%Registry"
if exist "%drive%Registryegbackup.reg" del "%drive%Registryegbackup.reg"
regedit /e "%drive%Registryegbackup.reg"
echo Backup Complete!
@pauseEcco una spiegazione del significato dei comandi in questo file batch e dei bit che puoi personalizzare.
Innanzitutto, imposta la posizione in cui desideri copiare i file utilizzando set drive = X: Backup . Nell'esempio, l'unità è impostata su "X". È necessario modificare questa lettera in qualunque sia la lettera dell'unità di backup esterna.
Il comando successivo imposta il tipo di copia di backup specifico che il file batch utilizzerà, in questo caso, xcopy . Dopo il comando xcopy c'è una stringa di parametri che includono attività extra:
- / s copia i file di sistema
- / c esegue il comando specificato dalla stringa, quindi termina
- / d abilita le modifiche all'unità e alla directory
- / e copia le directory vuote
- / h copia i file nascosti
- / i se la destinazione non esiste e stai copiando più di un file, / i presume che la destinazione debba essere una directory
- / r sovrascrive i file di sola lettura
- / y elimina le richieste di conferma che si desidera sovrascrivere i file di sola lettura
Ora, se desideri aggiungere più posizioni di backup al file batch, utilizza il seguente comando:
%backupcmd% "...source directory..." "%drive%...destination dir..."Il file batch include diverse cartelle da copiare. Potresti notare che le cartelle comprendono parti diverse del tuo profilo utente di Windows. Puoi eseguire il backup dell'intera cartella utilizzando il seguente comando, supponendo che tu stia utilizzando gli stessi "set drive" e "set backupcmd".
%backupcmd% "%USERPROFILE%" "%drive%%UserName% - profile"Automazione del backup di file batch: metodo n. 3
Lo script di automazione del backup del file batch finale è semplicissimo. Implica la creazione di un backup di una cartella su un'unità esterna, quindi lo spegnimento del computer al termine.
In un nuovo file di testo, inserisci i seguenti comandi:
Robocopy "C:yourfolder" "X:yourbackupfolder" /MIR
Shutdown -s -t 30Salvare il file batch, ricordandosi di cambiare l'estensione del file in .bat . I comandi di file batch aggiuntivi utilizzati qui sono:
- Robocopy / MIR : Hai già preso Robocopy per un giro. Il parametro aggiuntivo / mir assicura che anche ogni cartella e sottocartella venga copiata.
- Shutdown -s -t: il comando shutdown dice a Windows che si desidera spegnere, mentre -s conferma che si tratta di un arresto completo (piuttosto che un riavvio o una modalità di ibernazione). Il parametro -t consente di impostare un periodo di tempo specifico prima che il sistema inizi il processo di spegnimento, definito in secondi. Nell'esempio, il timer è impostato su 30 secondi, puoi cambiarlo come preferisci. La rimozione del parametro timer provocherà l'avvio immediato del processo di arresto.
Quando si esegue il file batch, verrà eseguito un backup dei file e delle cartelle definiti e quindi si spegnerà il computer.
4. Modifica il tuo indirizzo IP utilizzando un file batch
Il più delle volte, il tuo computer utilizza un indirizzo IP dinamico per connettersi a Internet. A volte, potresti invece utilizzare un indirizzo IP statico, ad esempio, sul posto di lavoro, a scuola o in altro modo. Certo, puoi passare manualmente da un indirizzo IP dinamico a uno statico. Ma se è un luogo che visiti regolarmente, perché non creare un file batch che faccia il lavoro per te?
Ecco come creare un file batch per passare a un indirizzo IP statico e un altro per tornare a dinamico:
File batch per passare all'indirizzo IP statico
Apri un nuovo file di testo, quindi copia nel seguente comando:
netsh interface ip set address "LAN" static "xxx.xxx.xxx.xxx" "xxx.xxx.xxx.x" "xxx.xxx.xxx.x"Dove la prima serie di " x " è l'IP statico richiesto, la seconda è la maschera di rete / sottorete e la terza è il gateway predefinito.
File batch per passare all'indirizzo IP dinamico
Quando si desidera tornare a un indirizzo IP dinamico, è possibile utilizzare questo file batch.
Apri un file di testo successivo, quindi copia nel seguente comando:
netsh int ip set address name = "LAN" source = dhcpSe disponi di più reti a cui ti connetti regolarmente, duplica il primo file e modifica i dettagli di conseguenza.
5. Fai andare a letto i tuoi figli con un file batch
I miei figli non sono abbastanza grandi per giocare ai videogiochi nel cuore della notte, ma ricordo le mie tattiche contro i miei genitori in modo da poter giocare a Championship Manager 2 fino alle ore piccole del mattino. Fortunatamente, i miei genitori non sapevano come usare i comandi per controllare le mie azioni.
Puoi utilizzare il seguente file batch per impostare un avviso e avviare un conto alla rovescia sulla macchina di tuo figlio:
@echo off
:W
If %time%==23:30:00.00 goto :X
:X
shutdown.exe /s /f/ t/ 120 /c "GO TO BED RIGHT NOW!!!"Qui, il computer controlla continuamente per vedere se sono le undici e mezza. Quando l'orario è correlato, il messaggio "VAI A LETTO ORA !!!" verrà visualizzato, insieme al timer per il conto alla rovescia di 120 secondi. I 120 dovrebbero essere abbastanza tempo per salvare il gioco a cui stanno giocando, o il loro lavoro, prima che il computer si spenga.
Per interrompere il conto alla rovescia, premi il tasto Windows + R. (Ovviamente, non dirlo ai bambini!)
6. Rinomina batch ed eliminazione di massa dei file
Ho scritto un articolo più ampio che tratta della ridenominazione e dell'eliminazione dei file batch, quindi non lo esplorerò troppo, ma puoi utilizzare i file batch per automatizzare queste attività a volte noiose. Dai un'occhiata all'articolo per alcuni comandi batch estesi e ottieni subito l'eliminazione in blocco.
7. Gioca a Pokémon in un file batch
Questo file batch non ha nulla a che fare con la produttività. In effetti, è l'esatto contrario. Se sei suscettibile alle dipendenze da gioco legate ai Pokémon, dovresti perdere questo perché è essenzialmente Pokémon Rosso in forma di testo.
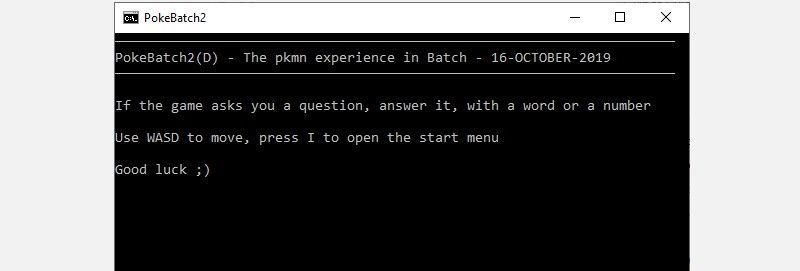
Se non vuoi perderti, puoi prendere il PokéBatch e iniziare a giocare. Scarica il file di testo, quindi cambia l'estensione del file da .txt a .bat e sei a posto.
Se ti piacciono le sfide, perché non dai un'occhiata alle sfide Pokémon più divertenti per dimostrare la tua maestria nella serie?
Automatizza la tua vita con i file batch di Windows!
Questi sono solo sei file batch che puoi creare per automatizzare le attività sul tuo sistema. Con più pratica, sarai in grado di svolgere una quantità non annunciata di attività sul tuo sistema tra i file batch e il prompt dei comandi.

