Come utilizzare ADB e Fastboot su Android (e perché dovresti)
Se hai mai effettuato il root del tuo telefono Android, hai quasi sicuramente incontrato ADB e Fastboot. Queste utilità sono una parte importante del toolkit di rooting, ma possono essere difficili da capire, figuriamoci padroneggiarle.
Quindi, se ti stai chiedendo cosa siano esattamente ADB e Fastboot, hai bisogno di aiuto per configurarli o desideri alcune idee su cosa puoi fare con loro, continua a leggere.
Cosa sono ADB e Fastboot?
ADB e Fastboot sono utilità che sbloccano l'accesso al sistema Android mentre il telefono è collegato a un computer desktop tramite un cavo USB. Il computer e il cavo sono parte integrante di questo: non esiste una versione dell'app e, sebbene sia possibile utilizzare ADB in modalità wireless, è molto più complicato da configurare.
Normalmente usi ADB quando Android è in esecuzione. Ti consente di accedere alle cartelle di sistema o di modificare le impostazioni nascoste, altrimenti vietate agli utenti. Puoi copiare i file di sistema da e verso il dispositivo utilizzando ADB e c'è anche una funzione di sideload che può essere utilizzata per installare gli aggiornamenti di sistema.
Fastboot funziona quando Android non è in esecuzione e il dispositivo viene invece avviato in "modalità Fastboot". Ti consente di accedere a tutte le partizioni del tuo dispositivo, non solo al sistema Android, ma anche alla partizione dati, alla partizione di avvio e così via.
Su Android, Fastboot è uno strumento diagnostico. È essenziale se devi sbloccare il telefono ed è più comunemente usato per installare un ripristino personalizzato.
Entrambi fanno parte della raccolta di strumenti della piattaforma del kit di sviluppo del software Android.
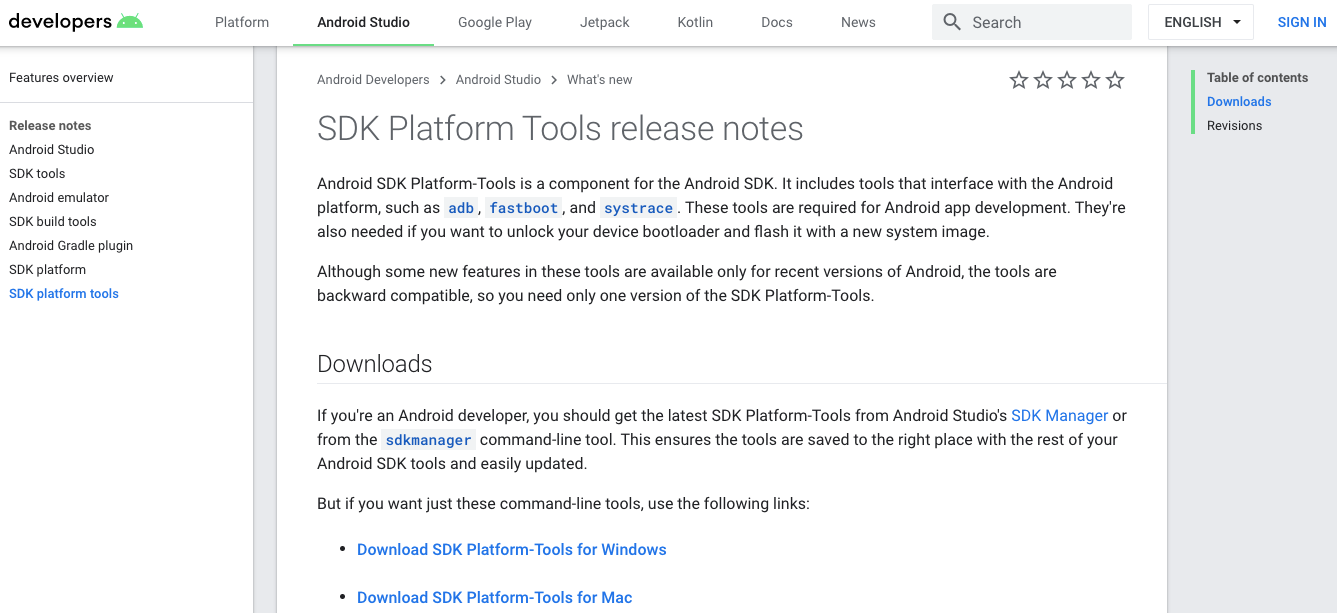
Entrambi gli strumenti vengono eseguiti tramite il prompt dei comandi su Windows o il terminale su Mac e Linux. Ciò significa che non sono particolarmente user-friendly, anche se sono abbastanza facili da imparare.
Come configurare ADB e Fastboot
Innanzitutto, è necessario configurare il telefono per utilizzare gli strumenti. Se non lo hai già fatto, abilita le Opzioni sviluppatore andando su Impostazioni> Informazioni sul telefono e toccando il numero di build sette volte.
Quindi, in Impostazioni> Opzioni sviluppatore , seleziona la casella accanto a Debug USB ed esplora la finestra di dialogo che segue.
Scarica ADB e Fastboot dal sito Web per sviluppatori Android. Quando decomprimi il download, i contenuti verranno raccolti insieme in una cartella chiamata platform-tools . Ci sono molti altri elementi nella cartella, ma puoi ignorarli.
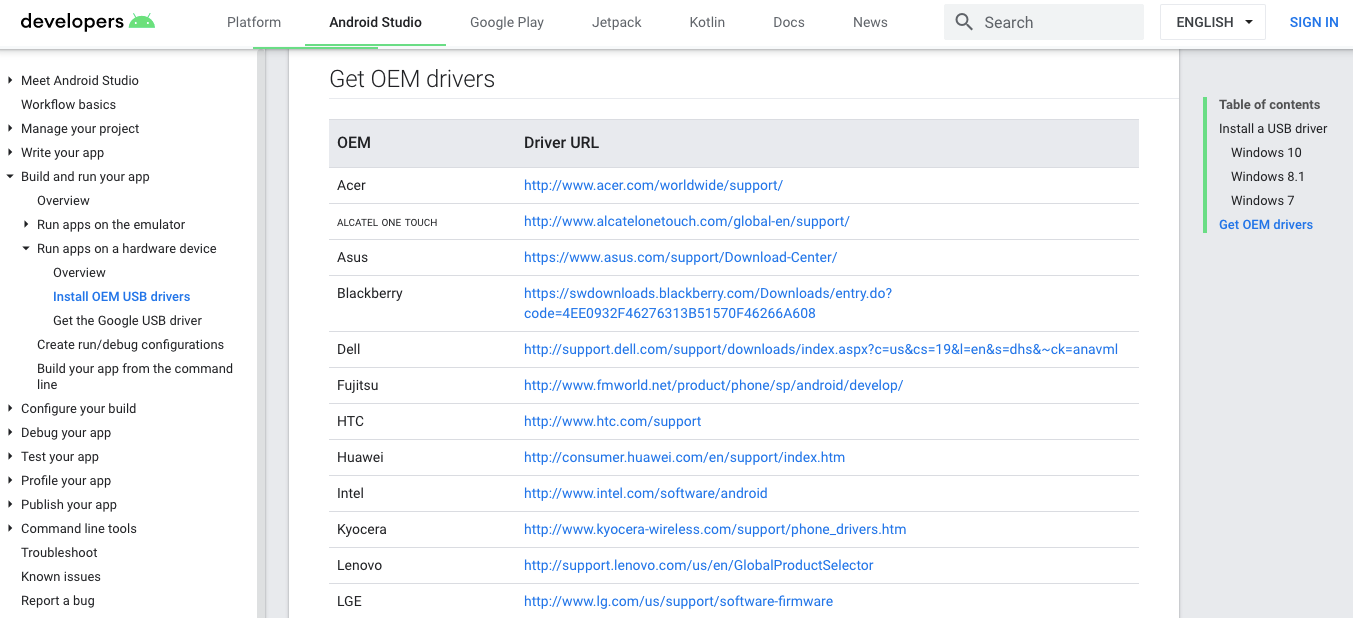
Se utilizzi Windows, dovrai anche scaricare i driver per il tuo dispositivo. C'è un elenco di collegamenti per i produttori più popolari sul sito web degli sviluppatori Android . I driver non sono necessari su Mac o Linux.
Utilizzando il prompt dei comandi o il terminale
Apri il prompt dei comandi o l'app Terminale. Dovrai accedere alla cartella degli strumenti della piattaforma per utilizzare ADB e fastboot.
Fallo usando il comando cd : inserisci cd [path to platform-tools] . Un modo più semplice è digitare cd [spazio] e trascinare la cartella degli strumenti della piattaforma nella finestra del prompt dei comandi: riempirà automaticamente il percorso.
Ancora più facile, su Windows puoi tenere premuto il tasto Maiusc mentre fai clic con il pulsante destro del mouse sulla cartella degli strumenti della piattaforma , quindi seleziona Apri prompt dei comandi qui .
La differenza tra Windows e Mac / Linux
C'è una piccola ma essenziale differenza tra l'utilizzo di Windows e Mac o Linux. Negli ultimi due, ogni comando ADB e Fastboot deve essere preceduto da un punto-barra .
Quindi, dove digiti adb su Windows, devi digitare ./adb su Mac e Linux. E fastboot su Windows deve essere ./fastboot su Mac e Linux.
Per motivi di semplicità, continueremo con i comandi di Windows in futuro.
Come usare ADB
Avvia il telefono in Android, quindi collegalo al computer desktop con un cavo USB. Sul tuo computer, avvia il prompt dei comandi e cambia la directory in modo che punti alla cartella degli strumenti della piattaforma .
Digita adb devices e premi Invio . Ora dovresti vedere un elenco di dispositivi collegati, con un numero di serie. Questo mostra che funziona.

Questo è tutto quello che c'è da fare: digita adb seguito dal comando che desideri eseguire. Per un altro semplice esempio, inserisci adb reboot per riavviare il telefono.
Come utilizzare Fastboot
Fastboot funziona allo stesso modo di ADB, tranne per il fatto che è necessario avviare il telefono in modalità Fastboot anziché in Android. Normalmente lo fai tenendo premuti i tasti di accensione e volume quando accendi il telefono.
In alternativa, usa ADB e digita adb reboot bootloader .
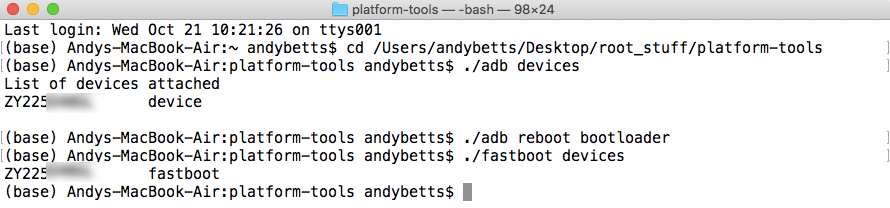
Dopo di che è lo stesso. Inserisci i dispositivi di avvio rapido per verificare che il tuo telefono venga riconosciuto. Inserisci fastboot reboot per riavviare Android.
Cose che puoi fare con ADB e Fastboot
Ora che sai come usare ADB e Fastboot, cosa puoi fare con loro? Ecco alcuni strumenti da provare:
- adb pull [percorso del file] [percorso della cartella] Copia un file archiviato ovunque sul telefono e lo salva in una cartella specifica sul computer.
- adb push [percorso del file] [percorso della cartella] L'opposto di pull; inviare un file dal desktop al telefono.
- adb install [percorso del file] Installa un'app APK sul tuo telefono. Questo è particolarmente utile per gli sviluppatori di app.
- adb uninstall [nome pacchetto] Disinstalla un'app. È necessario immettere il nome completo del pacchetto, di solito qualcosa sulla falsariga di com.devname.appname, invece del nome comune dell'app.
- adb shell wm density [dpi] Cambia la densità dei pixel dello schermo. Un numero più basso si adatta a più contenuti sullo schermo, mentre un numero più alto si adatta meno. Ad esempio, i dispositivi più vecchi come OnePlus 3 hanno un DPI nativo di 480. Impostandolo su 400, il testo, le icone e tutto il resto sono più piccoli.
- adb sideload [percorso per update.zip] Carica un aggiornamento del firmware update.zip . Questo viene eseguito tramite il ripristino personalizzato sul telefono. Utile se non puoi aspettare che un aggiornamento venga inviato al tuo dispositivo.
- sblocco oem fastboot OPPURE sblocco lampeggiante fastboot Il comando da utilizzare dipende dalla versione di Android in esecuzione. Da Android 6 in poi è necessario abilitare anche lo sblocco OEM nelle Opzioni sviluppatore. Lo sblocco del bootloader in questo modo cancella completamente il telefono.
- ripristino flash fastboot [nomefile.img] Installa un ripristino personalizzato, come TWRP, sul dispositivo. Per facilità d'uso, suggeriamo di cambiare il nome del file di ripristino in qualcosa di facile – twrp.img , per esempio – e di spostarlo nella cartella degli strumenti della piattaforma .
- fastboot -w Cancella completamente il telefono in preparazione per il flashing di una ROM personalizzata.
- aggiornamento fastboot [percorso per rom.zip] Lampeggia una ROM personalizzata. Un'opzione utile se non hai effettuato il root del telefono.
Perché dovresti imparare ADB e Fastboot
Ovviamente, i comandi sopra riportati sono solo una guida di base. Potrebbero non funzionare tutti su tutti i dispositivi. Dovresti usarli solo se capisci cosa faranno e come annullare le modifiche che apportano.
ADB e Fastboot sono parti essenziali del gioco di rooting e modding di Android. Imparare a usarli è importante e ti aiuterà a utilizzare mod più avanzate.
Come accennato, per utilizzare ADB e Fastboot è necessario prima abilitare le Opzioni sviluppatore. Dopo averlo fatto, diventano disponibili numerose altre impostazioni utili.

