Come trovare i codici di arresto e correggere gli errori di Windows 10
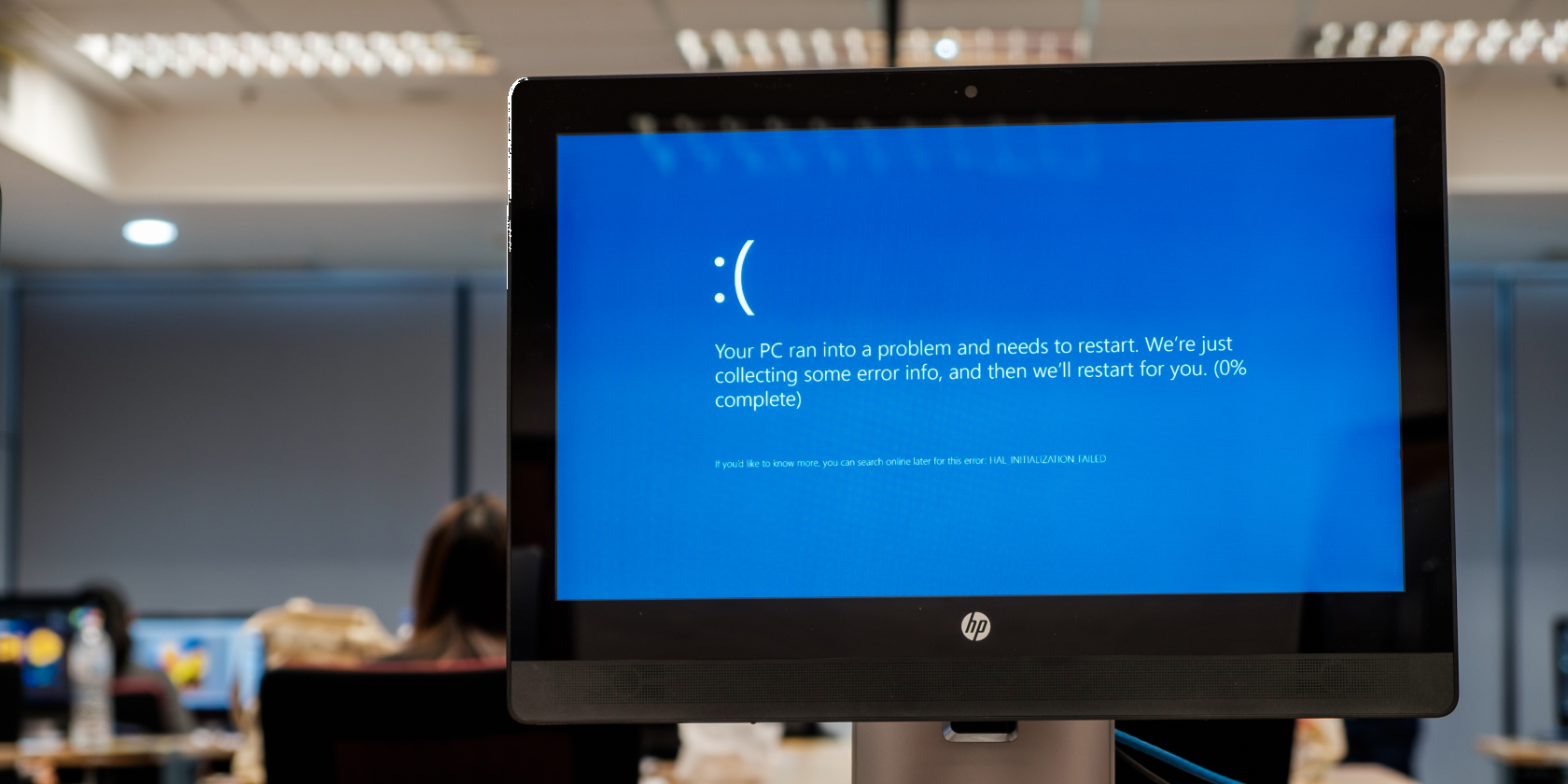
Quando Windows 10 si blocca improvvisamente, si finisce sullo schermo blu della morte (BSOD) . La schermata di arresto anomalo affettuosamente nota contiene alcune informazioni utili. In particolare, il codice di arresto di Windows descrive esattamente il motivo per cui il tuo sistema è improvvisamente morto.
I codici di arresto, noti anche come controllo dei bug, coprono ogni tipo di errore riscontrato da un computer Windows. L’ambito di ciascun codice di arresto varia, ma ti offre un ottimo punto di partenza per correggere eventuali errori di Windows 10.
Quindi, ecco cosa devi sapere sui codici di arresto di Windows e su come puoi utilizzare un codice di arresto per riparare il tuo computer.
Quando Windows si arresta in modo anomalo, genera un codice di arresto che viene visualizzato sul BSOD. Il codice di arresto è un codice esadecimale che inizia con 0x , seguito da una stringa di altri otto caratteri. Ogni codice di interruzione si riferisce a un errore univoco di Windows e ti indirizza ad aiutare a correggere l’errore.

Ad esempio, l’errore di gestione della memoria di Windows porta il codice di arresto 0x0000001A e si riferisce a un errore critico con la gestione della memoria del sistema. Una volta che sai che l’errore si riferisce alla memoria del tuo sistema e hai il codice di arresto specifico, puoi iniziare a cercare soluzioni al problema.
Quando Windows raggiunge un errore critico, il sistema si spegne. Lo spegnimento forzato serve a proteggere il sistema da ogni potenziale danno relativo all’errore. Pertanto, il codice di arresto emesso ci informa su dove si trova l’errore nel sistema.
Supponiamo che il tuo computer si blocchi e che il BSOD venga visualizzato con un codice di arresto. Ma ti manca il codice di arresto e il messaggio di errore. Come trovi un codice di arresto una volta riavviato il computer?
Il modo più semplice per trovare un codice di arresto di Windows dopo il fatto è utilizzare lo strumento BlueScreenView di Nirsoft. BlueScreenView carica automaticamente eventuali minidump precedenti e codici di errore sul tuo sistema.
Vai alla pagina BlueScreenView e scarica il programma. Una volta scaricato, installa BlueScreenView. Apri il programma dopo l’installazione. Da lì, puoi ordinare gli errori per trovare il BSOD più recente e iniziare a diagnosticare il tuo sistema.

BlueScreenView è uno strumento molto utile, ma esiste uno strumento Microsoft alternativo, noto come WinDbg. Per ulteriori informazioni, controlla come risolvere gli errori di schermata blu utilizzando WinDbg .
Ci sono molti codici di arresto di Windows. Centinaia, infatti. Qui a MakeUseOf, abbiamo scritto su molti dei più comuni errori di codice di arresto di Windows e su come risolverli facilmente. Ecco un elenco completo di articoli MakeUseOf che risolvono gli errori del codice di arresto.
- Gestione della memoria 0x0000001A
- Eccezione del servizio di sistema 0x0000003B
- Il processo critico è morto 0x000000EF
- Volume di avvio non montabile 0x000000ED
- Errore non correggibile WHEA 0x00000124
- Informazioni di configurazione del sistema 0x00000074
- Errore interno dello scheduler video 0x00000119
- Il processo critico è morto 0x000000EF
- Inizializzazione HAL non riuscita 0x0000005C
- Pagina danneggiata hardware difettoso 0x0000012B
- Dispositivo di avvio inaccessibile 0x0000007B
- Eccezione controllo macchina 0x0000009C
- Selezione avvio non riuscita 0xc0000225
- Errore di Windows Update 0x80070422
- Errore di Windows Update 0x80070057
- .NET Framework 3.5 0x800F081F
- Codice di errore di Windows Store 0x8000ffff
Uff, sono molti codici di arresto comuni di Windows. Chi ha detto che Windows non è difettoso? Non noi!
Gli errori del codice di arresto di Windows avvisano l’utente di un errore. Mentre alcuni codici di arresto richiedono una correzione specifica (controlla l’elenco precedente di correzioni di errori del codice di arresto di Windows), ci sono alcuni trucchi per la risoluzione dei problemi di Windows di base che puoi provare.
La prima soluzione è la più semplice e ovvia: riavviare il computer. Il riavvio del computer risolve un’enorme quantità di problemi e c’è un motivo per cui “spegnerlo e riaccenderlo” è uno scherzo in corso (ma la prima soluzione da risolvere) nel mondo IT.
SFC e CHKDSK sono utilità di sistema di Windows che puoi utilizzare per riparare un file system danneggiato. A volte, i file di Windows vengono danneggiati e causano errori nel sistema. Questi strumenti scansionano il tuo sistema e riparano i file danneggiati lungo il percorso.
Prima di eseguire il comando SFC, è necessario verificare che funzioni correttamente. A tale scopo, utilizziamo lo strumento Gestione e manutenzione immagini distribuzione o DISM . Come SFC, DISM è un’utilità Windows integrata con un’ampia gamma di funzioni. In questo caso, il comando DISM Restorehealth garantisce che la nostra prossima correzione funzionerà correttamente.
Ecco come usi DISM e SFC:
- Digita Prompt dei comandi (amministratore) nella barra di ricerca del menu Start, quindi fai clic con il pulsante destro del mouse e seleziona Esegui come amministratore per aprire un prompt dei comandi con privilegi elevati.
- Digita il seguente comando e premi Invio: DISM / online / cleanup-image / restorehealth
- Attendi il completamento del comando. Il processo può richiedere fino a 20 minuti, a seconda dello stato di salute del sistema. Il processo sembra bloccato in determinati momenti, ma attendi che venga completato.
- Al termine del processo, digita sfc / scannow e premi Invio.

Successivamente, esegui CHKDSK. A differenza di SFC, CHKDSK esegue la scansione dell’intera unità per gli errori, mentre SFC esegue la scansione specifica dei file di Windows. Come SFC, esegui la scansione CHKDSK dal prompt dei comandi per riparare la tua macchina.
- Digita prompt dei comandi nella barra di ricerca del menu Start, quindi fai clic con il pulsante destro del mouse sulla corrispondenza migliore e seleziona Esegui come amministratore . (In alternativa, premi il tasto Windows + X , quindi seleziona Prompt dei comandi (amministratore) dal menu.)
- Quindi, digita chkdsk / r e premi Invio. Il comando scansionerà il tuo sistema per errori e risolverà eventuali problemi lungo il percorso.
Dopo aver completato SFC e CHKDSK, correggendo eventuali file corrotti lungo il percorso, riavvia il sistema. Quindi, prova ad accedere ai file limitati.
C’è sempre la possibilità che Windows Update possa risolvere i tuoi problemi BSOD. Se è presente un problema noto con Windows, Microsoft rilascerà una correzione tramite Windows Update, riparando il problema. Windows Update fornisce anche correzioni e patch per altre cose importanti, come la sicurezza o file obsoleti.
Premi il tasto Windows + I per aprire il pannello Impostazioni. Ora, vai su Aggiornamento e sicurezza , quindi controlla Windows Update per eventuali aggiornamenti in sospeso. Se è disponibile un aggiornamento, salva i file importanti, quindi premi Riavvia ora . Il sistema si riavvierà durante il processo.
Una schermata blu della morte non è mai un momento felice per nessun utente Windows. Ora che sai come utilizzare un codice di arresto per identificare e risolvere qualsiasi problema, non li troverai così irritanti. Voglio dire, sono ancora fastidiosi, ma almeno sai come andare avanti e correggere il prossimo errore di schermata blu di Windows.

