Come trasmettere in diretta con uno schermo verde
La videoconferenza sta diventando una parte permanente del nostro flusso di lavoro, soprattutto quando si lavora da remoto. E mentre lavorare da casa ci consente di essere flessibili dove lavoriamo, dobbiamo comunque sforzarci di mantenere un background professionale quando incontriamo virtualmente i nostri colleghi.
Tuttavia, avere questo non è sempre possibile. Che si tratti di limiti di spazio o di coinquilini, potrebbe non essere facile liberare l’area dietro di te. Ma non preoccuparti, c’è una soluzione a questo: uno schermo verde!
Ecco come puoi prepararti con un background professionale senza spendere troppo.
1. Come utilizzare uno schermo verde attivo su Zoom
Se tu o la tua azienda utilizzate questa app per le vostre riunioni, allora siete fortunati! Zoom ha un potente filtro di sfondo che ti consente di cambiare l’immagine di sfondo di Zoom con o senza uno schermo verde.
Tutto quello che devi fare è partecipare a una riunione, andare al menu in basso a sinistra e selezionare il cursore/freccia su sul pulsante Avvia/Interrompi video . Quindi, scegli Impostazioni video > Sfondo e filtri .
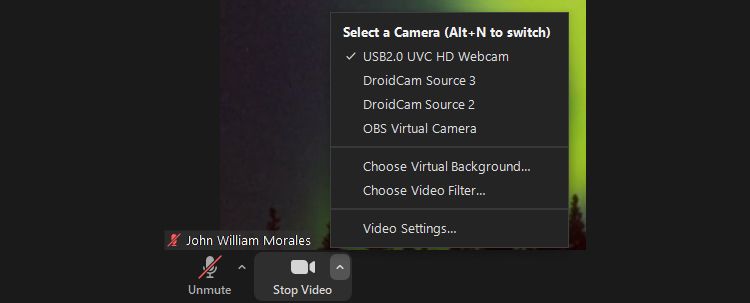
Se non hai uno schermo verde, puoi selezionare qualsiasi sfondo virtuale Zoom di tua scelta o anche caricare il tuo facendo clic sul pulsante più ( + ). Ma se hai uno schermo verde, o uno sfondo a tinta unita, seleziona la casella di controllo Ho uno schermo verde e il tuo schermo verde Zoom è a posto!
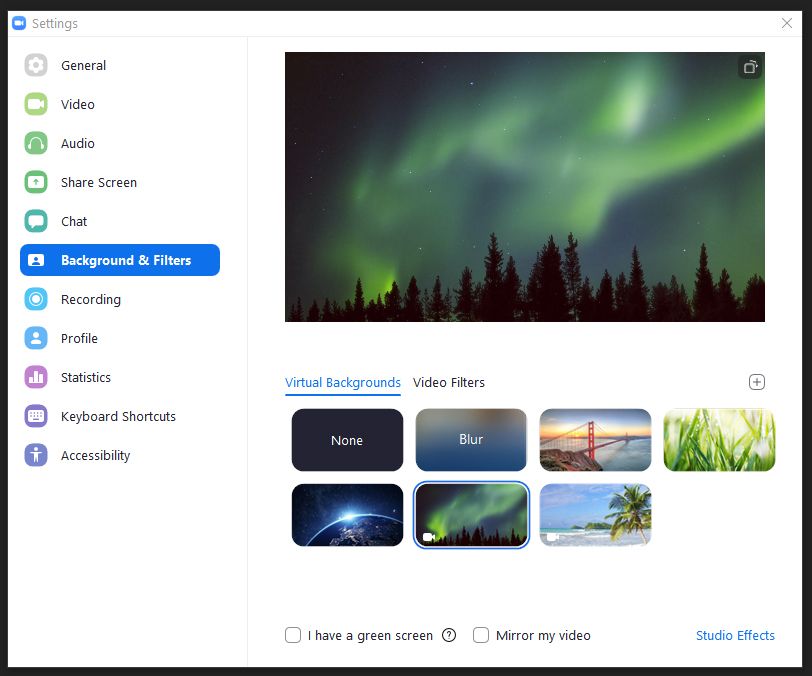
Download: Zoom per Windows e Mac (gratuito, abbonamento disponibile)
2. Come utilizzare uno schermo verde attivo su Microsoft Teams Team
Se la tua azienda utilizza Microsoft Teams , puoi comunque utilizzare uno sfondo virtuale all’interno dell’app. Tutto quello che devi fare è entrare in una riunione. Prima di partecipare alla riunione, ti verrà chiesto di scegliere le tue impostazioni audio e video .
Fai clic sull’icona del profilo del profilo , situata tra l’ interruttore del microfono e il pulsante delle impostazioni del microfono e degli altoparlanti del PC e dovresti vedere il menu delle impostazioni dello sfondo .
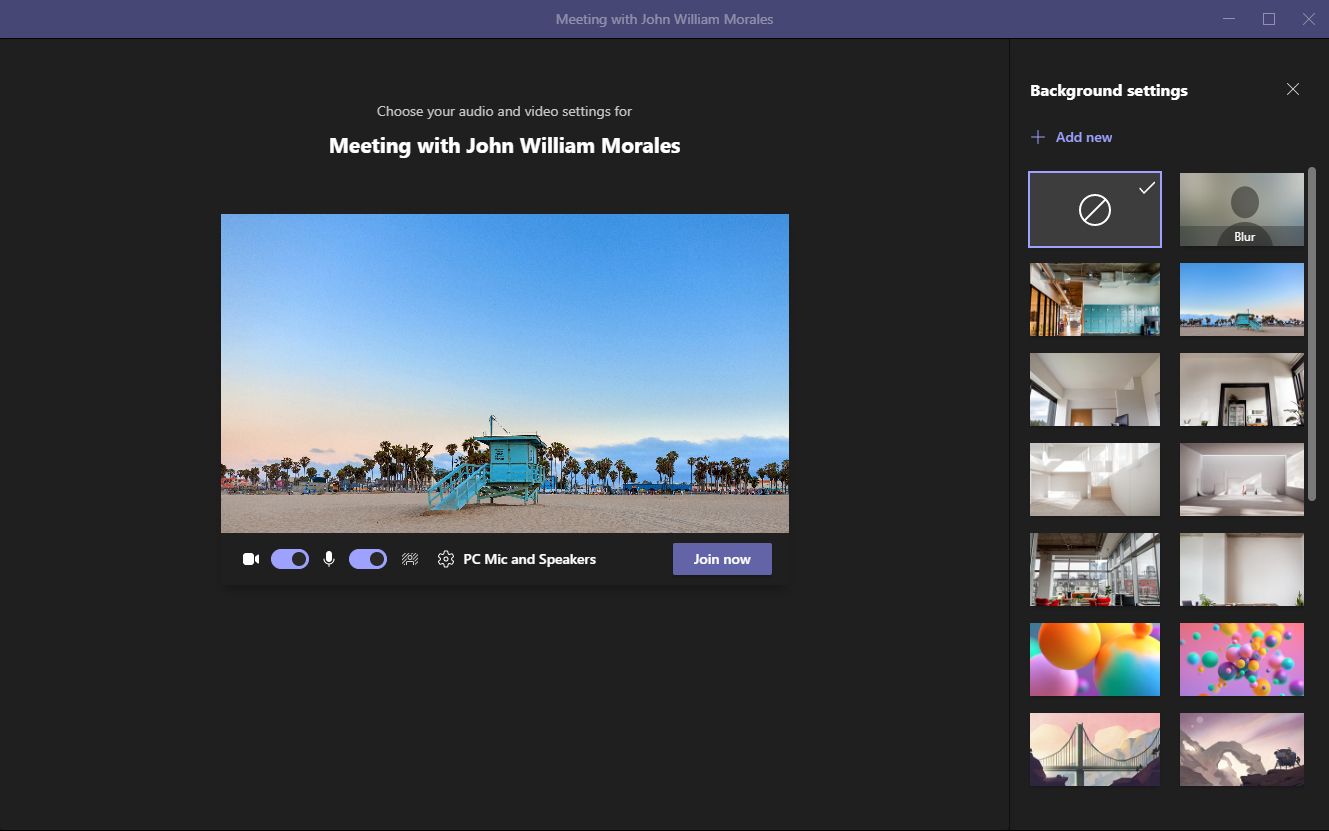
Tutto quello che devi fare è scegliere lo sfondo desiderato o selezionare Aggiungi nuovo se desideri caricare il tuo. Sebbene non sia necessario uno schermo verde per utilizzare questa funzione, averne uno migliorerà notevolmente la sua qualità.
Download: Microsoft Teams per Windows e Mac (gratuito, abbonamento disponibile)
3. Come utilizzare uno schermo verde live su Skype on
Skype semplifica l’aggiunta di uno sfondo virtuale, che tu sia su un dispositivo Windows, Mac o Linux. Ma se stai usando Skype su un dispositivo Windows, assicurati di usare Skype per Windows, non Skype per Windows 10. Questo perché quest’ultimo non supporta la modifica dello sfondo.
Una volta aperto Skype, fai clic sul menu a tre punti accanto al tuo nome e ai crediti disponibili, quindi scegli Impostazioni . Fai clic sull’opzione Audio e video e seleziona lo sfondo desiderato in Scegli effetto sfondo .
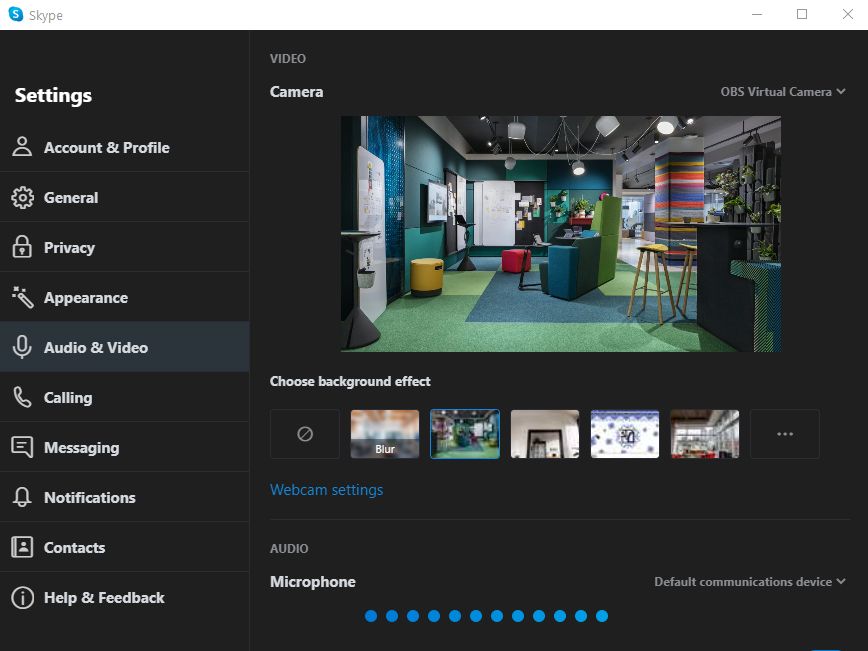
Puoi ottenere più scelte o persino caricare la tua foto quando fai clic sui tre punti orizzontali sul lato destro dell’elenco degli effetti. Come Microsoft Teams, non è necessario disporre di uno schermo verde per utilizzare uno sfondo virtuale, ma averne uno aiuterà sicuramente a migliorare la qualità dello sfondo.
Download: Skype per Windows, Mac e Linux (gratuito, abbonamento disponibile)
Che dire di altri software di videoconferenza?
Sfortunatamente, non esiste uno schermo verde live per Google Hangouts, Google Meet, Discord, Slack e altri popolari software di videoconferenza. Ma non preoccuparti ancora! C’è un modo per posizionare un’immagine virtuale sullo sfondo dello schermo verde anche se la tua app di videoconferenza preferita non la supporta.
Devi installare un software con schermo verde live di terze parti come ManyCam , CamMask o OBS Studio per sostituire lo sfondo e creare una videocamera virtuale che l’app di videoconferenza può utilizzare.
Di seguito, ti mostreremo come utilizzare OBS Studio per utilizzare uno schermo verde in tempo reale su qualsiasi software di videoconferenza.
Come utilizzare OBS Studio per creare uno schermo verde dal vivo
OBS Studio è una delle app migliori e più potenti utilizzate da streamer e professionisti del broadcasting per sovrapporre i loro schermi, cambiare i loro sfondi e altro ancora.
Anche se all’inizio può essere abbastanza intimidatorio da usare, in realtà è abbastanza semplice da usare. Dopo aver installato e avviato l’applicazione, vai alla sottofinestra Sources , fai clic sull’icona più ( + ), quindi scegli Video Capture Device per caricare la tua webcam.
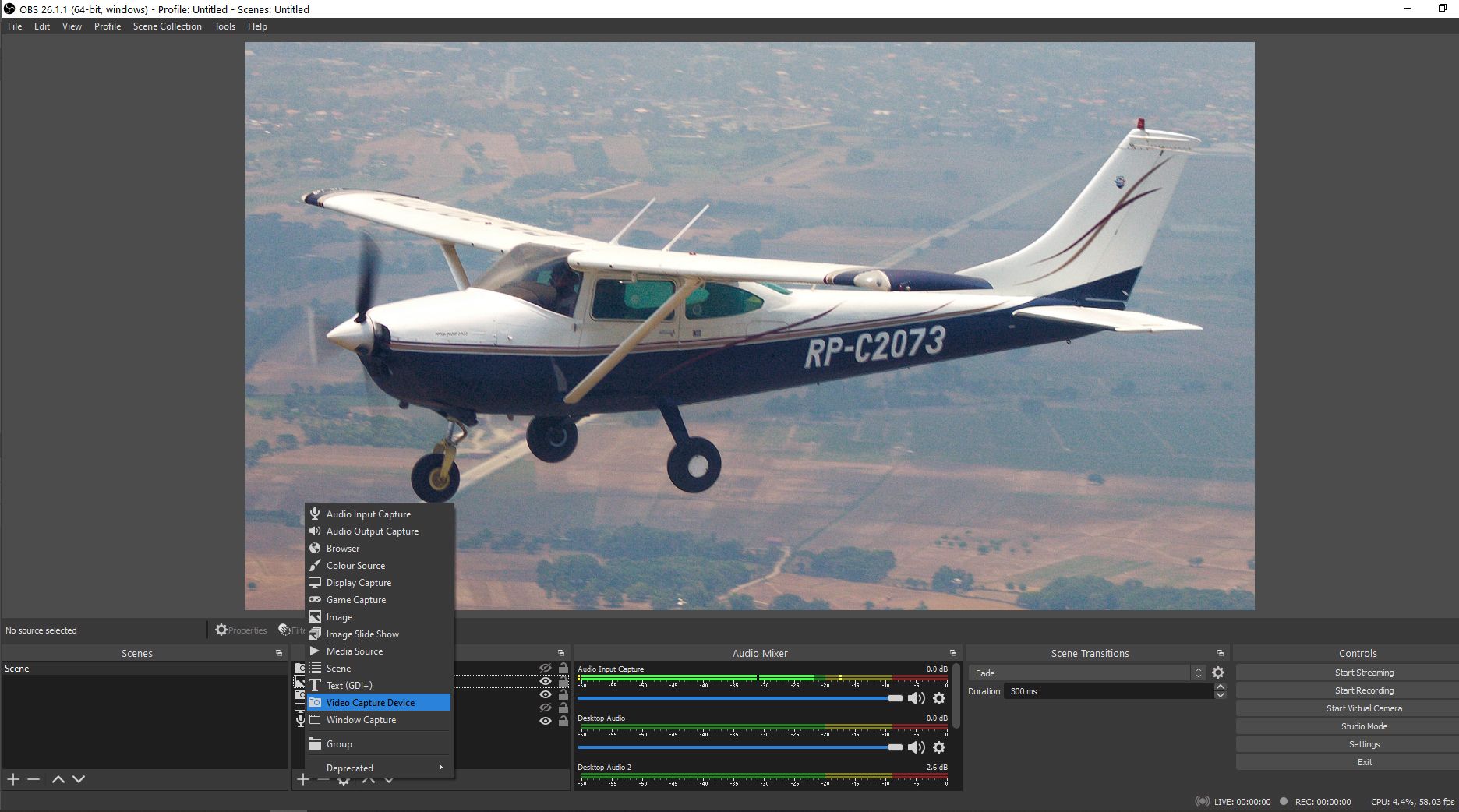
Dovrebbe apparire una nuova finestra Crea/Seleziona sorgente . Scegli Crea nuovo e chiamalo come preferisci. Seleziona la casella di controllo Rendi visibile la fonte per far apparire la tua fotocamera sullo schermo. Non dimenticare di premere OK quando sei pronto!
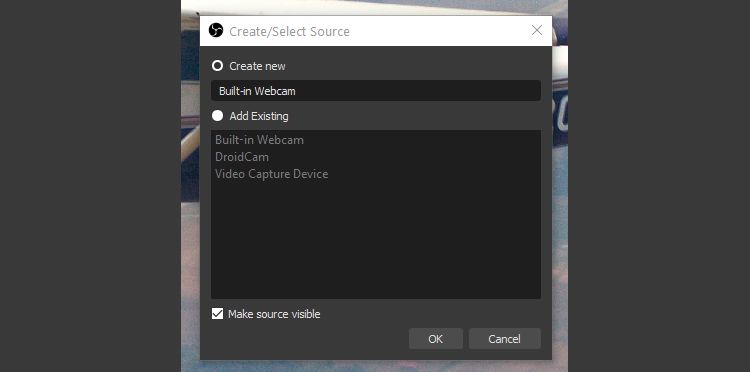
La finestra Proprietà dovrebbe ora aprirsi. Seleziona la tua webcam nel menu a discesa e dovresti vederla nella schermata di trasmissione di OBS. Premi OK .
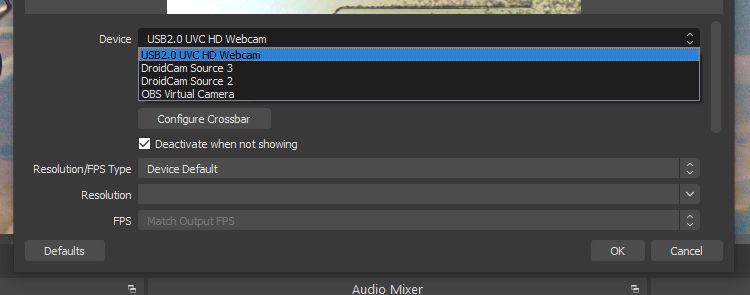
Una volta caricata la fotocamera, fai clic con il pulsante destro del mouse su di essa nella finestra Sorgenti per visualizzare il menu di scelta rapida, quindi scegli Filtri .
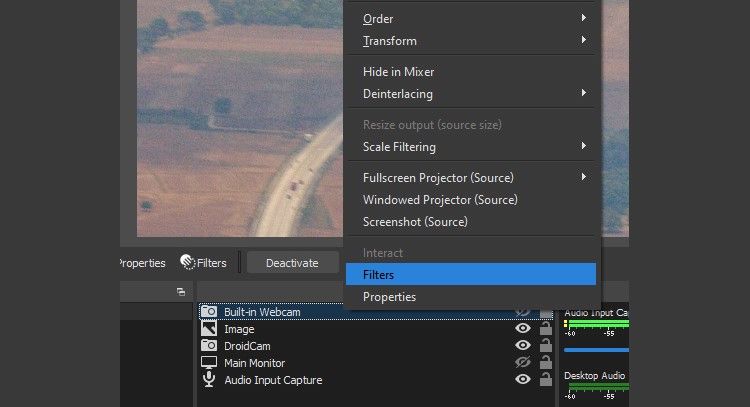
Ora si aprirà la finestra Filtri . Vai alla sottofinestra Effect Filters , fai clic sul pulsante più ( + ), quindi scegli Chroma Key . Apparirà una nuova finestra e ti chiederà come nominare il tuo filtro. Scegli il nome che desideri, quindi premi OK .
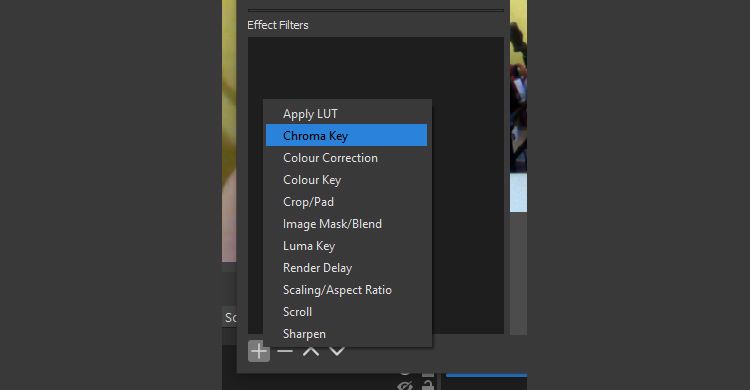
Dovresti vedere il tuo nuovo livello Chroma Key nella sottofinestra Effect Filters . Fare clic su di esso, quindi dovrebbero apparire le opzioni per questo.
Puoi selezionare il colore di sfondo nel menu a discesa Tipo di colore chiave e far scorrere le barre Somiglianza , Uniformità e Riduzione dispersione colore chiave per mettere a punto l’immagine.
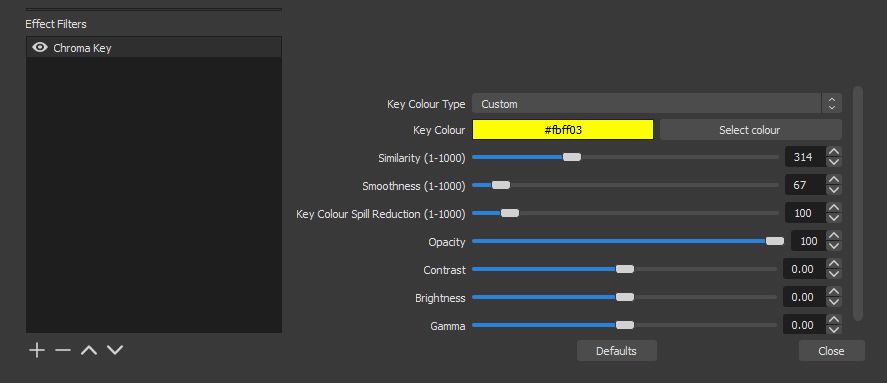
Quando sei soddisfatto di ciò che vedi, seleziona Chiudi . Tornerai alla finestra precedente, dove puoi aggiungere la tua immagine di sfondo facendo clic sull’icona più ( + ) nella sottofinestra Sorgenti , quindi scegliendo Immagine .
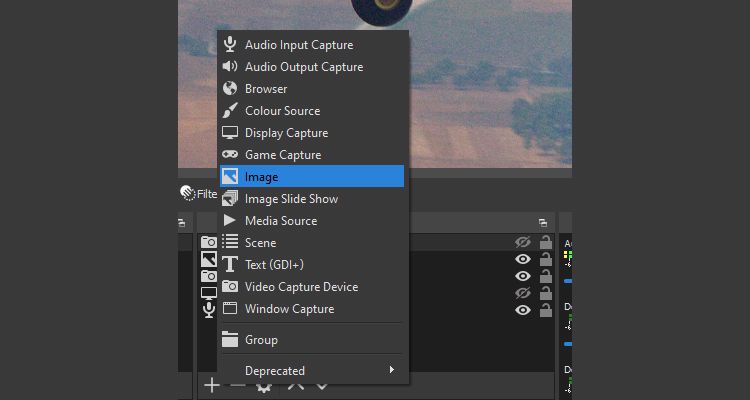
Utilizzando la stessa procedura sopra, verrà visualizzata la finestra Crea/Seleziona sorgente . Scegli Crea nuovo , assicurati che la casella di controllo Rendi visibile la fonte sia selezionata, quindi premi OK .
Si aprirà la finestra Proprietà . Scegli l’immagine di sfondo che desideri facendo clic su Sfoglia e aprendo l’immagine scelta. Verrà quindi caricato sulla finestra. Premi OK se sei soddisfatto dell’immagine che vedi.
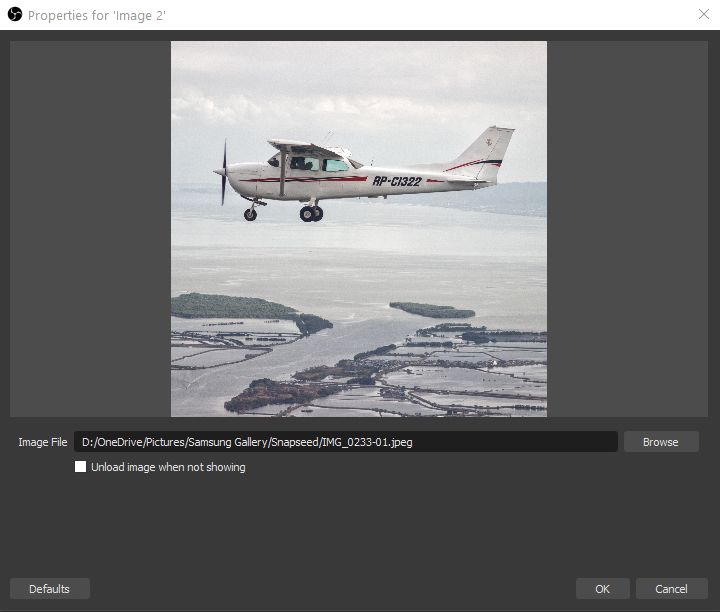
Puoi spostare l’immagine di sfondo o la tua fotocamera sullo schermo facendo clic e trascinando l’immagine nella posizione desiderata. Puoi anche ridimensionare e regolare la telecamera o l’immagine di sfondo facendo clic e trascinando le caselle rosse attorno ai loro bordi.
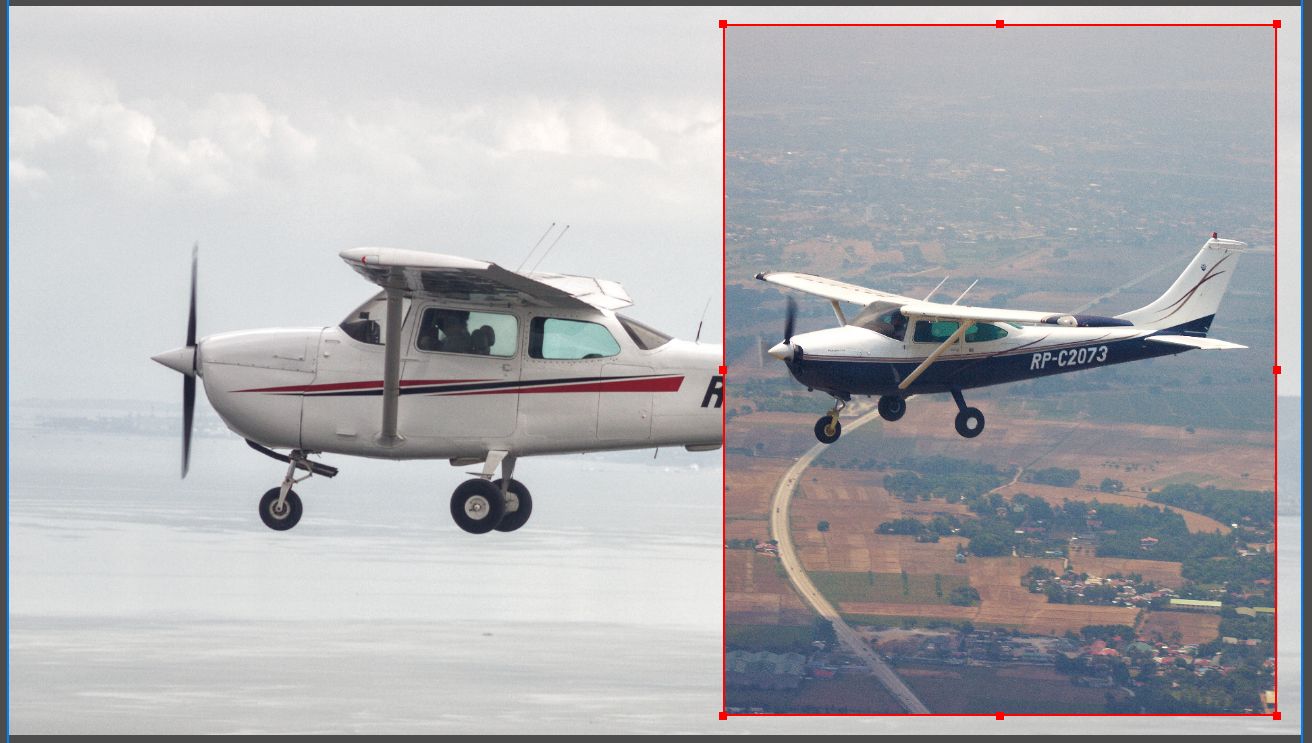
Assicurati che il livello della fotocamera sia sopra l’immagine di sfondo sotto la finestra secondaria Sorgenti in modo da poterti vedere. Quando sei soddisfatto di ciò che vedi nella finestra di anteprima, vai avanti e fai clic su Avvia fotocamera virtuale .

Se desideri utilizzare lo sfondo virtuale con Google Meet , non dimenticare di accedere al menu a tre pulsanti e scegliere Impostazioni > Video quando apri l’app. Quindi, cerca la fotocamera virtuale OBS nel menu a discesa Fotocamera .
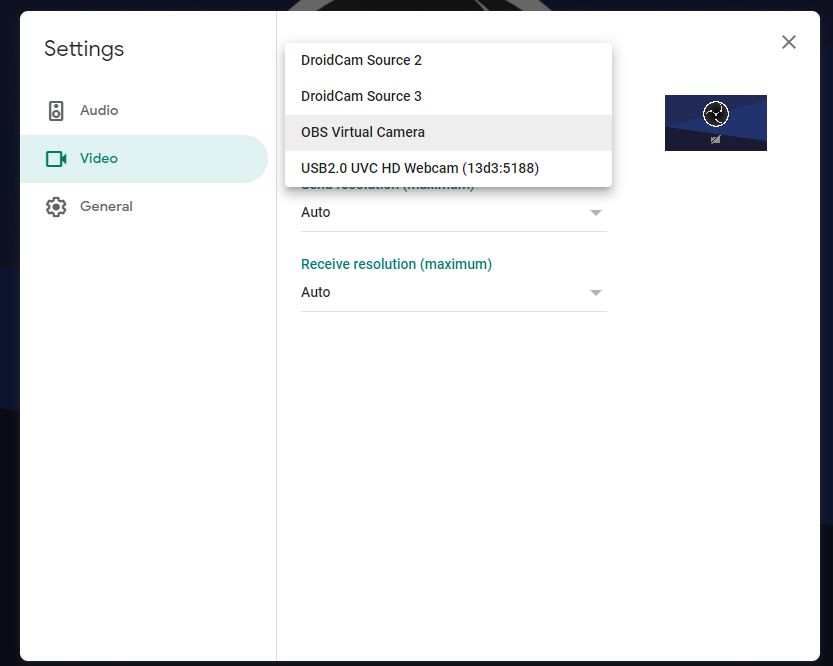
Una volta fatto questo, sei pronto! Ora puoi avere il tuo sfondo virtuale, indipendentemente dall’app di videoconferenza che stai utilizzando.
Download: OBS per Windows, Mac e Linux (gratuito)
Schermi verdi in tempo reale semplificati
Se utilizzi Zoom, Microsoft Teams o Skype, configurare uno sfondo virtuale è facile. Tuttavia, ora che sai come aggiungere uno schermo verde in tempo reale su OBS Studio, puoi avere uno sfondo dello schermo verde su qualsiasi app di videoconferenza, anche se non lo supporta in modo nativo.
Avere uno sfondo pulito o stravagante a tua scelta può rendere le tue riunioni professionali, divertenti o entrambe le cose allo stesso tempo.

