Come trasformare una foto in un ritratto astratto usando Photoshop
Ci sono molte cose che Photoshop può ancora fare meglio di uno smartphone. Trasformare una foto in arte astratta è uno di questi.
In questo tutorial, ti mostreremo come combinare due foto in Photoshop per creare un’opera d’arte straordinaria.
Se vuoi seguire, puoi scaricare l’immagine della donna da Pexels e lo sfondo da Pexels . Oppure sentiti libero di usare due delle tue immagini. Iniziamo.
Passaggio 1: ritaglia il soggetto
Il primo passo è rimuovere il soggetto dallo sfondo in modo da poterlo posizionare sopra il livello di sfondo.
- Carica la prima immagine in Photoshop, quindi vai su Seleziona > Oggetto .
- Fare clic su Seleziona e maschera nella barra dei menu in alto.
- Seleziona lo strumento Pennello nella parte in alto a sinistra dello schermo.
- Fare clic sull’icona Aggiungi alla selezione ( + ) nella parte superiore dello schermo.
- Usa i tasti parentesi quadre sulla tastiera ( [ e ] ) per aumentare e diminuire la dimensione del pennello.
- Ispeziona l’immagine. Ingrandisci ( Ctrl + + ) e rimpicciolisci ( Ctrl + – ) e usa lo strumento Mano ( barra spaziatrice ) per trovare eventuali pezzi mancanti nella selezione. Usa il mouse per riempire i pezzi mancanti. Nota che la selezione non deve essere perfetta perché il ritratto sarà drasticamente alterato e i dettagli fini saranno distorti.
- Modificare l’ output in su Nuovo livello con maschera di livello e fare clic su OK .
Ora avrai una selezione non distruttiva del ritratto che può essere spostata sul documento del livello di sfondo. Consulta la nostra guida per principianti per l’utilizzo dello strumento Pennello se hai bisogno di aiuto per dipingere la selezione.
Potresti aver notato che ci sono diversi strumenti che non abbiamo usato per questo ritaglio, uno dei quali è lo strumento Refine Edge. Questo strumento ti consente di lavorare nei minimi dettagli per effettuare la selezione perfetta.
Passaggio 2: capovolgi la trama di sfondo
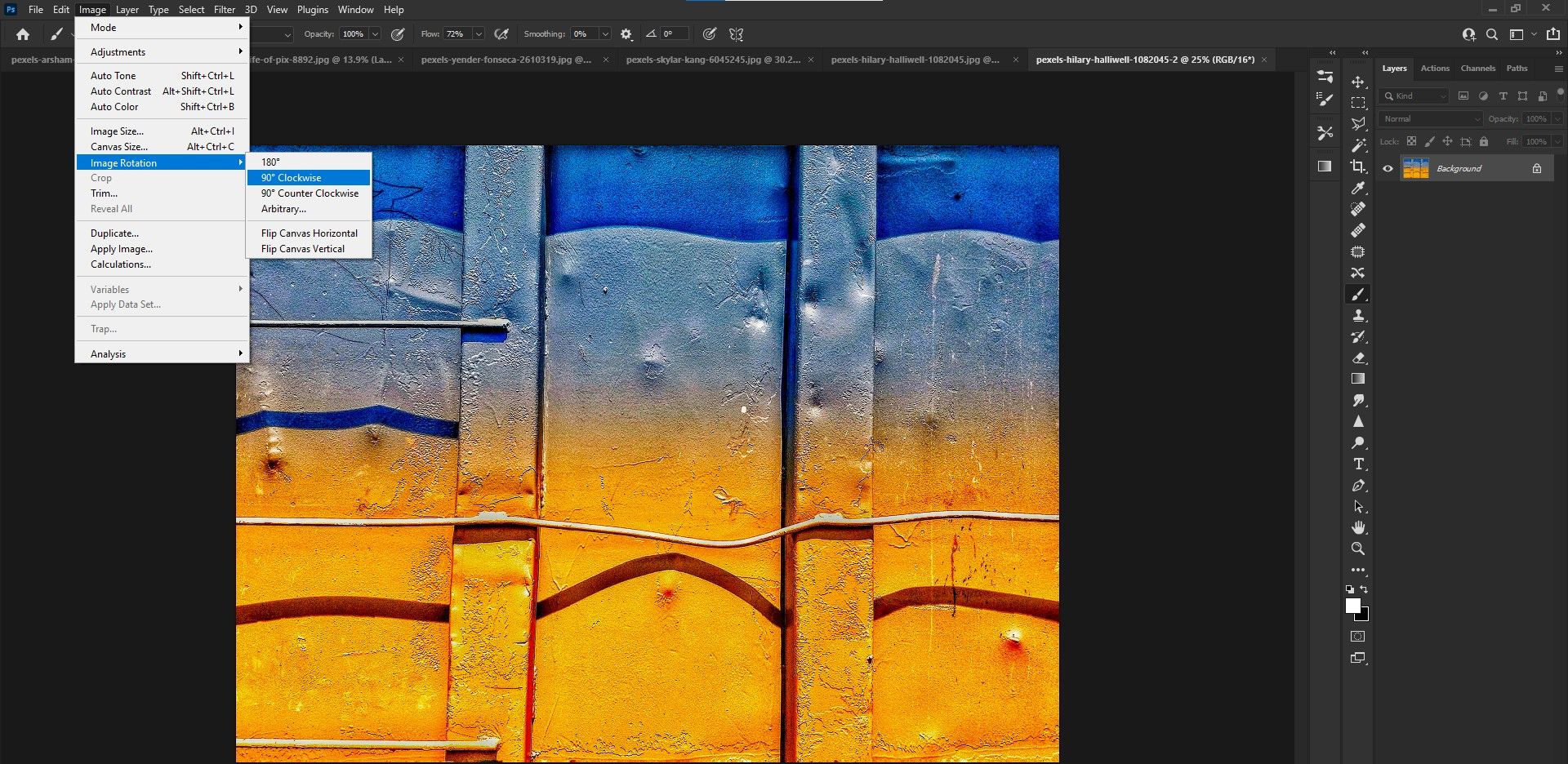
Dopo aver caricato la trama di sfondo in Photoshop, potrebbe essere necessario capovolgerla in modo che sia verticale e si allinei meglio con il ritratto. Vai a Immagine > Rotazione immagine > 90 gradi in senso orario .
Passaggio 3: sposta la selezione verticale sul documento della trama di sfondo
Il prossimo passo è spostare l’immagine verticale sul file della trama di sfondo. Ci sono alcuni modi per farlo .
Per questo esempio, fare clic e trascinare la copia di sfondo della donna sul documento della trama di sfondo e rilasciare. Il ritratto della donna apparirà davanti alla trama di sfondo nella pila dei livelli.
Passaggio 4: crea il ritratto astratto
Ora che entrambi i livelli sono pronti, trasformeremo il tutto in un ritratto astratto. Segui questi passi:
- Inizia con la conversione del livello verticale in un oggetto avanzato per garantire che il processo di modifica non sia distruttivo. Fare clic con il pulsante destro del mouse sul livello verticale e selezionare Converti in oggetto avanzato .
- Premi Ctrl + T per visualizzare lo strumento Trasforma , quindi premi Ctrl + 0 per visualizzare le maniglie di trasformazione.
- Sposta le maniglie con il mouse per posizionare la donna al centro della cornice, come mostrato di seguito. Fare clic sul segno di spunta o premere Invio per accettare le modifiche apportate.
- Duplica il livello premendo Ctrl + J .
- Fare clic sull’icona a forma di occhio sul livello Copia sfondo 2 (o sul livello superiore) per renderlo trasparente.
- Fare clic sul livello Copia sfondo e modificare la modalità di fusione in Colore brucia .
- Con il livello Copia sfondo ancora attivo, premi Ctrl + L per creare un livello di regolazione Livelli . Immettere i valori numerici come mostrato di seguito nel menu Livelli e fare clic su OK .
- Fare clic sull’icona delle regolazioni (cerchio) in basso a destra dello schermo. Seleziona Vividezza , quindi cambia Vividezza a +100 e Saturazione a +10 .
- Fare clic sul livello Copia in background per attivarlo. Vai a Filtro > Distorsione > Taglio .
- Sposta i punti sul quadrato bianco in modo che l’immagine sia simile all’esempio seguente. Seleziona l’opzione Avvolgi intorno e fai clic su OK .
- Rendi visibile il livello Copia in background 2 e attivalo. Cambia la modalità di fusione in Moltiplica .
- Vai a Filtro > Distorci > Onda . Modificare le impostazioni del menu Wave sui valori mostrati di seguito e fare clic su OK .
- Fare clic sull’icona delle impostazioni a destra di Wave in Background Copy 2 . Modificare il dispositivo di scorrimento Opacità su 30 e fare clic su OK .
- Con Background Copy 2 ancora attivo, premi Maiusc + Ctrl + Alt + E per creare un livello visibile del timbro.
- Converti il livello 1 in un oggetto avanzato come abbiamo fatto nel primo passaggio.
- Vai a Filtro > Filtro Camera Raw .
- Premi J per il filtro radiale e trascina il mouse sul ritratto. Aumentare il cursore Esposizione a +1,45 e fare clic su OK .
La maggior parte del lavoro per il nostro ritratto astratto è completo. Potremmo fermarci qui ma ci sono alcuni ritocchi finali che possono valorizzare ulteriormente il ritratto.
Passaggio 5: gli ultimi ritocchi
Puoi saltare questo passaggio, ma è un ottimo modo per ravvivare l’immagine. Aggiungiamo alcuni effetti di luce rapidi con la modalità di fusione sovrapposta .
- Fare clic sull’icona più ( + ) in basso a destra dello schermo per creare un nuovo livello sopra la pila di livelli. In alternativa, premi Maiusc + Ctrl + N e fai clic su OK .
- Cambia la modalità di fusione in Sovrapponi .
- Premi B per lo strumento Pennello. Attiva o disattiva il tasto X finché il colore di primo piano non è bianco.
- Cambia il flusso a 30 .
- Usando lo strumento Pennello , dipingi l’effetto schiarente a tuo piacimento. Puoi anche ridurre l’ opacità se necessario.
Se possiedi plug-in di terze parti per Photoshop, puoi sperimentarli per ulteriori miglioramenti. Ad esempio, Luminar AI è un’ottima scelta per far risaltare le tue immagini.
Crea un ritratto astratto in Photoshop
Photoshop non è solo per eseguire modifiche tecniche, è anche uno spazio in cui puoi esplorare la tua creatività e realizzare l’arte. Come puoi vedere, la creazione di ritratti astratti è un processo lungo, ma ti promettiamo che il risultato finale ne varrà la pena.
Prova questo tutorial e trasforma le tue fotografie preferite in ritratti astratti.

