Come tracciare un’immagine in Adobe Illustrator
La funzione Image Trace di Adobe Illustrator fornisce un modo rapido per trasformare un’immagine raster in un vettore. È ottimo per creare illustrazioni dalle foto, che possono essere ridimensionate in qualsiasi dimensione tu voglia. Ecco come farlo.
Come vettorializzare un’immagine in Illustrator
Prima di tutto, dovrai importare un’immagine. Crea un nuovo documento, quindi premi Ctrl + Maiusc + P ( Cmd + Maiusc + P su Mac) per importare un’immagine.
Puoi anche andare su File> Luogo dal menu in alto. Anche il trascinamento dei file di immagine funziona, ma verranno importati a grandezza naturale e dovrai ridimensionarli dopo. Consigliamo di utilizzare il più possibile le scorciatoie da tastiera di Illustrator per semplificare il flusso di lavoro.
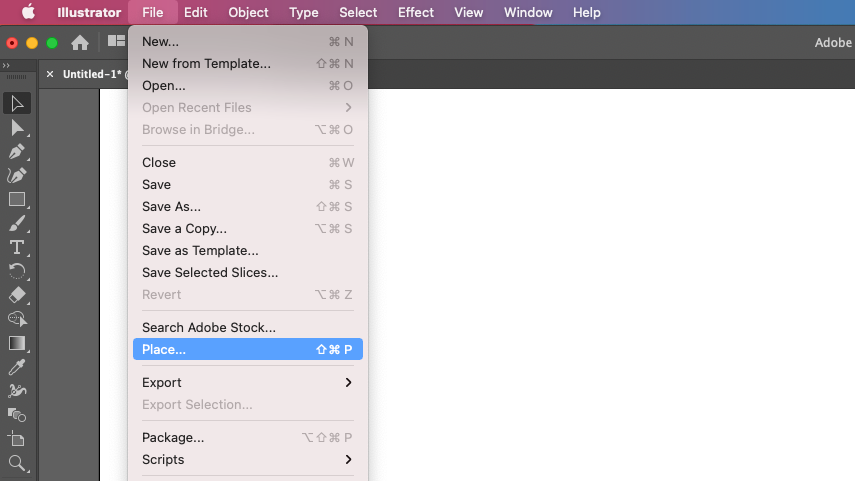
L’immagine che abbiamo usato qui è un JPG, ma Illustrator accetterà anche altri tipi di immagini raster, inclusi PNG e TIFF. Inoltre, il ricalco dell’immagine funzionerà meglio se l’immagine originale ha molto contrasto.
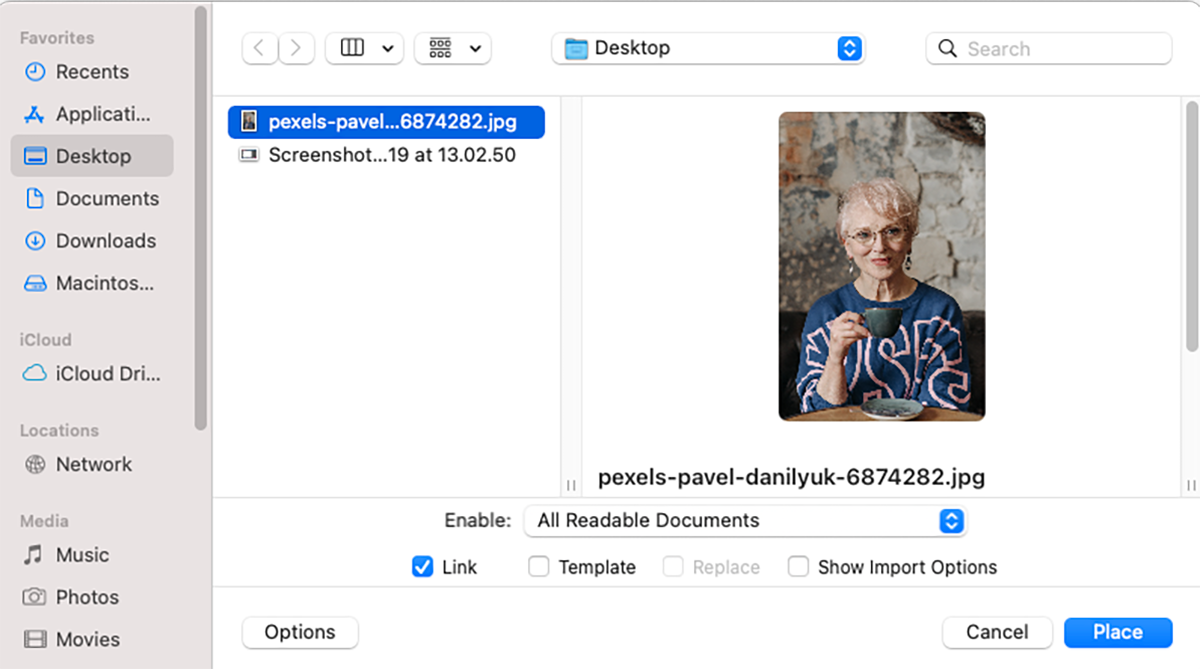
Inserisci la tua immagine in qualsiasi dimensione desideri, ma tieni presente che ci vorrà più tempo per tracciare a grandi dimensioni. Assicurati che sia selezionato con lo strumento Selezione ( V ), quindi puoi tracciare l’immagine in diversi modi.

Il modo più rapido per tracciare un’immagine in Illustrator è andare su Oggetto> Traccia immagine> Crea nella barra dei menu.
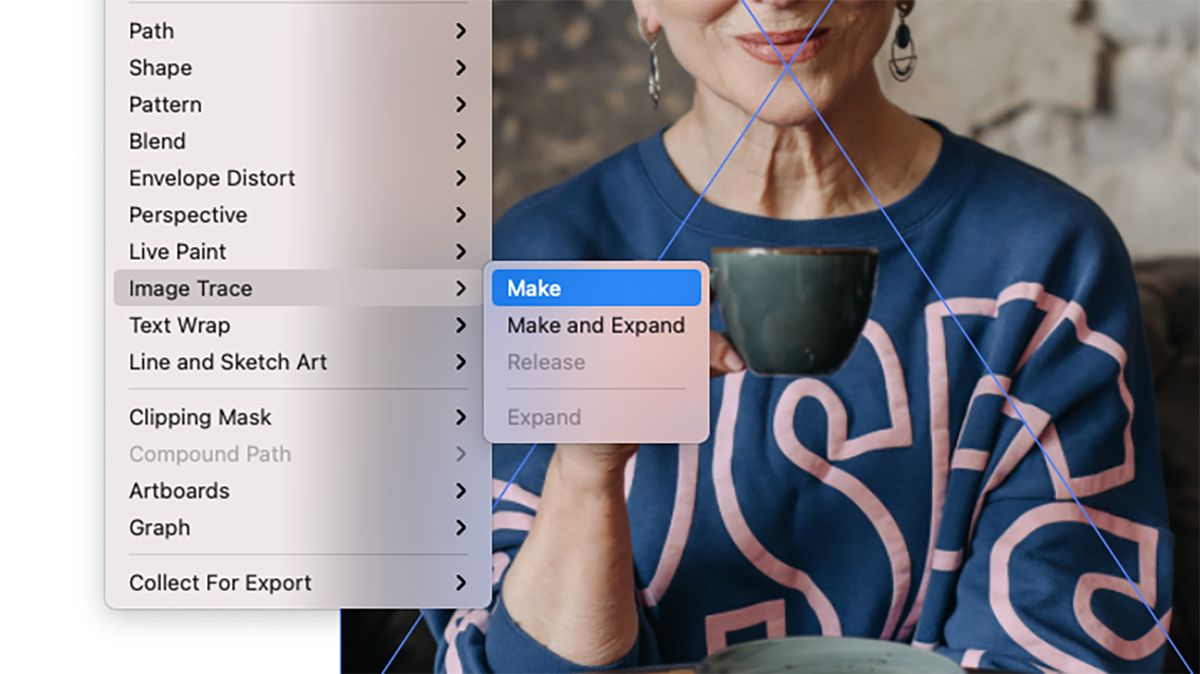
Questo trasforma la tua foto in un vettore in bianco e nero, utilizzando le impostazioni predefinite di Illustrator.
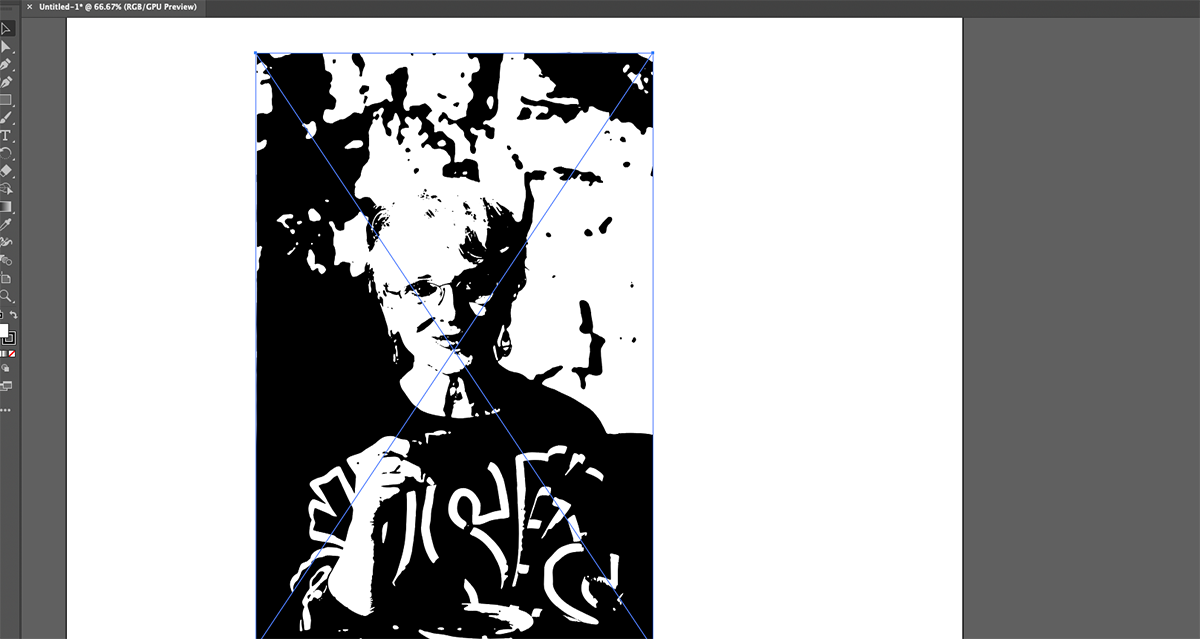
È inoltre possibile accedere alla traccia immagine da un pulsante nel pannello Proprietà . Se hai il pannello di controllo abilitato nella parte superiore di Illustrator, troverai anche il pulsante Traccia immagine .
Fai clic e vedrai una varietà di opzioni di tracciamento dell’immagine preimpostate. Alcuni di loro sono in bianco e nero, mentre altri sono a colori. Non puoi visualizzarli in anteprima in questo modo, quindi dovrai provarne alcuni per trovare l’effetto che stai cercando.
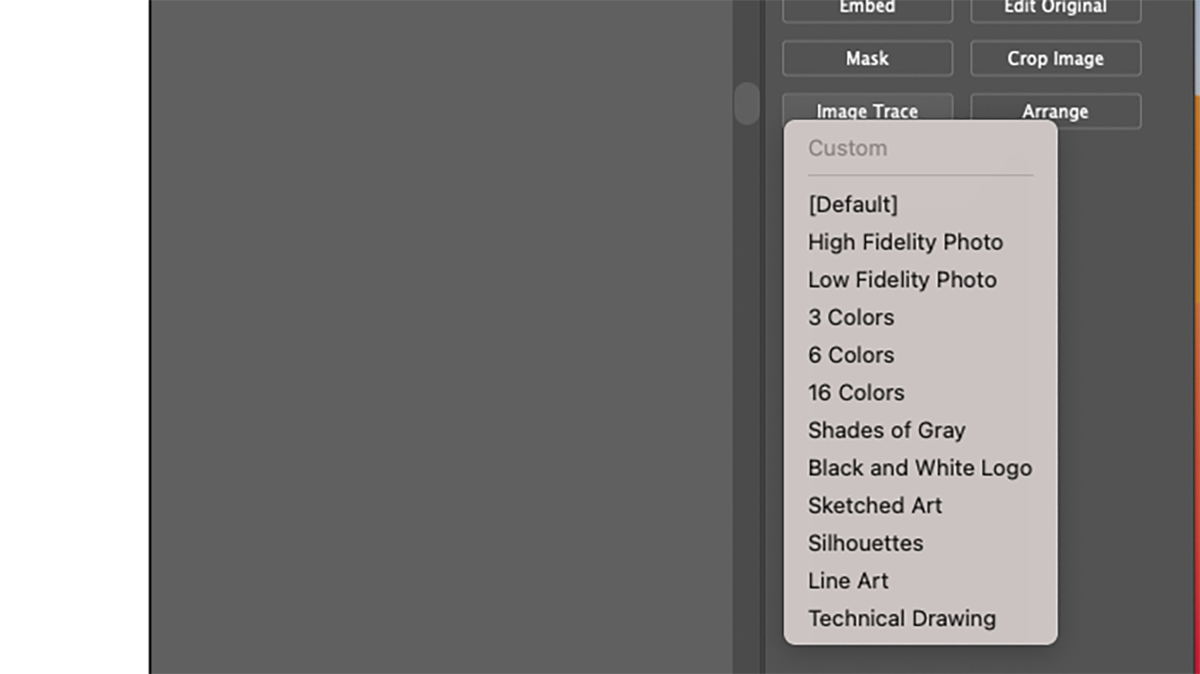
Infine, c’è la finestra Traccia immagine , accessibile da Finestra> Traccia immagine . Di gran lunga, questo ti dà il massimo controllo sul tracciamento dell’immagine. Consente inoltre di visualizzare in anteprima i risultati prima di applicarli. Questo non è possibile con gli altri due metodi.
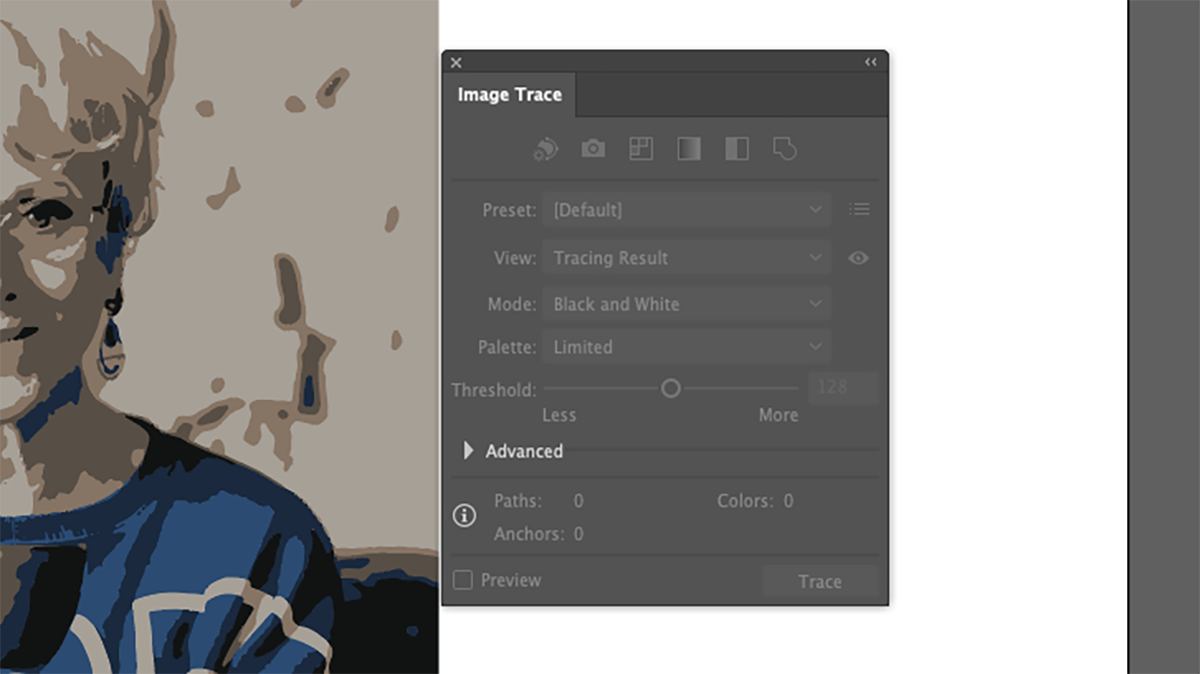
Puoi trovare altre opzioni nella finestra Traccia immagine facendo clic sul menu a discesa Avanzate . Utilizzando tutte le opzioni nella finestra Traccia immagine , è possibile definire diversi parametri, incluso il livello di dettaglio, il numero di colori e se limitare la traccia solo ai contorni.
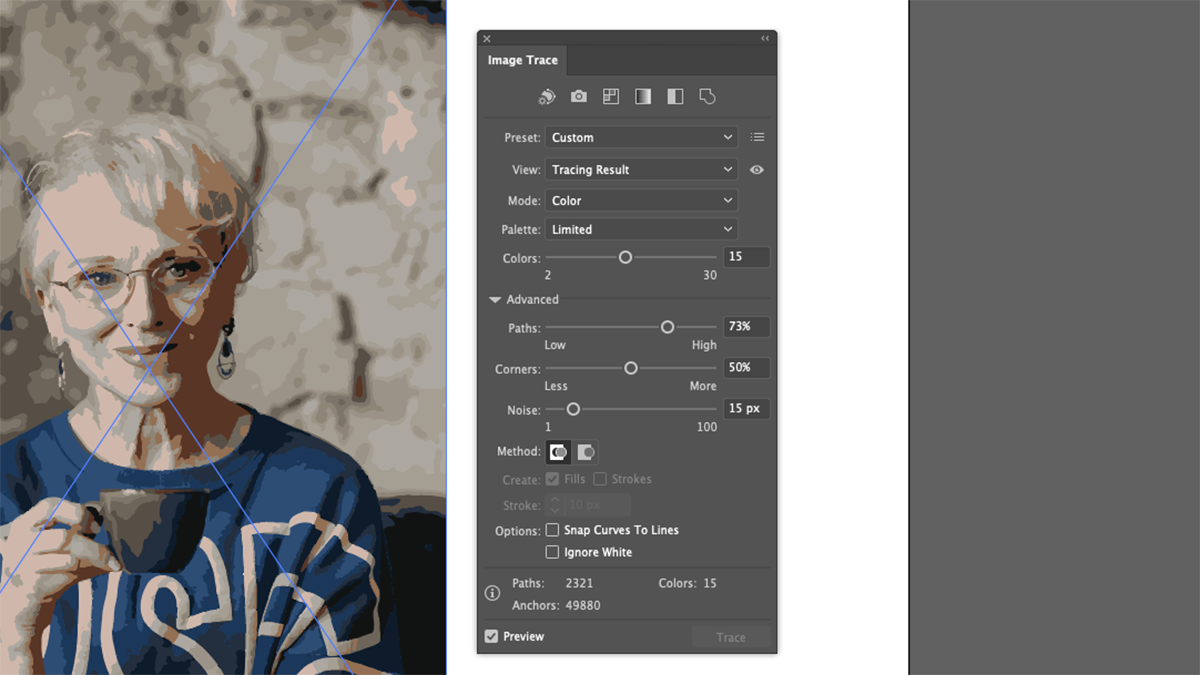
Sperimenta con queste opzioni per ottenere l’aspetto desiderato, quindi fai clic su Traccia . Puoi anche applicare le tue impostazioni al volo facendo clic sulla casella di controllo Anteprima .
Conversione di un’immagine tracciata in tracciati
Una volta che hai tracciato la tua immagine e ne sei soddisfatto, devi trasformarla in percorsi. Ciò ti consentirà di modificarlo come altri vettori.
Per convertire l’immagine tracciata in percorsi, è necessario espanderla. Selezionalo, quindi vai su Oggetto> Traccia immagine> Espandi . Puoi anche fare clic sul pulsante Espandi nel pannello Proprietà o Controllo .
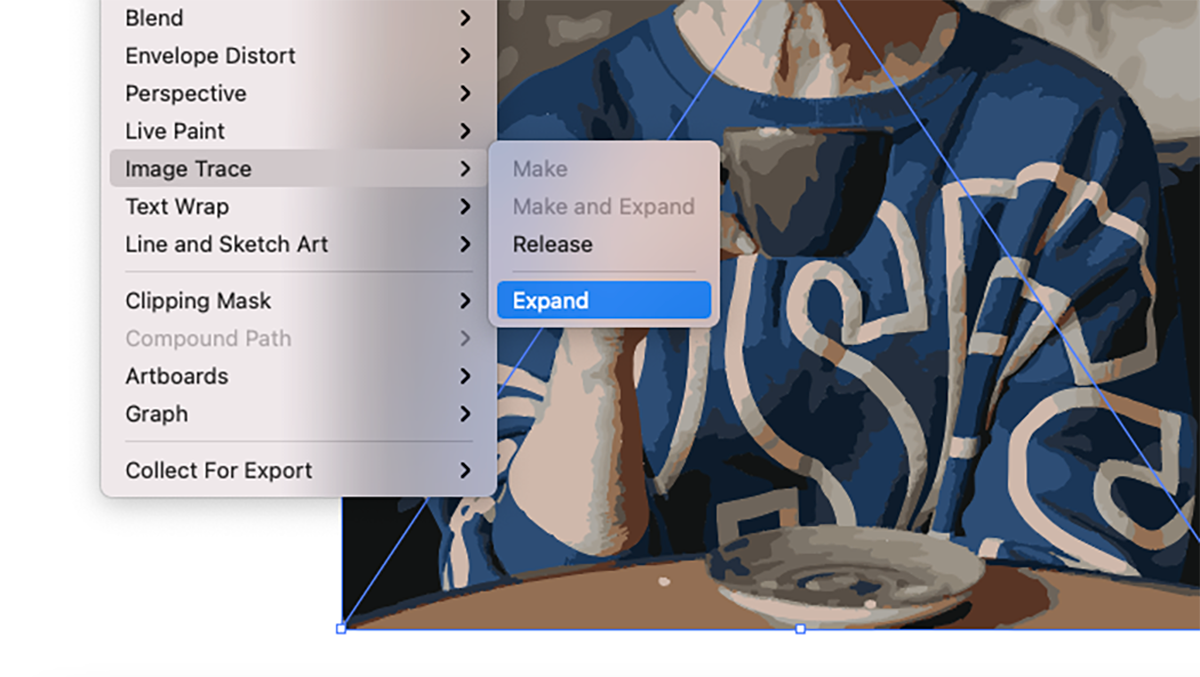
Il tuo vettore è ora composto da diverse parti distinte. Per impostazione predefinita, questi sono raggruppati insieme, quindi si sposteranno come uno quando si fa clic con lo strumento Selezione .
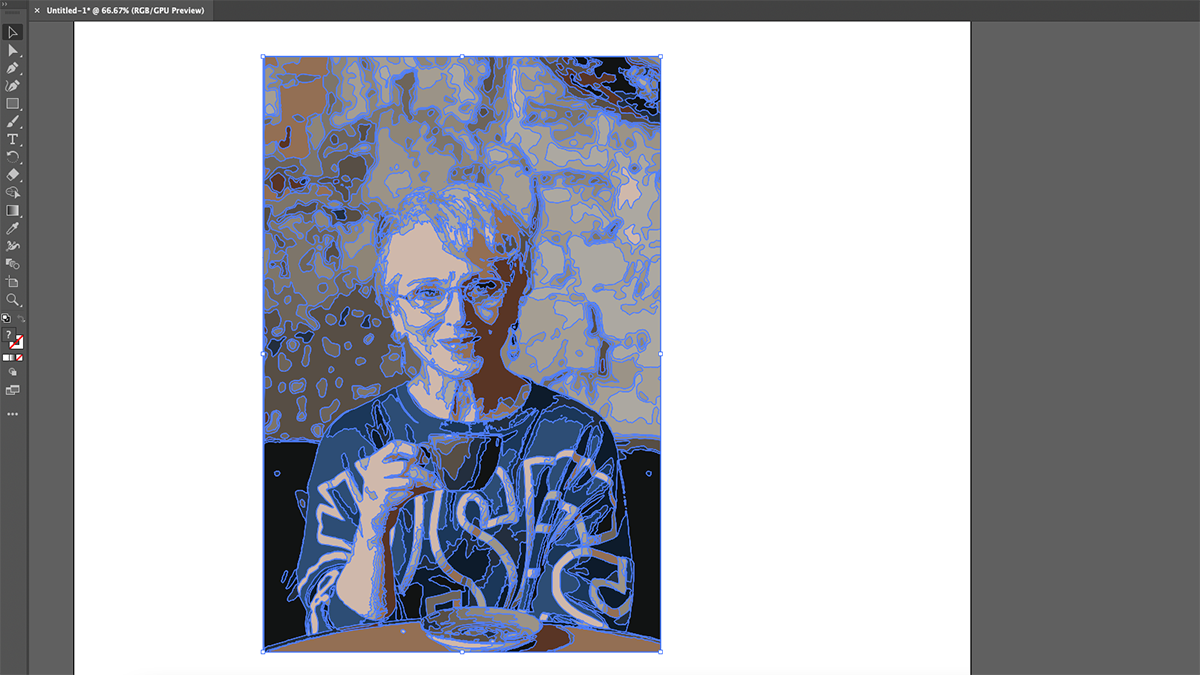
È possibile spostare ciascuna parte separatamente con lo strumento selezione diretta ( A ) oppure separare il gruppo scegliendo Oggetto> Separa dalla barra dei menu.
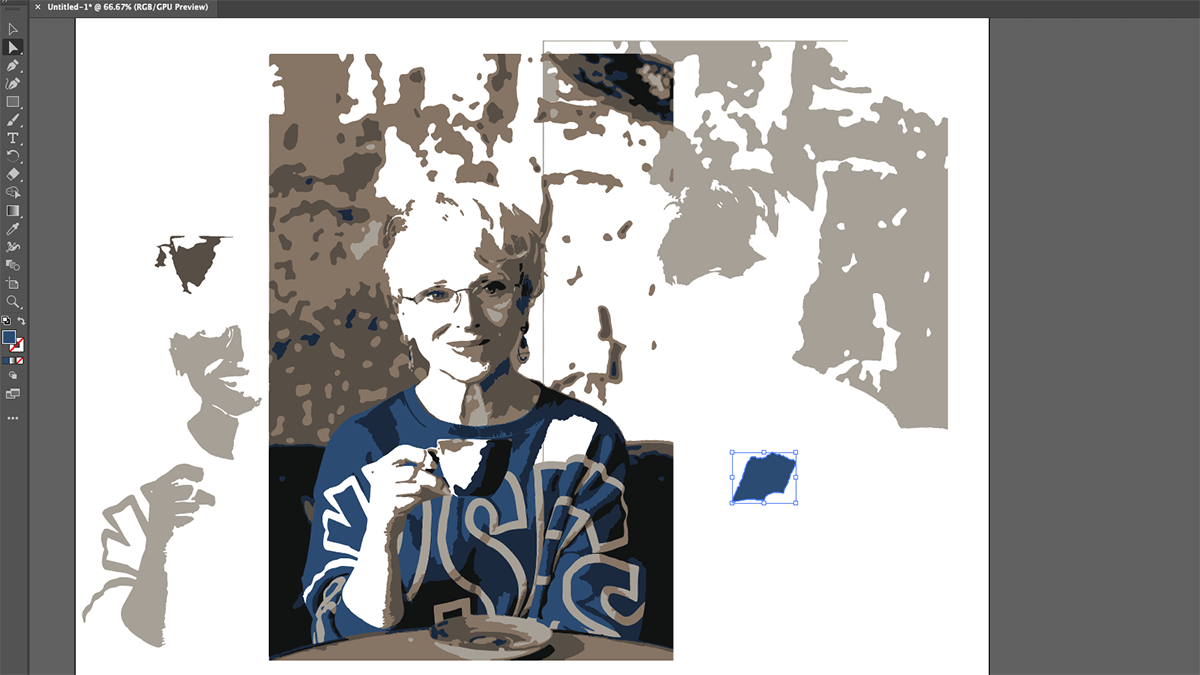
Ricolora anche l’immagine come preferisci. E poiché è un vettore, la tua immagine ora può essere ridimensionata a qualsiasi dimensione senza perdere qualità, a differenza dell’immagine raster originariamente importata in Illustrator.
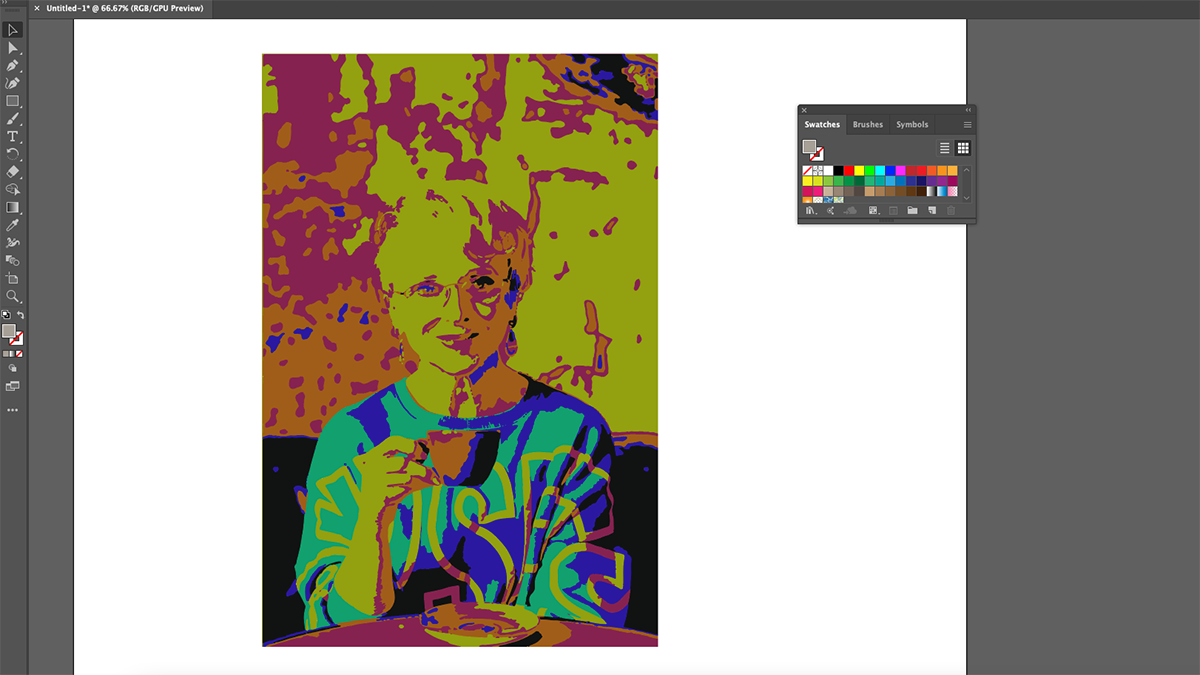
Usando la tua immagine vettoriale
Una volta terminata la modifica dell’immagine tracciata, puoi salvarla come file Illustrator (AI). Tuttavia, se è necessario inviarlo a una stampante o semplicemente condividerlo con altri, probabilmente sarà necessario esportarlo in un formato diverso.
Puoi convertire il tuo nuovo vettore in vari formati, incluso di nuovo in un’immagine raster. Da lì, puoi applicare effetti su di esso in Photoshop o caricarlo sui social media. Puoi persino importarlo di nuovo in Illustrator e tracciarlo di nuovo. Vale la pena giocare per vedere quali risultati puoi ottenere.

