Come svuotare la cache in Safari per Mac
Come molti altri browser, Safari per Mac conserva anche una cache dei tuoi dati di navigazione. Lo scopo di questa cache è caricare i dati a cui hai avuto accesso in precedenza più rapidamente. In generale, la cache di Safari lo aiuta a funzionare più velocemente.
Ma la cache occupa anche spazio di memoria sul tuo Mac man mano che si riempie. A volte, i file di cache causano vari problemi con il browser Safari.
Fortunatamente, puoi sbarazzarti di tutti i file di cache di Safari in pochi semplici clic.
1. Abilita il menu Sviluppo
Sappi che svuotare la cache di Safari è leggermente diverso rispetto a cancellare la cronologia di Internet in Safari .
Per svuotare la cache di Safari, prima devi raggiungere il menu Sviluppo in questo browser.
Apri Safari sul tuo Mac, fai clic su Safari> Preferenze nella parte superiore dello schermo e seleziona la scheda Avanzate .
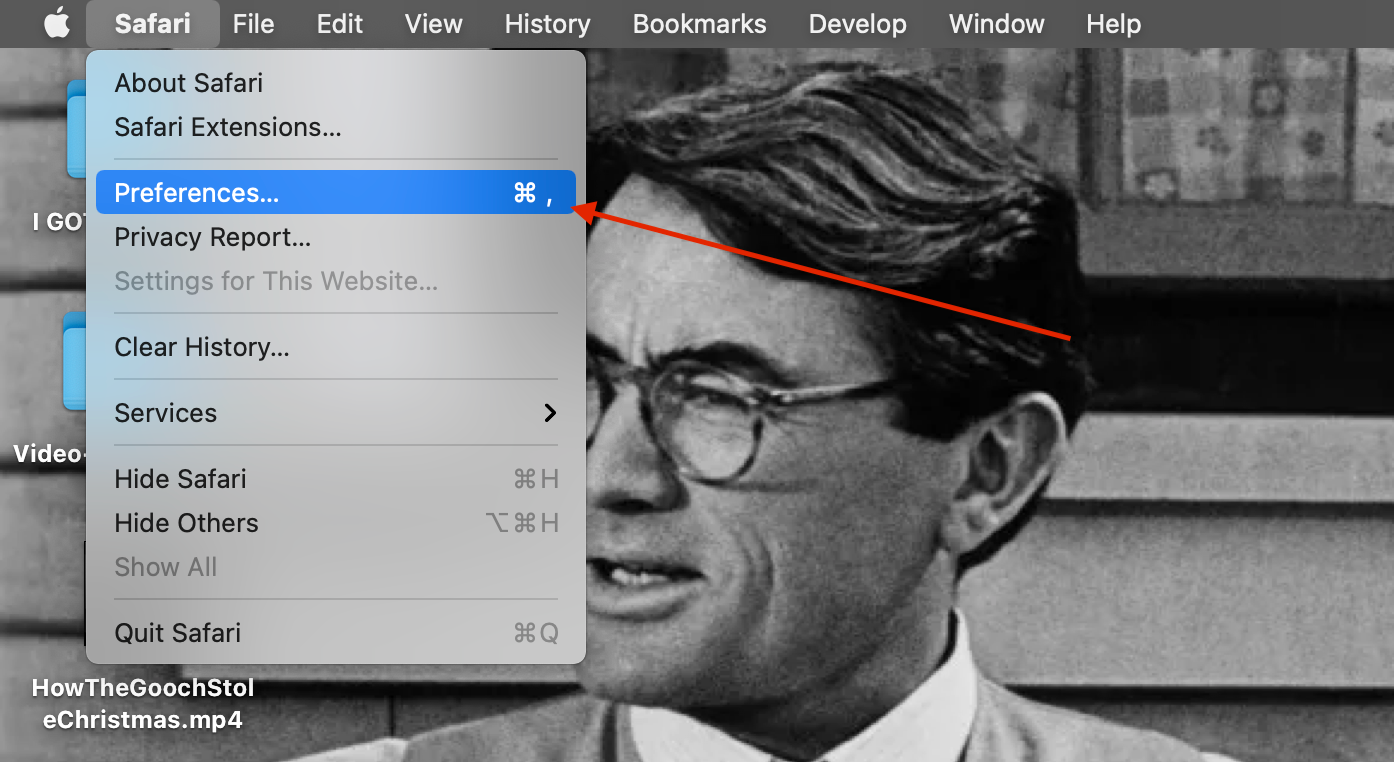
Nella parte inferiore della finestra, dovresti trovare la casella di controllo Mostra menu Sviluppo nella barra dei menu . Seleziona quella casella.
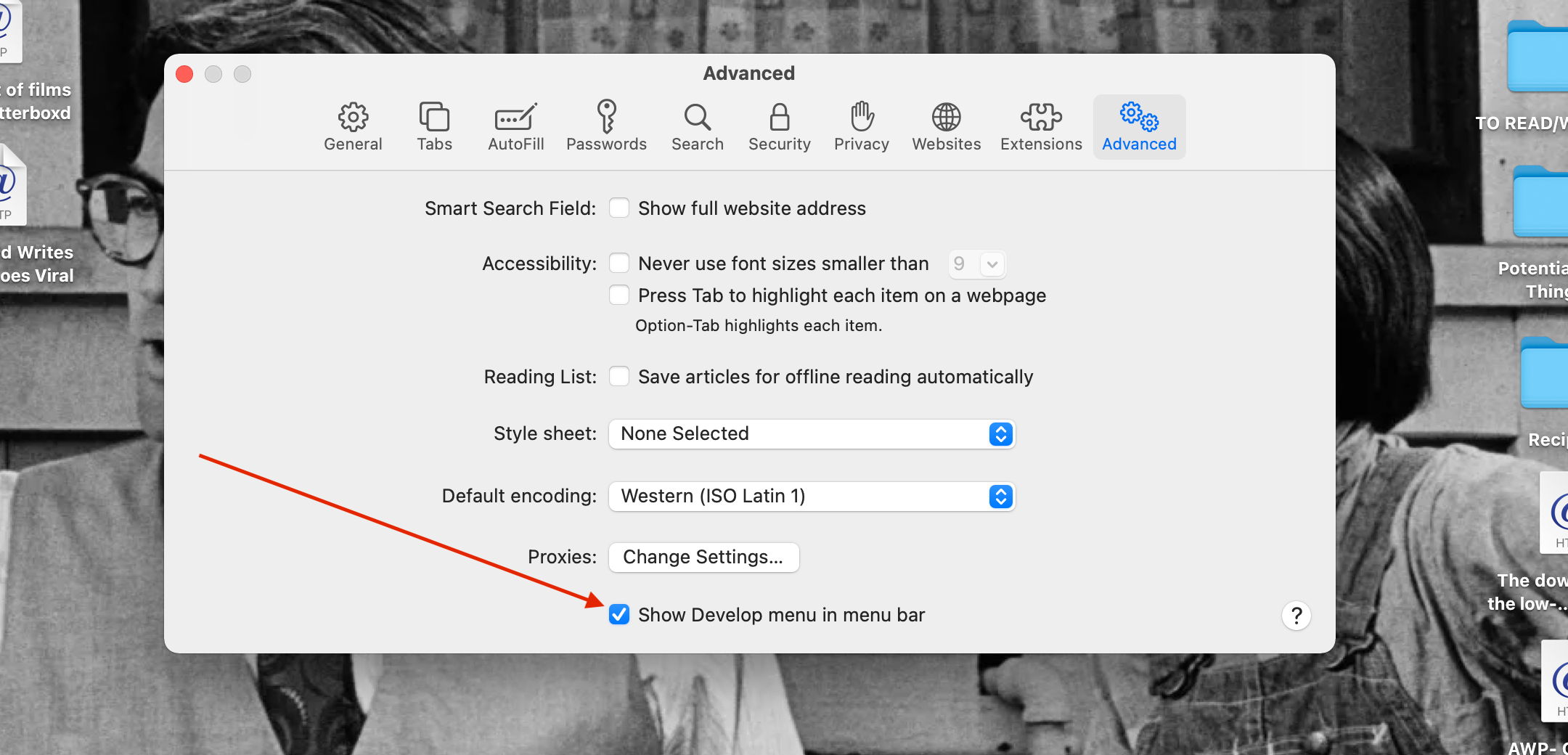
Il menu Sviluppo dovrebbe apparire nella parte superiore dello schermo tra i menu Segnalibri e Finestra .
2. Svuota la cache in Safari
Da qui, svuotare la cache di Safari è facile. Fare clic sul menu Sviluppo e guardare circa a metà dell’elenco.
Fare clic su Svuota cache . La tua cache di Safari sarà ora vuota.
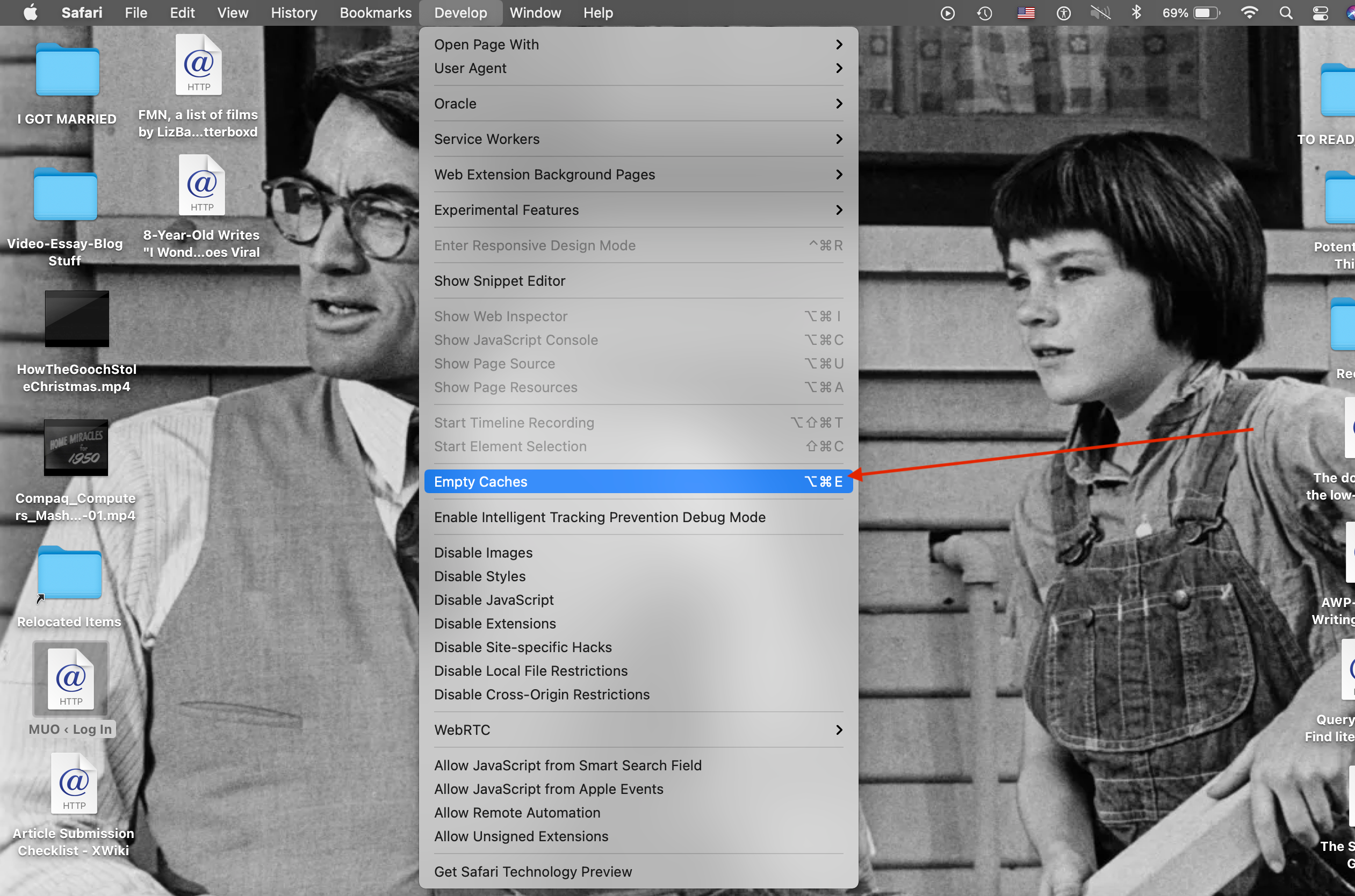
Safari verrà eseguito un po ‘più lentamente dopo aver eseguito questa operazione inizialmente. Ma, mentre navighi e riempi la tua cache con i tuoi siti web più frequentati, vedrai il ritorno della velocità e la tua cache meno piena di siti che non visiti più.
Esistono molti altri modi per liberare lo spazio di archiviazione sul tuo Mac .
Elimina la cache di Safari per liberare spazio di archiviazione e risolvere vari problemi
Potrebbe non essere necessario svuotare la cache a meno che non sia davvero necessario spazio di archiviazione o sia necessario risolvere alcuni problemi con il browser.
Puoi svuotare la cache di Safari su qualsiasi dispositivo che utilizza Safari e ottenere lo stesso risultato. Ci auguriamo che questo articolo ti aiuti, in particolare con il tuo computer Mac.

