Come stampare fronte-retro su un Mac
Viviamo in un mondo sempre più senza carta. Questo è ottimo per l’ambiente, poiché non stampare documenti salva definitivamente gli alberi.
Tuttavia, a volte la stampa non può essere evitata. Oppure potresti semplicemente preferire leggere qualcosa su un pezzo di carta. Alcuni alberi devono essere sacrificati per questo. Ma puoi almeno salvarne di più stampando su entrambi i lati della pagina.
È abbastanza facile stampare fronte-retro su un Mac se sai dove guardare. Siamo qui per aiutarti e salvare alcuni dei nostri amici frondosi lungo la strada.
Come stampare fronte-retro sul tuo Mac
Per stampare fronte-retro (noto anche come stampa fronte / retro) hai bisogno di una grande stampante che funzioni con il tuo Mac e qualcosa da stampare.
Quello che stampi potrebbe essere un documento Word o Pages oppure una ricetta o un articolo dal tuo browser Internet. Il contenuto effettivo di ciò che stai stampando non ha importanza. Ciò che conta è l’applicazione da cui stampi.
Questo perché il menu Stampa ha un aspetto leggermente diverso nelle diverse applicazioni. Pertanto, la posizione in cui si attiva la stampa fronte-retro è diversa a seconda del layout del menu di stampa che si sta guardando.
In genere puoi accedere al menu Stampa premendo i tasti Cmd + P sulla tastiera del tuo Mac. Altrimenti puoi fare clic su File> Stampa nella maggior parte delle applicazioni.
Stampa fronte-retro da pagine
Una volta che sei nel menu Stampa, la maggior parte delle volte stai cercando una casella di controllo etichettata Due lati . Fare clic per abilitare quella casella e premere il pulsante Stampa . La tua stampante dovrebbe stampare qualunque cosa tu stia stampando su entrambi i lati del foglio!
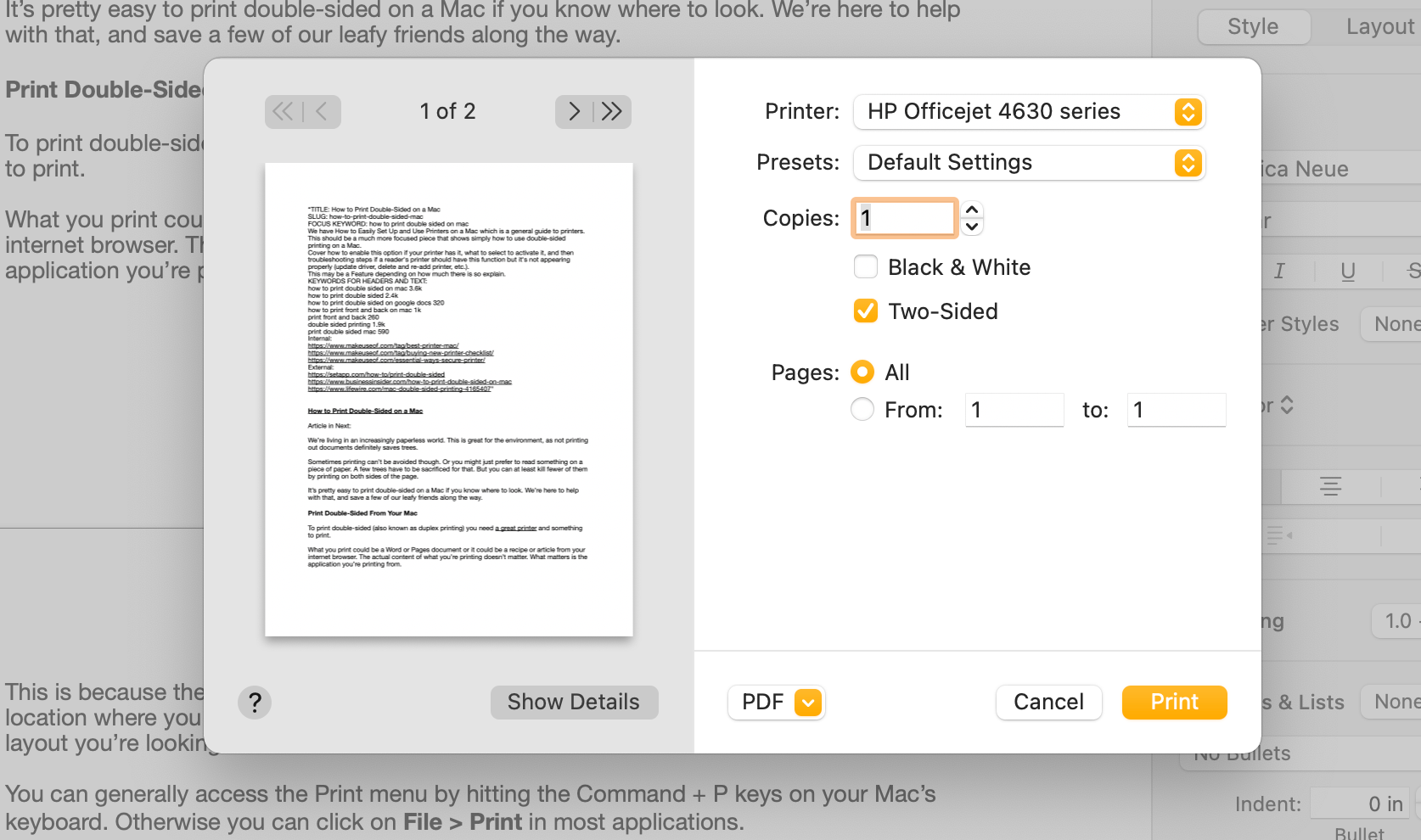
Il formato del menu Stampa sopra è generalmente quello che incontrerai quando stampi da applicazioni basate su Mac. Un’app come Anteprima potrebbe avere alcune opzioni aggiuntive nel menu Stampa principale, ma per la stampa fronte-retro è sufficiente trovare la casella di controllo Fronte-retro.
Stampa fronte-retro da Google Chrome
In un’applicazione come Google Chrome, sembra diverso. Per stampare su due lati da Google Chrome sul tuo Mac o un formato di menu di stampa simile, apri il menu Stampa e fai clic sulla freccia rivolta verso il basso accanto a Altre impostazioni .
Scorri verso il basso e assicurati di abilitare la casella tra Fronte / retro e Stampa su entrambi i lati . Verrà visualizzato un menu a discesa che chiederà in che modo si desidera che la stampa venga capovolta: sul lato lungo o sul lato corto.
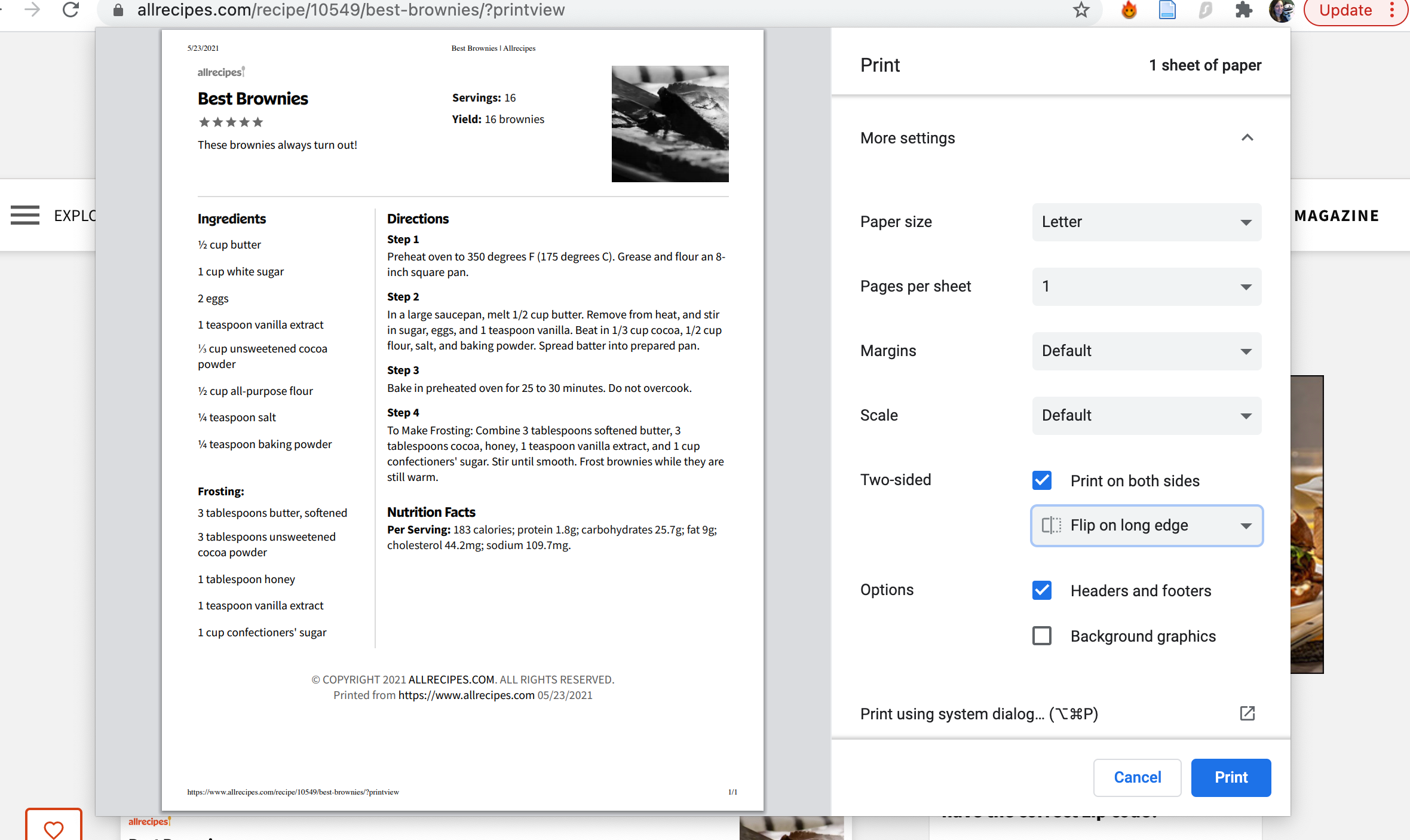
Per leggere la stampa come un libro, imposta questo menu a discesa su Capovolgi sul lato lungo . Per leggere la stampa come il blocco note superiore a spirale di uno stenografo, imposta il menu a discesa su Capovolgi sul lato corto .
Fare clic sul pulsante Stampa e la stampante dovrebbe iniziare a eseguire la stampa fronte / retro.
Stampa fronte-retro da Microsoft Office
La stampa fronte-retro dalle applicazioni di Microsoft Office su un Mac è altrettanto semplice. Bastano pochi clic in più.
Una volta nel menu Stampa, cambia il terzo menu a discesa da Copie e pagine a Layout .
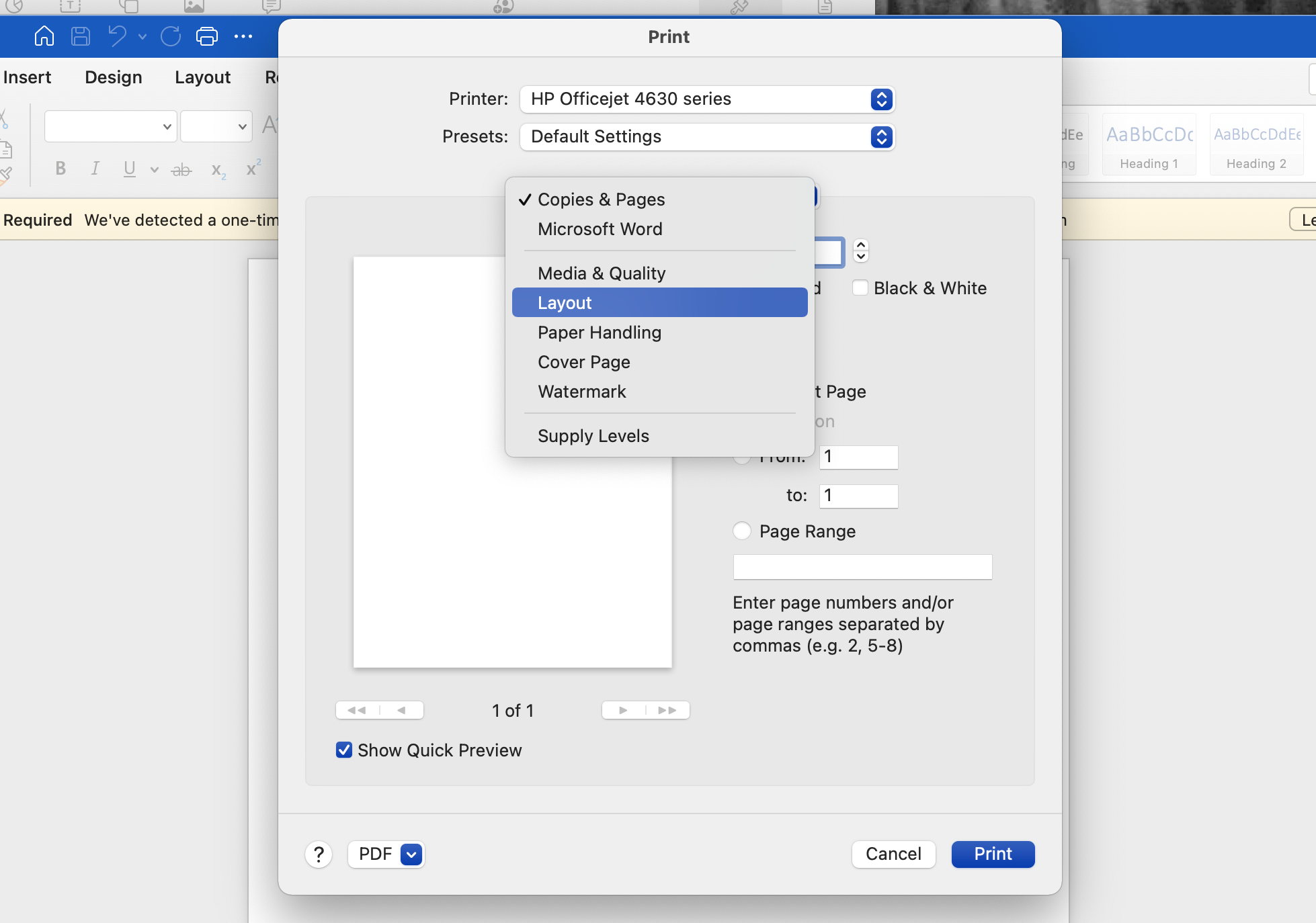
Fare clic sul menu a discesa accanto a Fronte / retro e selezionare Rilegatura lato lungo per una stampa fronte / retro simile a un libro.
È inoltre possibile selezionare la rilegatura sul bordo corto per una stampa simile a un blocco note a spirale. Booklet stamperà due pagine una accanto all’altra su un foglio di carta in orizzontale. Le pagine successive saranno sullo stesso foglio di carta, girato sul lato corto.
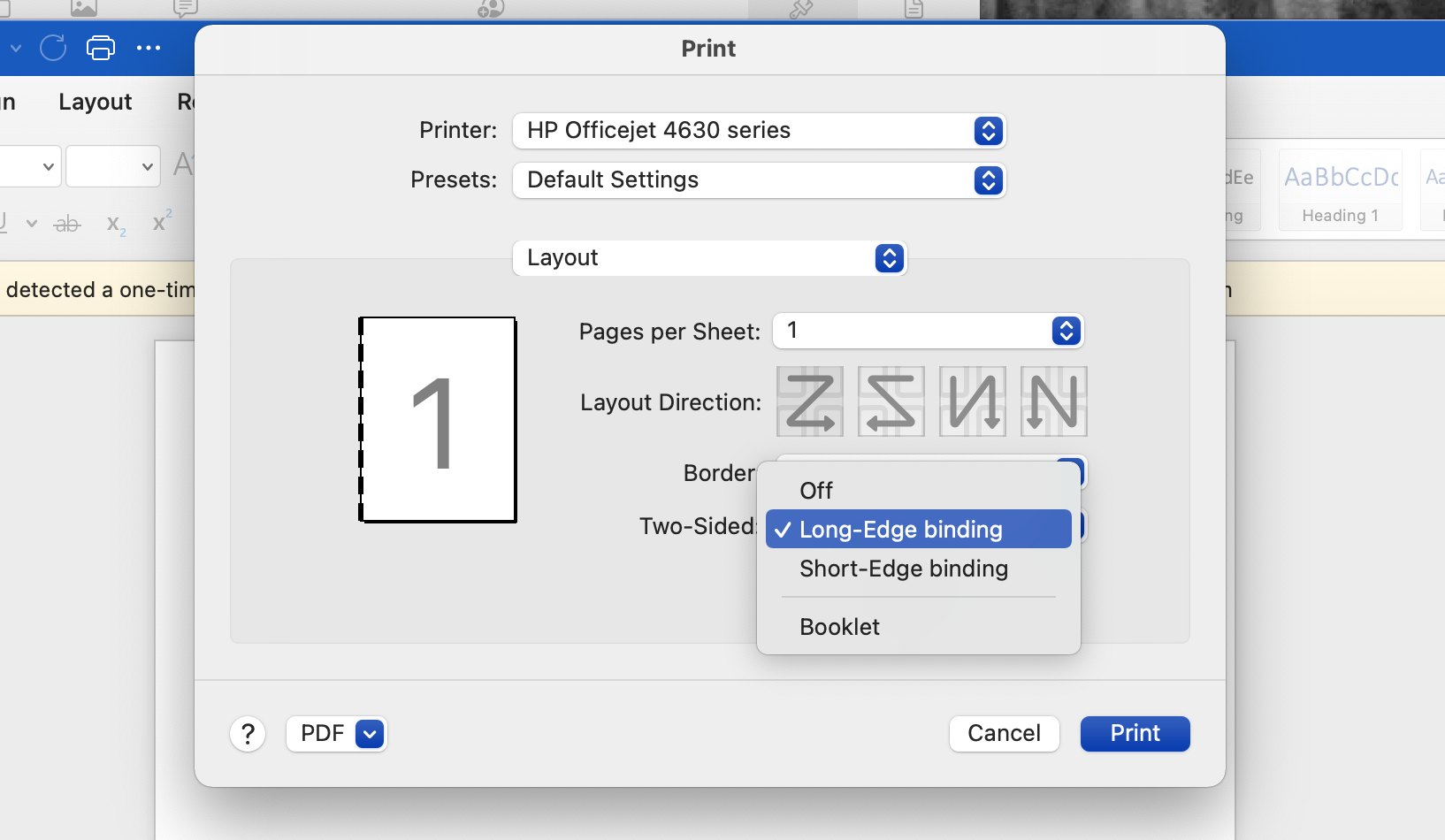
È inoltre possibile impostare il menu su Disattivato per disattivare la stampa fronte-retro. Proprio come puoi deselezionare la casella Fronte / retro in altre impostazioni del menu Stampa.
Se hai problemi o non vedi l’opzione bifacciale
Se stai seguendo i nostri passaggi precedenti e la tua stampante non sta ancora eseguendo la stampa fronte / retro dal tuo Mac o se non riesci a ricreare il tuo successo con la stampa fronte / retro, aggiorna i driver della stampante per assicurarti che siano sul versioni più recenti. È possibile che sia emerso un bug che un aggiornamento verrà corretto.
Come aggiornare i driver della stampante
Per aggiornare i driver della stampante, vai su Preferenze di Sistema sul tuo Mac e fai clic su Aggiornamento software . Installa qualsiasi software correlato al produttore della stampante.
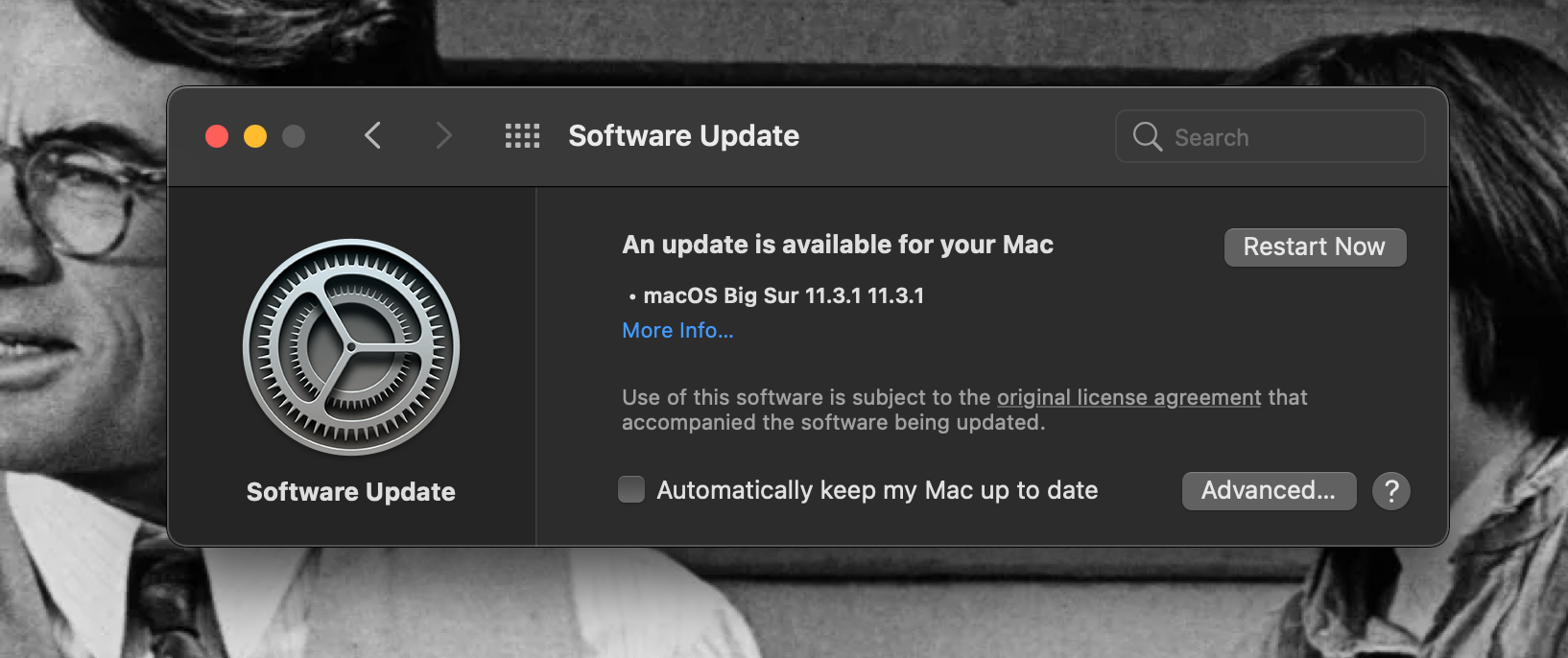
Puoi anche provare a cercare su Google la marca e il modello della tua stampante per scaricare il driver più recente dal sito Web del produttore.
Rimuovere e aggiungere nuovamente la stampante
Un’altra cosa da provare è rimuovere la stampante dalla memoria del tuo Mac e quindi aggiungerla di nuovo. Per rimuovere una stampante, vai su Preferenze di Sistema> Stampanti e Scanner .
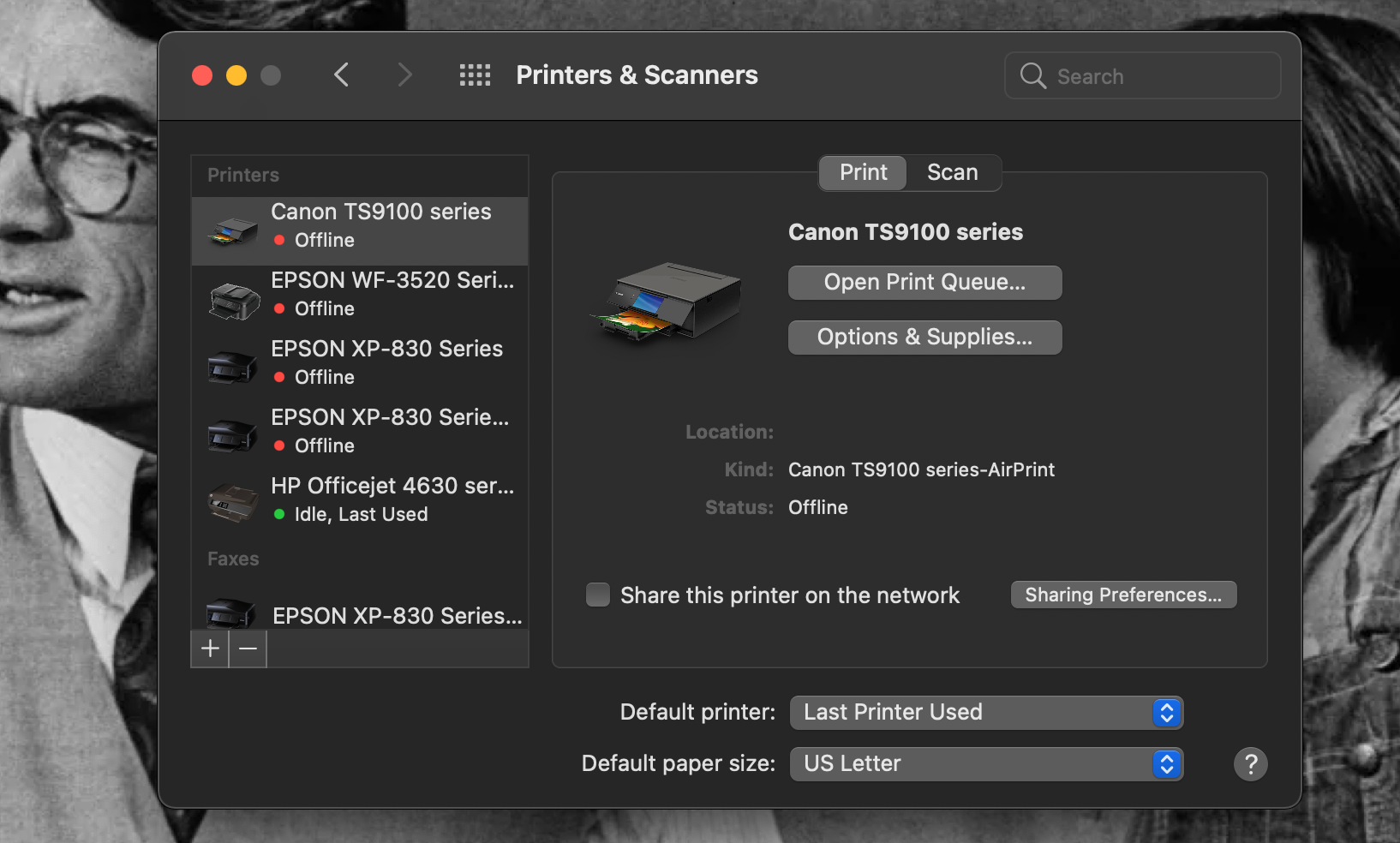
Fare clic sulla stampante con cui si verificano problemi e fare clic sul pulsante meno ( – ).
Per aggiungere nuovamente la stampante, fare clic sul pulsante più ( + ) e fare clic sul nome della stampante e fare clic sull’elenco della rete locale visualizzato. Potrebbe essere necessario premere il pulsante Aggiungi stampante o scanner in un popup prima di ottenere l’elenco.
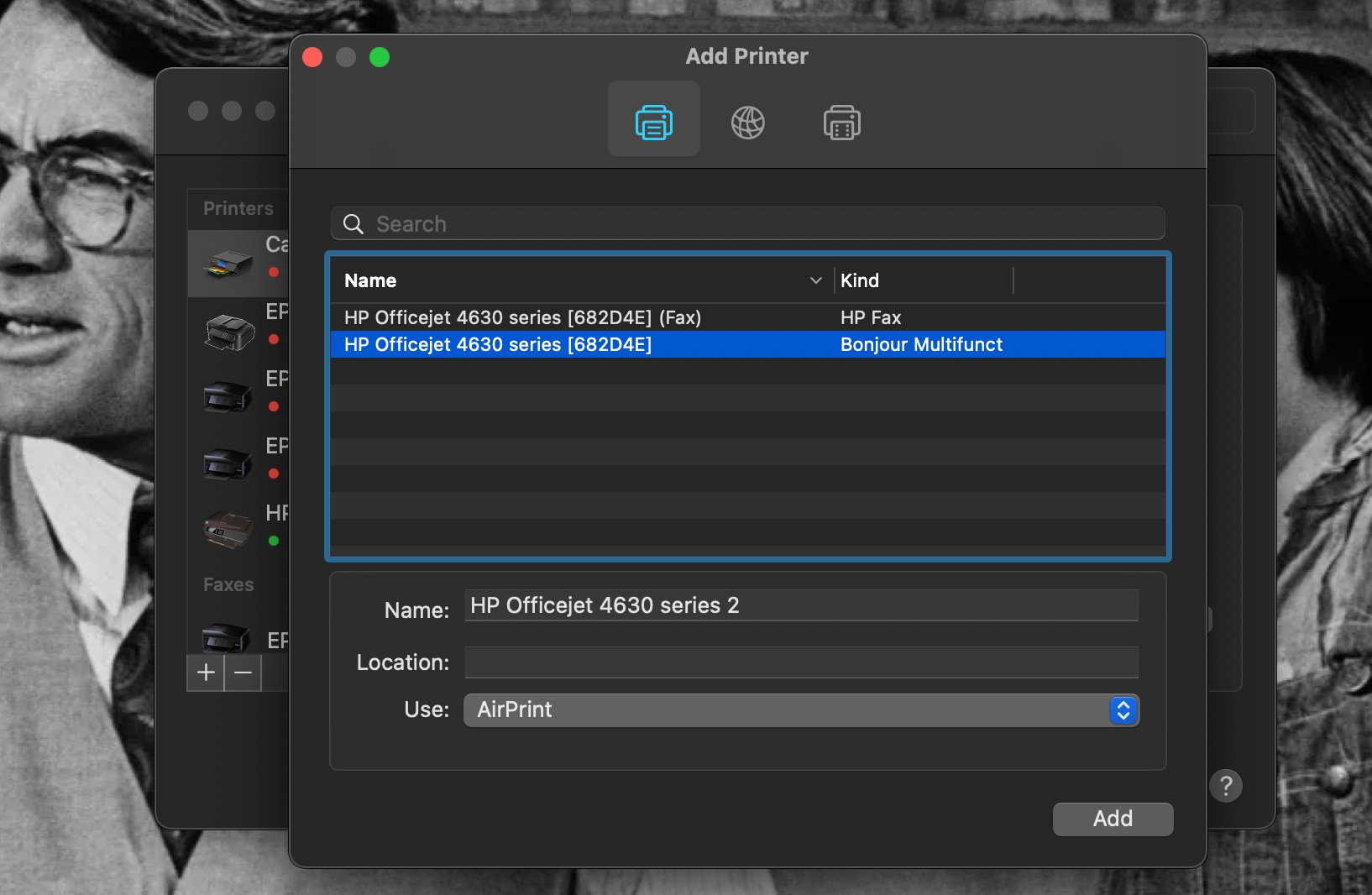
Modifica le impostazioni della stampante
Dopo aver fatto clic sul nome della stampante, scegli un’opzione dal menu a discesa Usa . AirPrint sarà un’opzione se la tua stampante lo supporta: è un software di Apple che ti consente di utilizzare una stampante in modalità wireless senza scaricare un driver.
Se desideri scaricare il driver corretto per la tua stampante, fai clic su Seleziona software nel menu a discesa Usa. Se hai scaricato un driver separatamente e lo hai sul tuo Mac, seleziona Altro e vai al file in questione.
Dopo aver effettuato la selezione del menu Usa, fare clic sul pulsante Aggiungi in basso a destra. Quindi prova a eseguire di nuovo la stampa fronte-retro e verifica se il problema è stato risolto.
È possibile che tu non sia in grado di trovare la casella di controllo Fronte / retro o le opzioni di selezione della rilegatura nel menu Stampa in qualsiasi applicazione sul tuo Mac, indipendentemente dai tuoi driver. In questo caso è molto probabile che la tua stampante non possa eseguire la stampa fronte-retro.
Stampa manuale fronte-retro
Sebbene sia una caratteristica molto comune nelle stampanti moderne, la stampa fronte-retro non è presente in tutti i modelli di stampante.
Puoi aggirare il problema stampando solo le pagine dispari di un documento, quindi ricaricando quelle pagine nella stampante in modo da poter stampare le pagine pari sul retro. Puoi anche stampare una pagina, quindi capovolgere la carta nella stampante per stamparla sul retro.
Questo metodo può richiedere molto tempo e richiede di sapere come alimentare la carta nella stampante nella giusta direzione. È un’opzione, ma non è particolarmente efficiente ed è lontano dal nostro metodo preferito.
Quindi, se sei sul mercato per una stampante, ti consigliamo vivamente di assicurarti che la stampa fronte-retro sia un’opzione insieme ad altre importanti funzionalità della stampante che cerchiamo .
La stampa fronte-retro su un Mac è facile
La stampa su entrambi i lati di un foglio di carta consente di risparmiare carta e alberi. Ci auguriamo che la nostra guida qui sopra ti aiuti a stampare con successo fronte / retro dal tuo Mac e che ti aiuti a apprezzare ancora di più la tua stampante anche in futuro.

