Come spostare automaticamente i file da una cartella all’altra su Windows e Mac
Vuoi spostare automaticamente i file da una cartella all’altra sul tuo computer Windows o Mac? Bene, puoi farlo abbastanza facilmente su entrambi i tipi di computer.
Questa guida spiega come automatizzare le attività di trasferimento dei file su Windows e macOS.
Perché spostare automaticamente i file da una cartella a un’altra?
Ci sono molti motivi per cui vorresti configurarlo.
È possibile che la cartella dei download venga ingombra ogni pochi giorni. In questo caso, puoi impostare un’attività che sposta automaticamente i tuoi file in una cartella selezionata. Ciò aiuta a mantenere ordinata la cartella Download.
Un altro motivo possibile è che hai una cartella in cui archivi i file, ma non li usi una volta che hai finito di lavorarci. Puoi invece impostare una regola che sposti automaticamente i file da quella cartella a una cartella di archivio sul tuo computer.
Sposta automaticamente i file da una cartella all’altra su Windows
Su Windows, puoi creare uno script batch che sposta automaticamente i file dalla cartella di origine selezionata alla cartella di destinazione. Questo script può controllare l’età dei file per garantire che i file vengano spostati solo dopo che sono trascorsi determinati giorni o mesi dalla loro creazione.
Non preoccuparti se non hai mai scritto uno script batch prima. In effetti, per creare uno script per questa attività, tutto ciò che devi fare è copiare e incollare il codice sottostante, specificare le tue cartelle e sei a posto.
Ecco come lo fai.
Passaggio 1. Scrivere lo script per spostare automaticamente i file
La prima cosa da fare è scrivere lo script e specificare alcuni valori in esso:
- Apri il menu Start , cerca Blocco note e avvialo.
- Incolla il seguente script in un nuovo documento di Blocco note.
@echo off set X=Days set "source=SourceFolder" set "destination=DestinationFolder" robocopy "%source%" "%destination%" /mov /minage:%X% exit /b - Nello script sopra, sostituisci Days con il numero di giorni dopo i quali lo script dovrebbe spostare i tuoi file (questa è l’età dei tuoi file), sostituisci SourceFolder con il percorso in cui si trovano i tuoi file e sostituisci DestinationFolder con il percorso in cui i tuoi file dovrebbero essere spostati in.
- Fare clic sul menu File e selezionare Salva con nome .
- Seleziona Tutti i file dal menu a discesa Salva come , inserisci un nome per il tuo file, aggiungi .bat alla fine nel campo Nome file e fai clic su Salva per salvare il file.
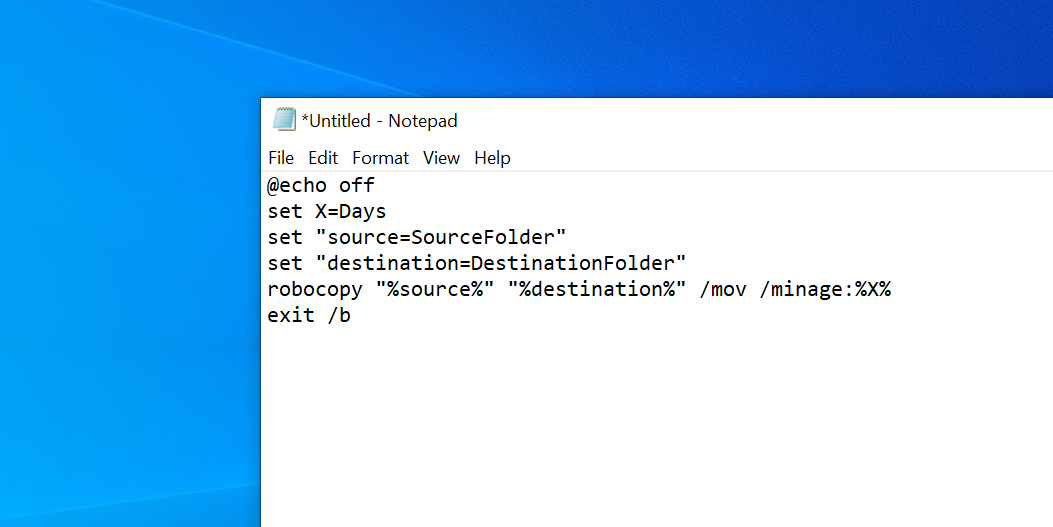
Il tuo script batch è ora pronto.
Passaggio 2. Pianificare l’esecuzione automatica dello script batch
Facendo doppio clic sul file batch appena creato, tutti i file verranno spostati da una cartella all’altra. Per automatizzare questa attività, è necessario inserire questo file in un’attività automatizzata.
Task Scheduler ti aiuterà in questo. È possibile creare un’attività in questa app di utilità e chiederle di eseguire lo script in base alla pianificazione scelta.
Ecco come impostare l’attività nell’Utilità di pianificazione:
- Apri il menu Start , cerca Utilità di pianificazione e aprilo.
- Fare clic su Crea attività a destra per configurare una nuova attività automatica.
- Immettere un nome per l’attività nel campo Nome .
- Fare clic sulla scheda Trigger in alto, quindi fare clic su Nuovo per aggiungere un nuovo trigger.
- Nella schermata del trigger, seleziona la frequenza con cui eseguire lo script batch dalla sezione Impostazioni . È quindi possibile specificare l’ora in cui lo script deve essere avviato nel riquadro di destra. Quindi, fai clic su OK in basso.
- Seleziona la scheda Azioni e fai clic su Nuovo per aggiungere una nuova azione.
- Assicurati che Avvia un programma sia selezionato nel menu a discesa Azione . Quindi fare clic sul pulsante Sfoglia .
- Passa alla posizione in cui hai salvato lo script batch e selezionalo.
- Fare clic su OK e quindi di nuovo su OK per salvare l’attività.
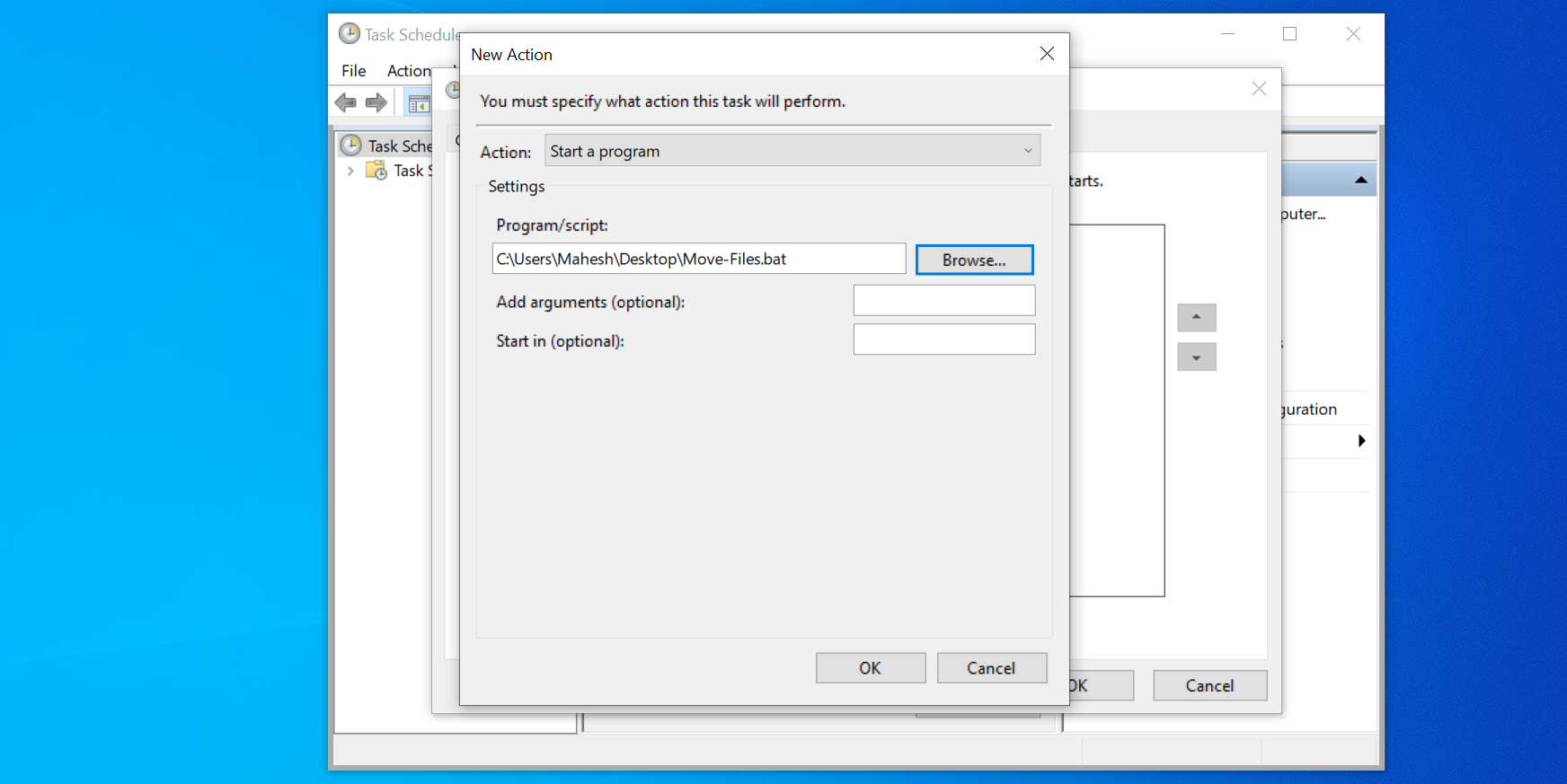
L’Utilità di pianificazione eseguirà lo script batch all’ora e alla frequenza specificate. Quando ciò accade, lo script inizierà a spostare i file dalla cartella di origine alla cartella di destinazione.
Se desideri disabilitare lo spostamento automatico dei tuoi file, apri l’ Utilità di pianificazione , trova la tua attività nell’elenco e fai clic su Elimina a destra. Ciò elimina l’attività e impedisce l’esecuzione automatica dello script batch.
Sposta automaticamente i file da una cartella all’altra su macOS
L’impostazione di un trasferimento automatico di file è relativamente facile su macOS. Questo perché devi usare solo un’app per scrivere e programmare il tuo script su un Mac.
Stiamo parlando dell’app Automator, che puoi utilizzare per automatizzare molte attività sul tuo Mac . Utilizzando questa app, è possibile creare un’azione cartella che sposta i file da una cartella all’altra senza alcuna interazione aggiuntiva da parte dell’utente.
Se ti sembra interessante, ecco come automatizzare gli spostamenti dei file sul tuo Mac:
- Avvia Automator sul tuo Mac.
- Fai clic su File> Nuovo , seleziona Azione cartella e premi Scegli per creare una nuova azione cartella in Automator.
- Vedrai un menu a discesa che dice che Azione cartella riceve file e cartelle aggiunti in alto. questo menu a discesa per selezionare la cartella di origine in cui si trovano i file da spostare.
- Sulla sinistra dello schermo, dove dice Azioni , cerca l’azione denominata Sposta elementi del Finder e trascinala nel flusso di lavoro a destra.
- Nell’azione Sposta elementi del Finder a destra, seleziona la cartella di destinazione dal menu a discesa A. Qui è dove verranno spostati i tuoi file.
- Seleziona Sostituisci file esistenti se lo desideri.
- Premi Comando + S , inserisci un nome per l’azione della cartella e fai clic su Salva .
- Chiudi Automator.
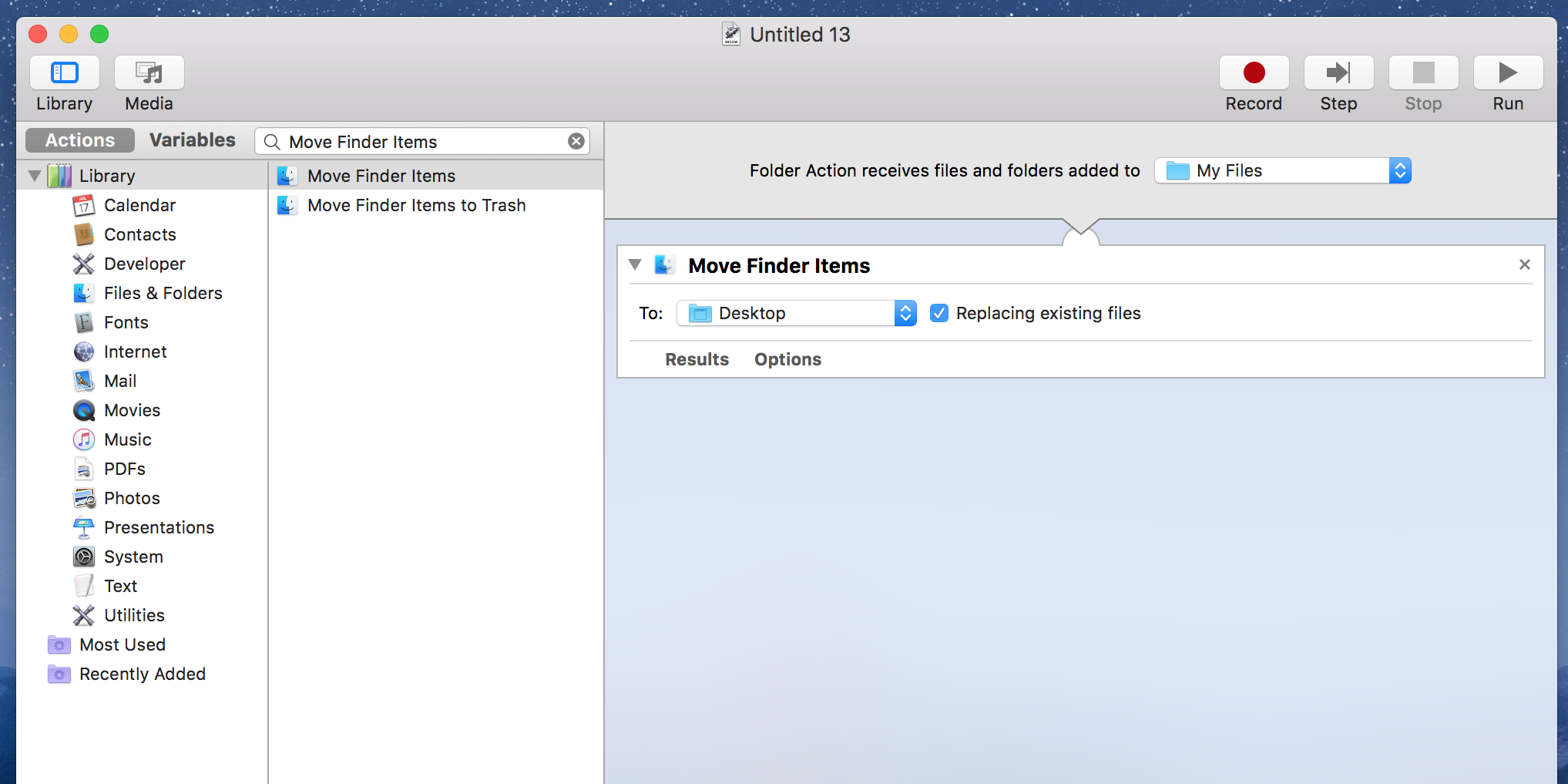
D’ora in poi, ogni volta che inserisci un file nella cartella di origine, Automator sposterà il file nella cartella di destinazione. Non è necessario premere alcun tasto o avviare alcuna utilità; succede tutto da solo.
Durante l’utilizzo di questa attività di Automator, fai attenzione alla cartella Download. Questo perché la maggior parte dei browser tende a memorizzare versioni temporanee dei file ancora in fase di download. Automator sposterà quei file scaricati a metà e ciò potrebbe causare il fallimento dei download.
Un cerotto a questo problema è rendere il desktop la cartella dei download predefinita per i browser, se lo desideri.
Spostamento di file in cartelle appropriate su Windows e Mac
Se tendi a seguire un determinato schema per spostare i tuoi file, puoi automatizzare tale attività su computer Windows e Mac come mostrato sopra.
Organizzare i file non è mai stato così facile, ma ora ci sono app che ti aiutano in questa attività. Puoi utilizzare queste app per gestire e organizzare meglio i tuoi file, così è più facile trovare i tuoi file quando ne hai bisogno.

