Come spostare app e programmi installati in Windows 10
Se hai molte app e programmi installati su Windows 10, potresti spostarli su un’altra unità per liberare spazio. Potrebbe anche essere necessario modificare la posizione di installazione predefinita. Fortunatamente, tutte queste cose sono possibili.
Windows ha un’utilità integrata che ti consente di spostare le app moderne in una posizione a tua scelta. Sebbene questo metodo non funzioni per i programmi desktop tradizionali, è comunque possibile spostare questi programmi su un’altra unità.
Lascia che ti mostriamo come spostare un’app o un programma su un’altra unità.
Come spostare app e programmi su un’altra unità su Windows 10
Il processo che devi seguire dipende da cosa vuoi spostare su un’altra unità, che si tratti di un’app Windows 10 nativa o di un programma di terze parti.
Innanzitutto, illustreremo il processo per le app di Microsoft Store, quindi daremo uno sguardo ai tradizionali programmi desktop.
Come spostare le app di Windows 10 su un’altra unità
Questo metodo funzionerà solo per le app che hai installato da Microsoft Store.
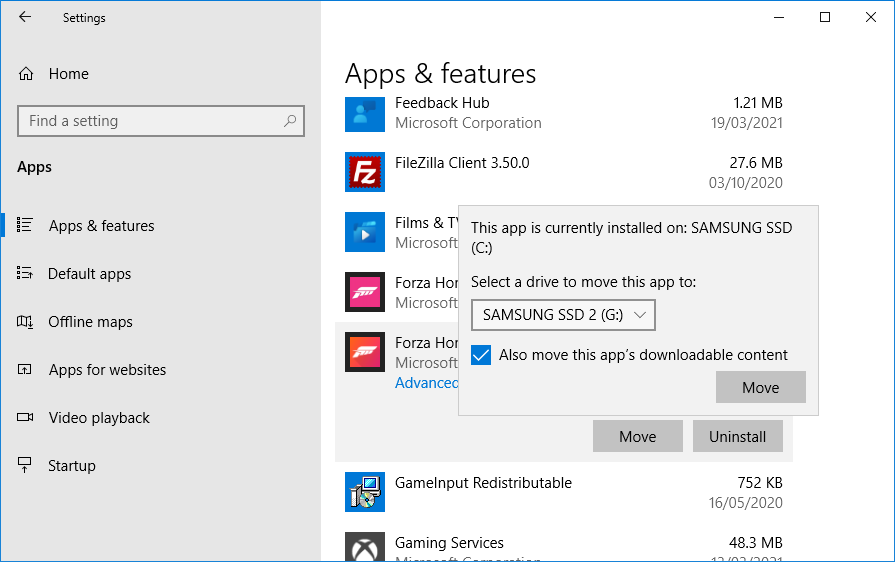
- Premi il tasto Windows + I per aprire Impostazioni.
- Fare clic su App . Dovresti essere nella pagina App e funzionalità . Qui troverai un elenco di tutte le app e i programmi installati sul tuo sistema.
- Scorri fino all’app che desideri spostare e fai clic su di essa.
- Fare clic su Sposta .
- Seleziona la nuova unità dal menu a discesa.
- Fare di nuovo clic su Sposta .
Puoi ripetere questo processo se desideri spostare l’app indietro o su un’altra unità.
Se il pulsante Sposta è disattivato, significa che è un’app di Windows 10 che non può essere spostata. Se invece vedi un pulsante Modifica , si tratta di un programma desktop tradizionale e dovrai seguire il metodo descritto di seguito.
Come spostare i programmi desktop su un’altra unità
Microsoft sconsiglia di spostare la posizione del file dei programmi installati perché può causare problemi, come il programma non in esecuzione o la perdita di dati. Un metodo più sicuro, anche se meno efficiente, consiste nel disinstallare il programma e reinstallarlo nell’unità desiderata.
Se vuoi procedere, crea un punto di ripristino di Windows 10 per annullare le modifiche se qualcosa va storto.
Si consiglia di utilizzare un programma chiamato Steam Mover . Questo è stato originariamente progettato per spostare i giochi Steam tra le unità, ma funzionerà effettivamente su qualsiasi programma.
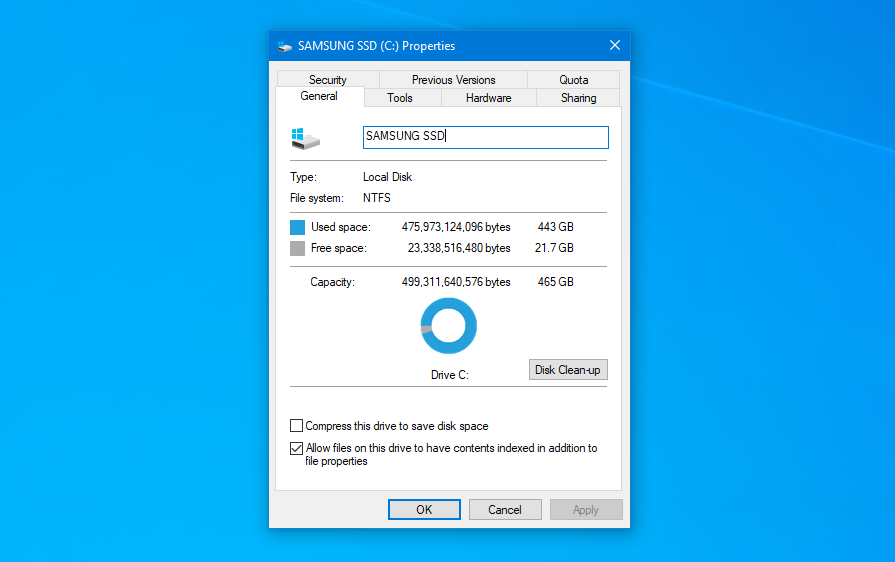
Indipendentemente dal luogo in cui si trova il programma installato o dove desideri che venga spostato, qualsiasi unità che desideri utilizzare con questo programma deve essere in formato NTFS. Per verificare questo:
- Premi il tasto Windows + E per aprire Questo PC.
- Fare clic con il pulsante destro del mouse su un’unità e fare clic su Proprietà .
- Fare riferimento al file system per vedere se è NTFS.
Con ciò confermato, ora puoi utilizzare Steam Mover per spostare i tuoi programmi da un’unità all’altra:
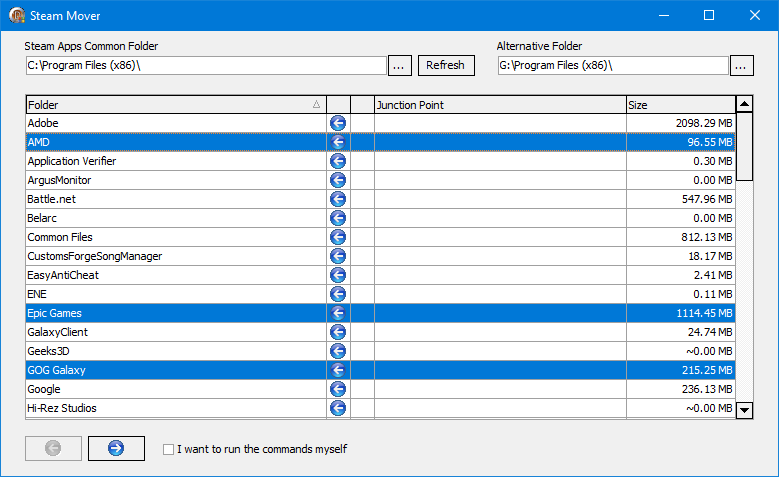
- Apri Steam Mover.
- Accanto a Steams Apps Common Folder , fai clic sul pulsante a tre punti per selezionare il percorso della cartella sull’unità contenente i programmi che desideri spostare (ad esempio, i tuoi file di programma sull’unità C).
- Accanto a Cartella alternativa , fare clic sul pulsante a tre punti per selezionare l’unità e il percorso della cartella in cui si desidera spostare il programma.
- Seleziona il programma dall’elenco che desideri spostare. Puoi selezionare più programmi tenendo premuto Ctrl mentre fai clic.
- Quando sei pronto per muoverti, fai clic sulla freccia destra in basso per iniziare. Il prompt dei comandi si aprirà ed elaborerà lo spostamento.
- Al termine, vedrai il nuovo percorso della cartella accanto al programma nella colonna Punto di giunzione .
Come modificare il percorso di installazione predefinito di app e programmi su Windows 10
Se vuoi solo cambiare il percorso di installazione predefinito su Windows 10, è semplice. Se utilizzi Windows 8 o versioni precedenti, è necessario un programma di terze parti.
Come modificare il percorso di installazione predefinito su Windows 10
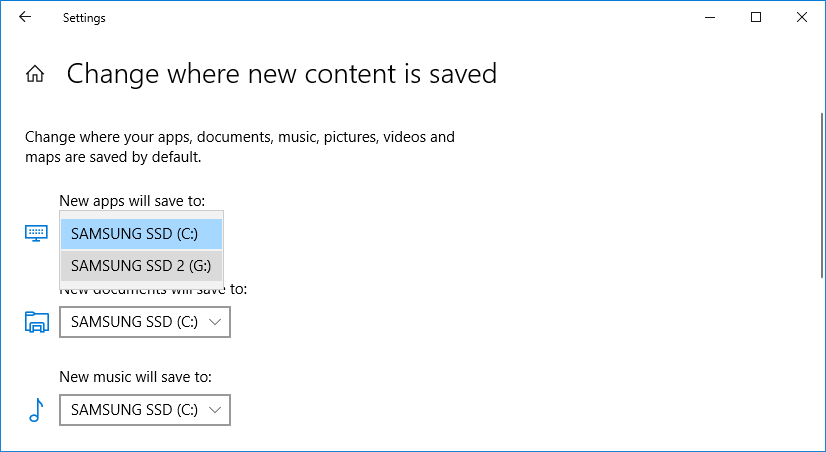
- Premi il tasto Windows + I per aprire Impostazioni.
- Fare clic su Sistema e quindi selezionare Archiviazione dal menu a sinistra.
- Sotto l’intestazione Altre impostazioni di archiviazione , fai clic su Modifica la posizione in cui vengono salvati i nuovi contenuti .
- Per modificare l’unità predefinita per le nuove app, utilizza il menu a discesa Le nuove app salveranno .
Noterai che questa pagina ti consente anche di modificare la posizione predefinita di cose come documenti, musica e immagini.
Come modificare il percorso di installazione predefinito su Windows 8 e versioni precedenti
Microsoft sconsiglia di modificare il percorso di installazione predefinito per i programmi. Ciò potrebbe causare problemi con i programmi esistenti e alcune funzionalità di Windows. È meglio eseguire questa operazione su un sistema pulito. Se non è adatto, crea un punto di ripristino in modo da poter eseguire il rollback se necessario.
La maggior parte dei programmi ti consentirà di modificare il percorso di installazione durante l’installazione. È un piccolo inconveniente farlo ogni volta, forse, ma non richiede modifiche al sistema.
Se vuoi procedere, usa un programma chiamato Install Dir Changer . Scaricalo da SourceForge e quindi esegui il programma:
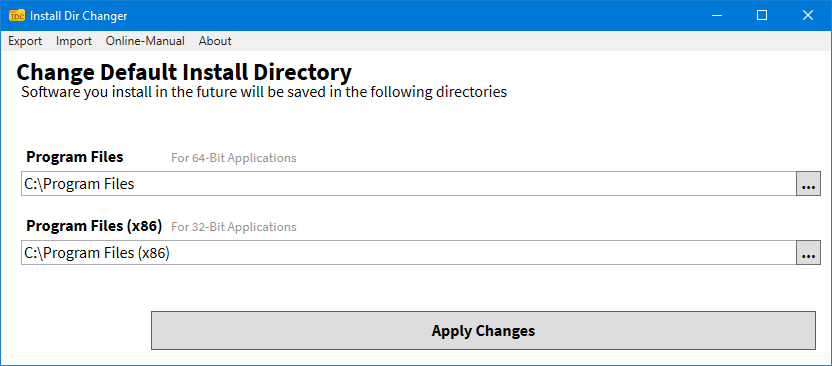
- Fare clic su Abilita modifica, quindi su Sì quando viene visualizzata la finestra Controllo account utente.
- È possibile impostare un percorso diverso per le applicazioni a 64 bit e per le applicazioni a 32 bit. Per impostare il percorso di installazione predefinito per ciascuno, fare clic sul pulsante a tre periodi per individuare un percorso di cartella.
- Dopo aver selezionato il nuovo percorso, fai clic su Applica modifiche . Ora tutti i nuovi programmi installati verranno impostati per impostazione predefinita su questi percorsi di cartella.
Liberare spazio su disco sull’unità
Ora che sai come spostare app e programmi e come modificare la posizione di installazione predefinita, puoi liberare spazio sulle unità. Ma ricorda di prendere tutte le precauzioni quando utilizzi programmi di terze parti.
E se vuoi recuperare ancora più spazio su disco, considera l’eliminazione dei vecchi file e cartelle di Windows. Oltre ad aver spostato i tuoi programmi su un’altra unità, avrai un’unità superbamente organizzata.

