Come selezionare tutto lo stesso colore in Photoshop
Photoshop è ricco di strumenti che ti consentono di selezionare tutti dello stesso colore. Mentre alcuni di loro sono scelte ovvie per portare a termine il lavoro, altri sono ancora altrettanto buoni (o anche migliori) per la selezione dei colori, ma sono stati originariamente progettati per altri scopi.
In questo tutorial, ti mostreremo diversi modi per selezionare lo stesso colore in Photoshop.
Perché selezionare lo stesso colore in Photoshop?

Questa è una domanda importante da porsi prima di utilizzare Photoshop per selezionare un colore. Dopotutto, il modo in cui decidi di selezionare lo stesso colore determinerà come apparirà la tua immagine alla fine della modifica.
Inoltre, la scelta degli strumenti di selezione del colore potrebbe richiedere più lavoro in Photoshop a seconda dello scopo previsto. Ad esempio, se stai selezionando lo stesso colore in Photoshop per cambiarlo semplicemente in un altro colore, puoi scegliere strumenti specifici per l’attività.
D’altra parte, se stai solo selezionando lo stesso colore in Photoshop per rimuoverlo completamente dall’immagine, ci sono strumenti più veloci ed efficaci per farlo.
Iniziare
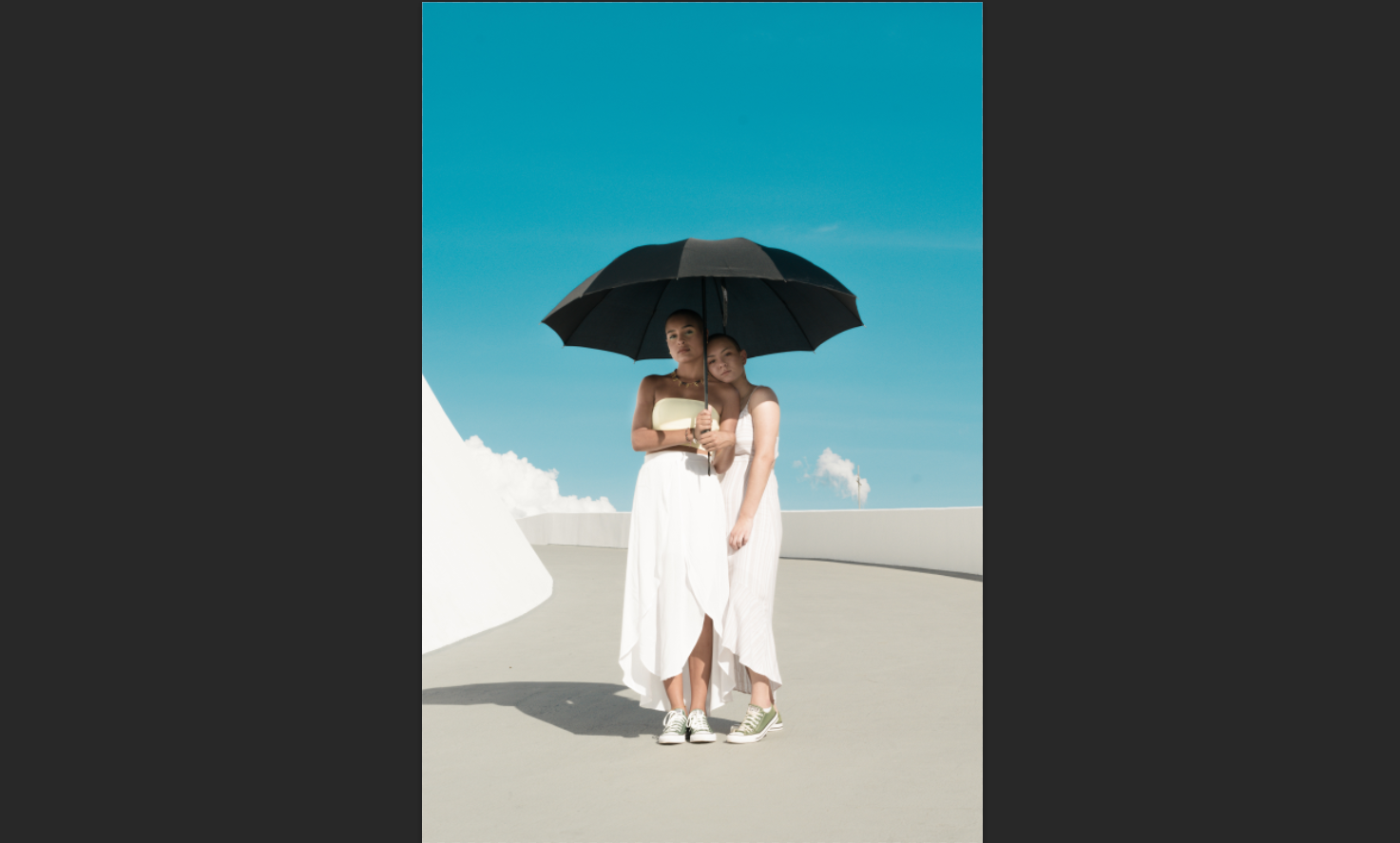
Stiamo usando l’immagine sopra per tutti i nostri esempi perché c’è un colore principale che stiamo cercando di rimuovere da essa: il ciano.
Per rendere le cose leggermente più complicate, c’è anche il blu nel mix, o almeno una sorta di gradiente o effetto silhouette che si traduce in blu in alcuni punti. Ma gli approcci che adotteremo saranno esattamente gli stessi per la selezione di un singolo colore solido.
Puoi scaricare questa immagine da Pexels per seguirla.
Iniziamo!
Utilizzo dello strumento Gamma colori per selezionare il colore in Photoshop
Inizieremo con la scelta più ovvia. Lo strumento Gamma colori in Photoshop è uno dei numerosi strumenti di selezione nel menu Seleziona . Lo useremo per rimuovere semplicemente tutto il ciano e il blu dallo sfondo.
- Una volta caricata l’immagine in Photoshop, vai a Seleziona > Gamma colori .
- Nel menu Gamma colori , assicurati che sia visualizzato Colori campionati nel menu a discesa. Imposta il cursore Sfocatura su 0 e imposta Intervallo su 100 percento . Fare clic per selezionare l’opzione Inverti e impostare Anteprima selezione su Nessuno .
- Fare clic sull’icona + Contagocce , che rappresenta lo strumento Aggiungi al campione . Facendo clic con il pulsante sinistro del mouse, traccia tutto il ciano nell’immagine. Puoi anche semplicemente fare clic nelle aree che ti sei perso. Tutto il colore nero è la tua selezione.
- Quindi, puliamo tutti i punti neri da tutto ciò che non è ciano o blu nell’immagine. Per fare ciò, seleziona l’icona -Contagocce , che è lo strumento Sottrai dal campione .
- Come prima, fai clic con il tasto sinistro e tieni premuto mentre tracci il mouse ovunque vedi il nero che non fa parte del cielo. Inoltre, assicurati di fare clic all’interno dell’ombrello e sui nostri soggetti. Vuoi che questa selezione sia tutta bianca , come mostrato. Quindi fare clic su OK .
- La tua selezione verrà ora evidenziata. Quindi, vai a Seleziona > Seleziona e maschera .
- Nella parte inferiore del menu Proprietà , modifica Output in su Nuovo livello con maschera . Quindi fare clic su OK .
I colori ciano e blu sono stati completamente rimossi dall’immagine.

Puoi anche usare i cursori Sfocatura e Intervallo insieme agli strumenti di esempio per selezionare i colori, ma per questo esempio è stato più semplice usare un approccio più pratico.
Come utilizzare lo strumento Rimuovi sfondo leggermente nascosto
Per questa particolare immagine, rimuovere tutto il ciano e il blu è molto semplice quando si utilizza lo strumento Rimuovi sfondo , che si trova nel menu Proprietà . Avrai bisogno di un livello duplicato affinché questo strumento sia accessibile.
Ecco come funziona:
- Con la tua immagine caricata in Photoshop, premi Ctrl + J per duplicare il livello.
- Vai a Finestra > Proprietà .
- In Azioni rapide , fai clic su Rimuovi sfondo .
- Deseleziona il livello Sfondo (livello inferiore) facendo clic sull’icona Occhio in modo che venga rivelata solo la selezione.
- Alterna il tasto X fino a quando il bianco è il colore di primo piano. Quindi, premi B per lo strumento Pennello .
- Con la maschera di livello selezionata sul livello duplicato (livello superiore), dipingi il bianco su tutto tranne il cielo. Assicurati che Opacità e Flusso siano al 100 percento e che sia selezionato Pennello rotondo .
Quando dipingi con lo strumento Pennello , tieni a mente questi suggerimenti:
- Le opzioni Pennello si trovano nella barra dei menu in alto in Photoshop.
- i tasti parentesi quadra [] per ingrandire o rimpicciolire il pennello per un migliore controllo.
- Se dipingi sul cielo, sposta il tasto X in modo che il primo piano sia nero e cancella semplicemente il cielo.
- Usa Ctrl + + e Ctrl + – per ingrandire e ridurre.
Quello che otteniamo dovrebbe essere lo stesso identico risultato del metodo precedente, con entrambe le tonalità ciano e blu del cielo completamente rimosse.
Utilizzo dello strumento di selezione del cielo in Photoshop per selezionare il colore
Uno dei metodi più rapidi per selezionare tutto lo stesso colore in Photoshop, almeno per un’immagine con un cielo blu, è lo strumento Sky Select .
Ecco come funziona.
- Con la tua immagine caricata in Photoshop, vai a Seleziona > Cielo .
- Dato che vogliamo salvare tutto tranne il cielo, vai su Seleziona > Inverso .
- Vai a Seleziona > Seleziona e maschera .
- Scegli il pennello centrale, lo strumento Migliora bordo e dipingi di rosso sull’area accanto al collo del soggetto (sul lato sinistro). Inoltre, dipingi di rosso sulla nuvola per selezionarlo.
- Modificare l’ output in su Nuovo livello con maschera di livello e fare clic su OK .
Il risultato finale sono due strati con il cielo completamente rimosso. Se sono necessari ritocchi, puoi fare clic sulla maschera di livello e dipingere in bianco o nero per riempire i dettagli.

Oltre allo strumento Sky Select , c’è anche uno strumento di sostituzione del cielo in Photoshop che ti consente di scambiare il tuo cielo esistente con un altro.
Utilizzo dello strumento Gomma per sfondo magico per selezionare lo stesso colore
Tecnicamente, questo metodo non sta effettuando una selezione tanto quanto sta semplicemente cancellando il ciano e il blu. Potresti ridere di quanto sia ridicolmente semplice ed efficace questo strumento rispetto agli altri metodi finora.
Tieni presente che questo è un flusso di lavoro di modifica distruttivo. Pertanto, a seconda di come intendi utilizzare l’immagine, potresti voler duplicare prima il livello premendo Ctrl + J per salvare il tuo livello originale.
- Con l’immagine caricata in Photoshop, fare clic sul menu dello strumento Gomma o premere E per lo strumento Gomma standard. Seleziona lo strumento Gomma magica .
- Fare clic su tutte le regioni del cielo dell’immagine finché la maggior parte del colore non è scomparsa. Non preoccuparti se non puoi selezionare tutto il cielo. Ci occuperemo di questo in seguito.
- Dal menu dello strumento Gomma , seleziona lo strumento Gomma .
- Dipingi semplicemente sul resto del cielo per rendere la selezione completamente trasparente.
L’immagine risultante dovrebbe essere esattamente come (o molto simile) al resto degli esempi che abbiamo trattato finora.
Altri strumenti in Photoshop per selezionare tutto dello stesso colore
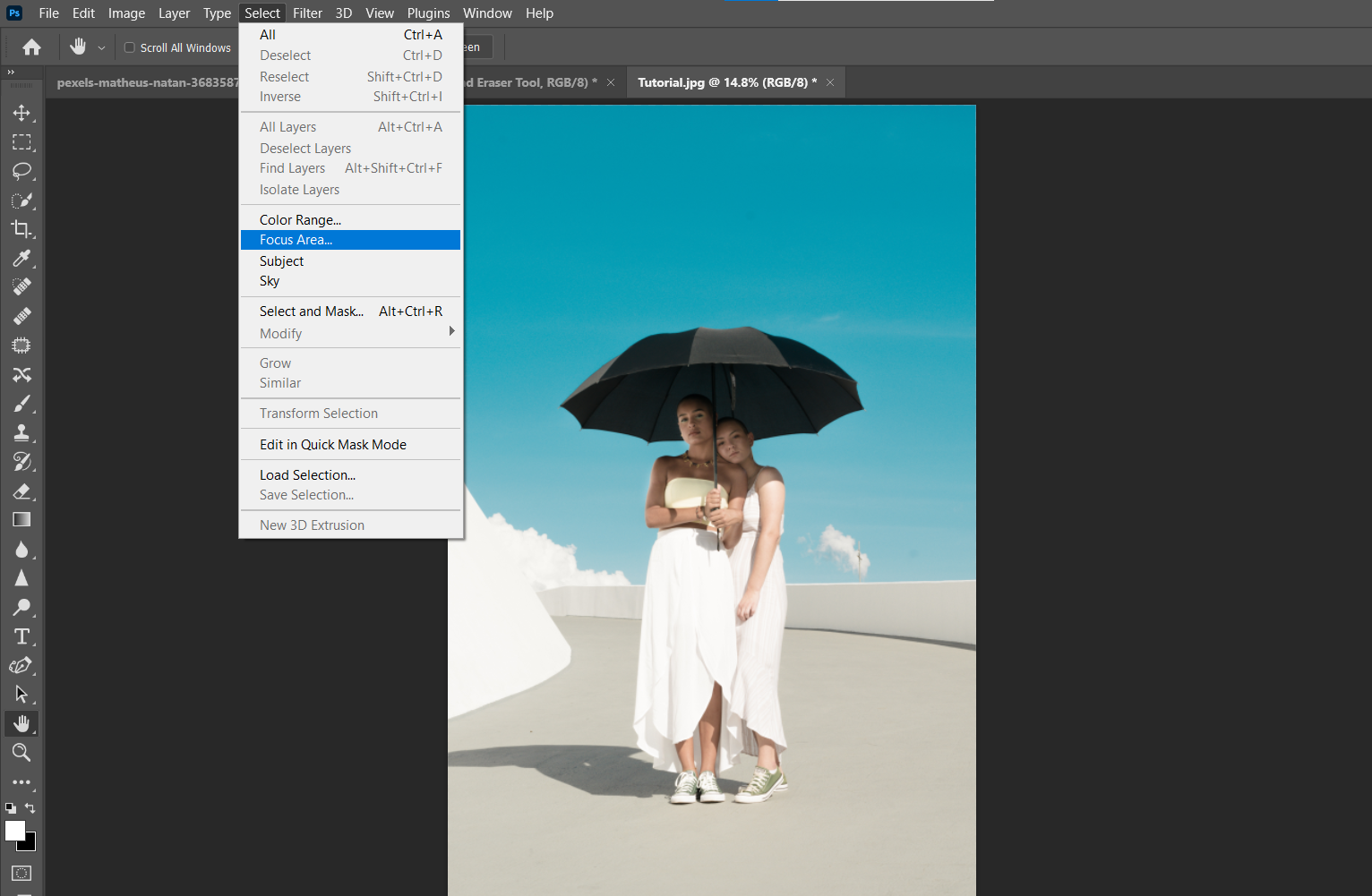
Che tu ci creda o no, potremmo continuare con questi tutorial. Ma tutti i seguenti strumenti utilizzano metodi simili che abbiamo già dimostrato qui, principalmente facendo uso di maschere di livello e utilizzando lo strumento Pennello per pulire.
Altri strumenti per selezionare lo stesso colore in Photoshop includono lo strumento Vividezza , lo strumento Area messa a fuoco e lo strumento Seleziona soggetto .
Tutti questi strumenti selezioneranno lo stesso colore in Photoshop e varieranno solo in base al numero di passaggi che eseguono. Tuttavia, ti abbiamo ancora mostrato i modi migliori per portare a termine il lavoro per la nostra immagine di esempio.
C’è più di un modo per fare le cose in Photoshop

Decidere quali strumenti e metodi utilizzare quando si seleziona lo stesso colore in Photoshop non deve essere scoraggiante. Spesso si riduce a ciò che puoi fare nel minor tempo possibile.
Più usi e sperimenti gli strumenti in Photoshop, più è probabile che scoprirai usi alternativi per loro. Potresti persino scoprire il tuo modo unico per selezionare lo stesso colore in Photoshop di fronte a nuove sfide.

